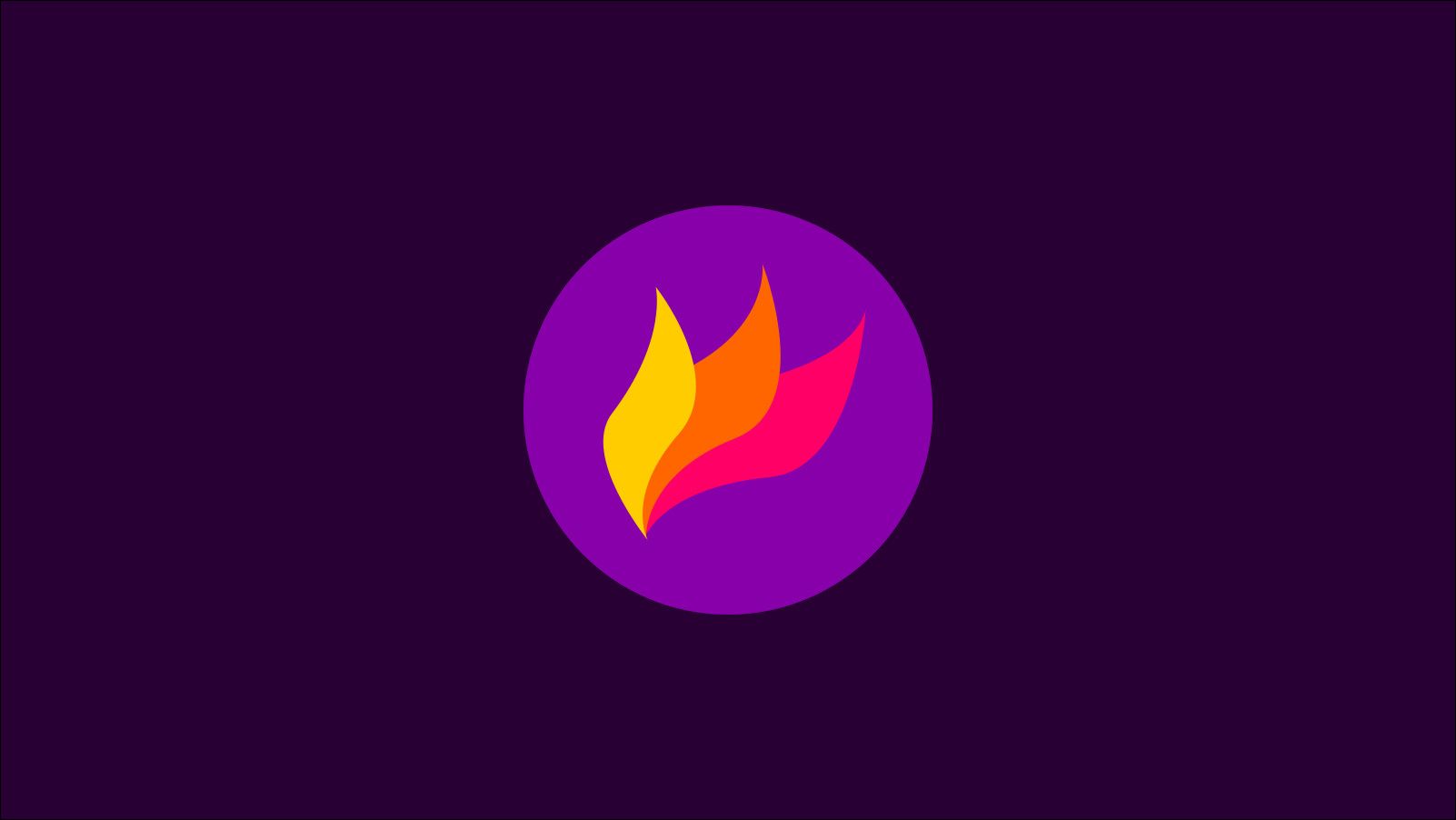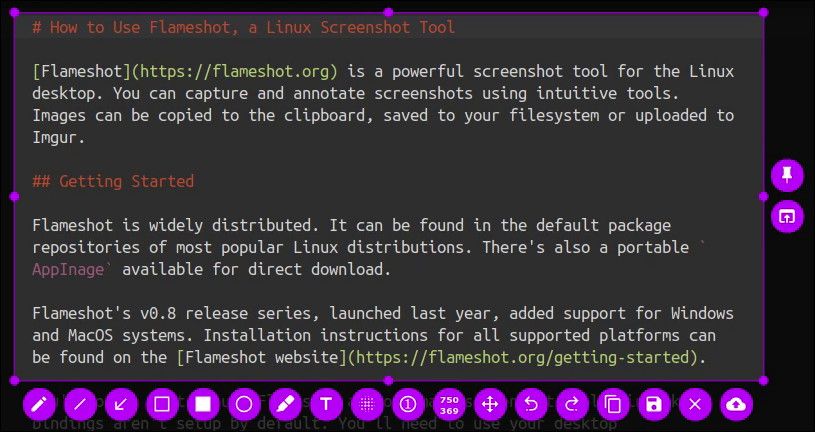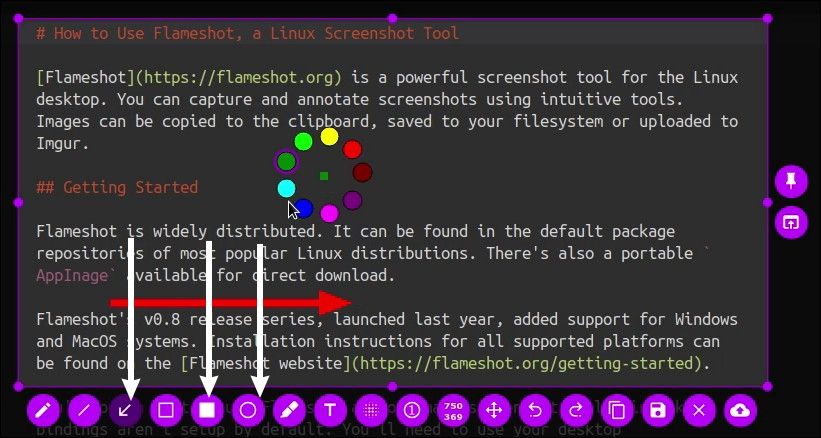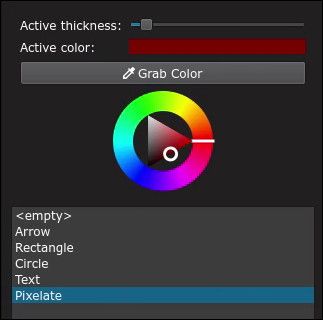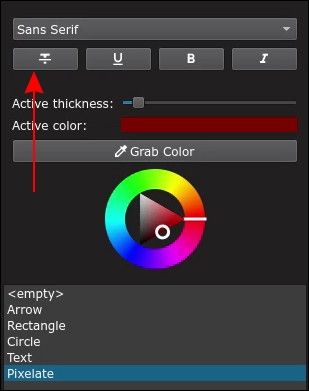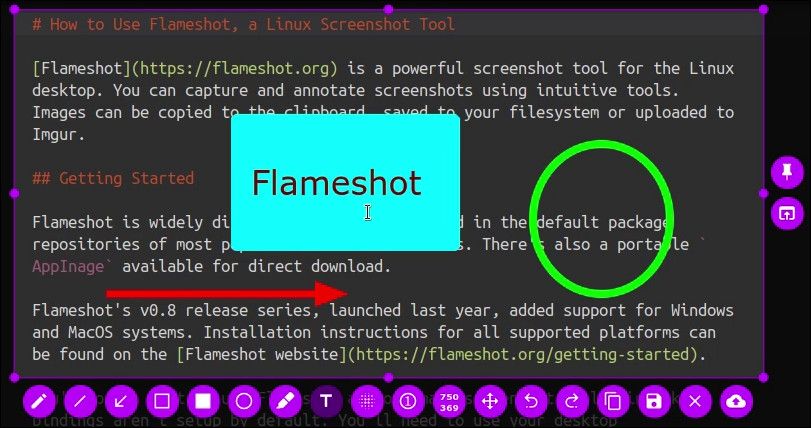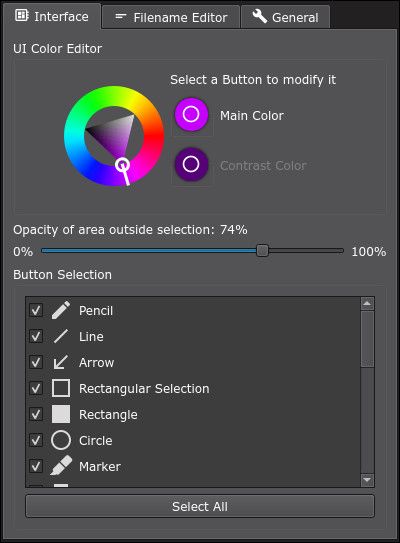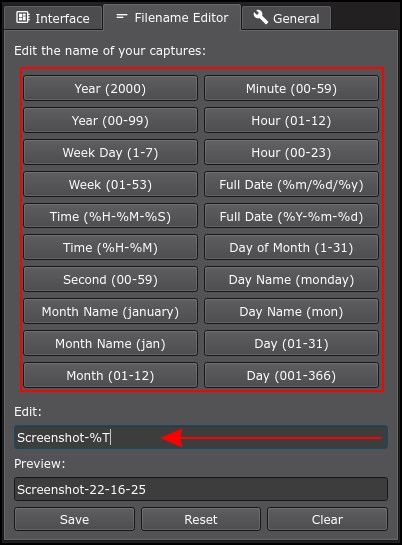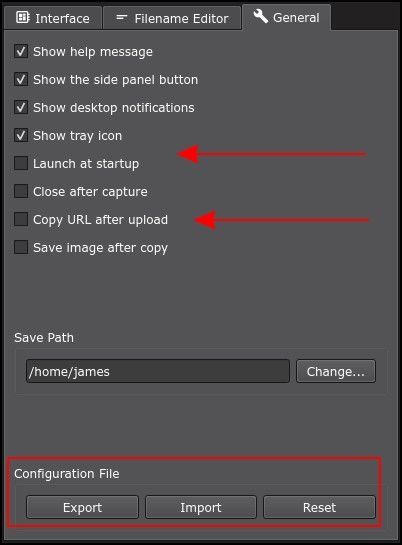Quick Links
Flameshot is a powerful screenshot tool for the Linux desktop. You can capture and annotate screenshots using intuitive tools. Finished images are copied to the clipboard, saved to your filesystem or uploaded to Imgur.
Getting Started
Flameshot can be found in the package repositories of most popular Linux distributions. There's also a portable
AppInage
available for direct download.
Flameshot's v0.8 release series, launched last year, added support for Windows and MacOS systems. Installation instructions for all supported platforms can be found on the Flameshot website.
You'll often want to use Flameshot as your main screenshot tool. Linux key bindings aren't setup by default. You'll need to use your desktop environment's keyboard settings to configure them. Flameshot provides guidance on useful starting points for Gnome and KDE.
Try binding the
PrtScr
key to the
flameshot gui
command. This will display Flameshot's graphical capturing interface, allowing you to choose a region to snip. You could also bind a key to
flameshot screen -p ~/Screenshots
. This would capture your current monitor and save the image to your Screenshots folder.
Basic Captures
flameshot gui
launches the graphical capture environment. Press Enter to screenshot the entire screen or use your mouse to define a clipping region.
Once you've created a screenshot, several tools appear that let you create annotations. Select a tool, such as the rectangle or arrow, and use your mouse to draw it onto the screenshot.
You can change the colour of the active tool by clicking the right mouse button and choosing from the radial menu. To adjust the stroke width, scroll your mouse wheel.
More comprehensive tool settings are accessed by pressing Space to open the side panel. This provides a complete colour palette and a thickness slider.
The side panel also includes a list of annotations applied to the current image. Click a history entry to revert to that version, allowing you to quickly undo an unwanted series of additions.
Keyboard Shortcuts
When working with a capture, use Ctrl+C to immediately copy it to the clipboard. Ctrl+S saves the image to your filesystem, displaying a file browser so you can choose the save location.
You can move the selection region using the arrow keys. This works in 1px increments. To resize the selection region, use the arrow keys while the Shift key is held down.
Annotation Tools
Flameshot offers several annotation tools. There's line, arrow, rectangle and ellipsis shapes. Use the pen to draw freehand or the marker to add a highlighter-style effect.
The text tool gives you basic text support. You can change the font settings using the side panel. There's also a pixelate tool which lets you obscure information you'd rather not include in your screenshot.
When screenshotting a sequence of steps, use the counter bubble tool. This automatically inserts a circle containing the current step number. Each time you use the tool, the number increments by one.
Resize and move the capture area by using your mouse. The dimensions of the current capture are always shown in the resize tool's label.
Pinning and Sharing
Click the pin icon to the side of your capture to pin the image to your desktop. This will keep it floating after you close the main Flameshot interface.
You can send your screenshot to another app by clicking the "rectangle with an arrow" button that appears near the pin button. This will open your system's app picker so you can choose the program to use.
Flameshot has built-in support for direct uploads to Imgur. Click the cloud with an arrow in it to begin an instant upload. A popup will appear allowing you to view the uploaded image or copy its URL.
Configuration
Flameshot has a configuration screen which lets you manage some defaults. You can access it from the Flameshot icon in your system tray or by running
flameshot config
.
The Interface tab allows you to change the appearance of Flameshot itself. Set the main theme colour (usually purple) and the contrasting accent colour. There's also a slider that adjusts the opacity of the backdrop obscuring the area of your monitor outside the capture region.
The Button Selection list at the bottom of the screen allows you to remove tools from the UI. If there's tools which you never use, turn them off to reduce clutter during capturing.
The Filename Editor tab customises the filename format when Flameshot saves an image. Use the buttons to build a custom formatter out of the available time-based variables. You can add your own text in the "Edit" field - a value of
Screenshot-%T
will save images with the current time, prefixed with
Screenshot-
.
Finally, the General tab lets you configure various Flameshot behaviours. These include the default image save path and whether Flameshot launches at system startup. You may also enable automatic clipboard copying of Imgur URLs after uploads complete ("Copy URL after upload"), or force captures to be saved locally after they're copied to the clipboard ("Save image after copy").
You can import and export configuration files using the controls at the bottom of the window. This helps you reuse settings across multiple machines.
Command Line Usage
Flameshot has several commands you can use without launching the GUI:
-
flameshot full -c -
flameshot screen -p -
flameshot screen -n 2 -p ~/captures~/captures -
flameshot screen -d 2000
The
-c
,
-p
and
-d
flags are supported by both the
full
and
screen
commands. Either
-c
or
-p
must be specified to define what to do with the output. You may use both together to save and copy to the clipboard.
The command line interface lets you script Flameshot and use it as the subject of key binds. It doesn't support any annotation features, so you'll need to use the GUI if you want to edit your captures.
Conclusion
Flameshot is a versatile screenshot tool ideal for general use. With comprehensive editing tools and a command line interface, it's worth giving Flameshot a go if you want to try a new capture utility.