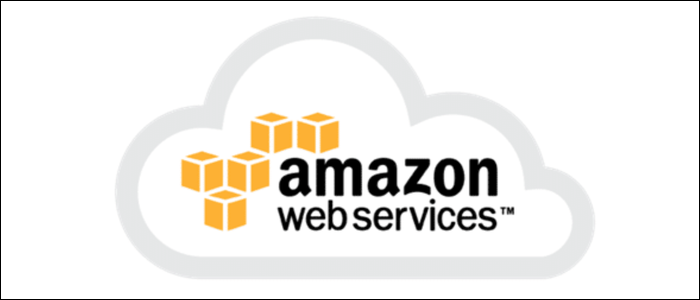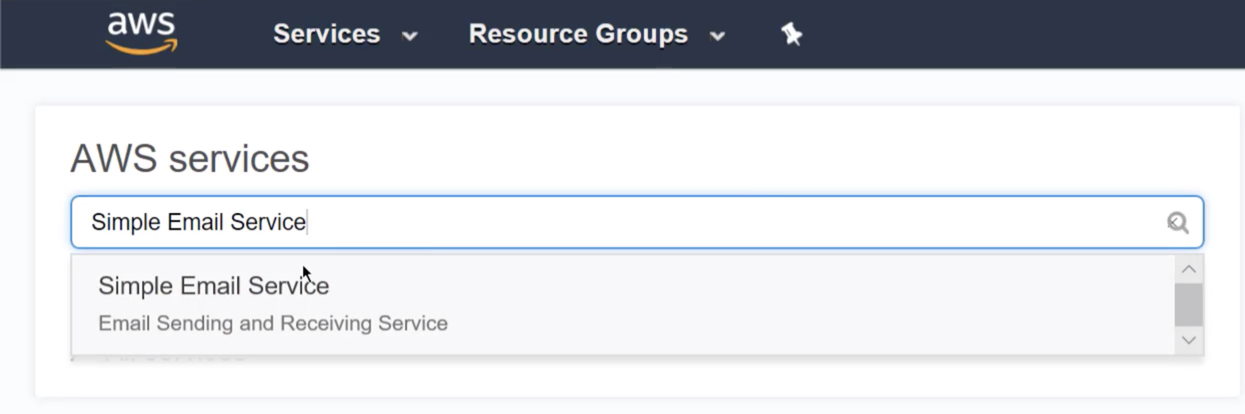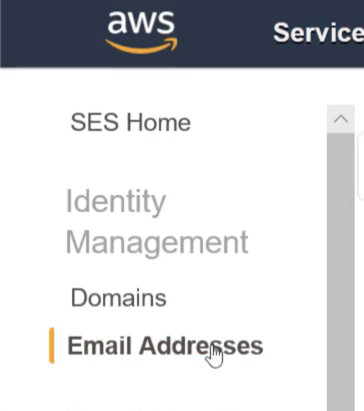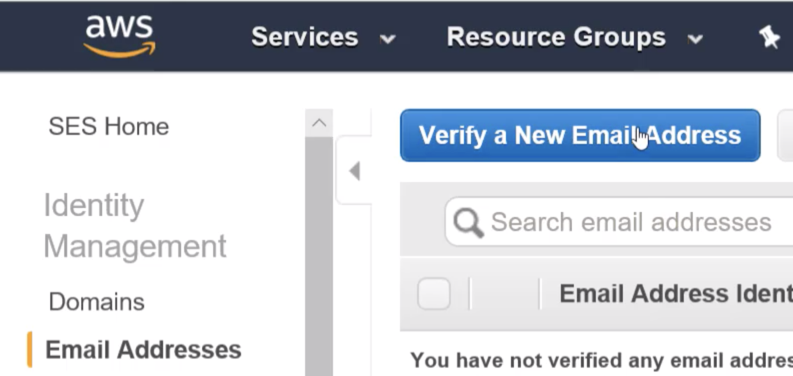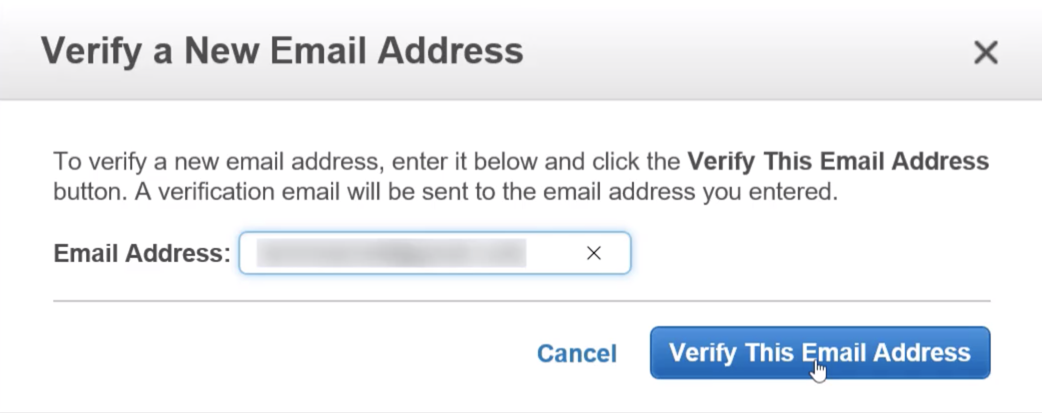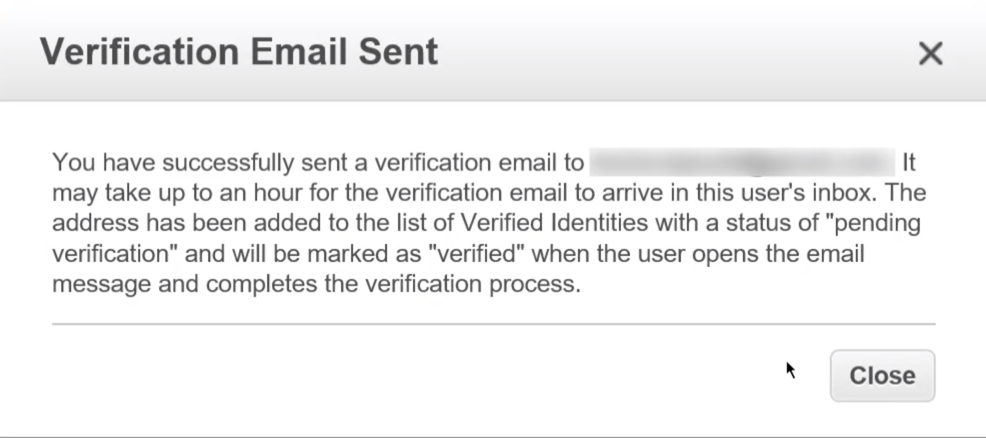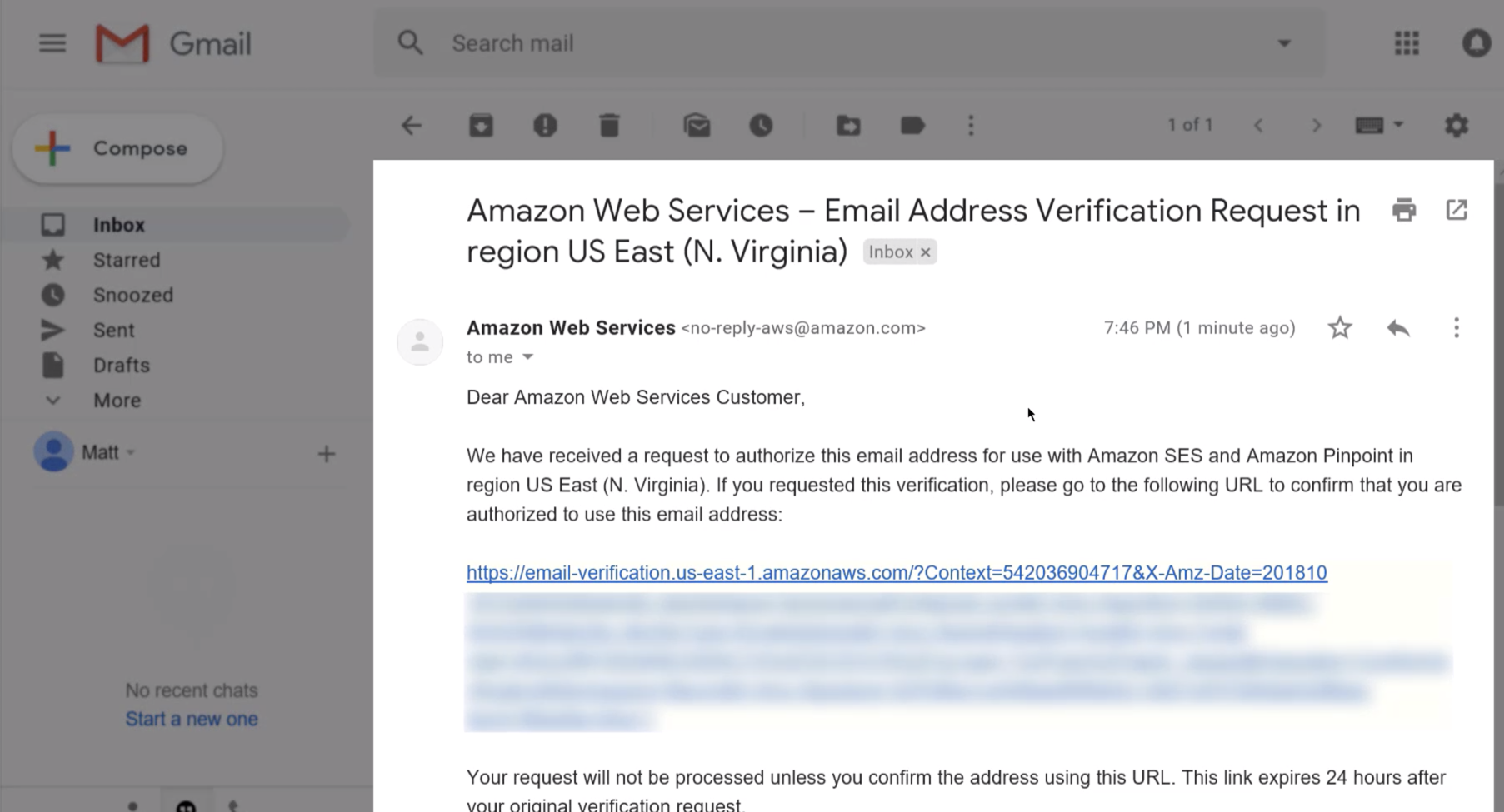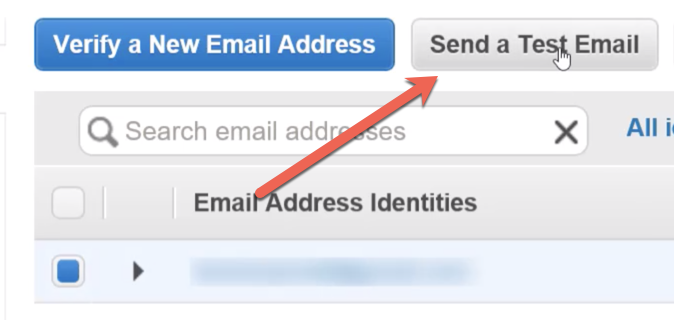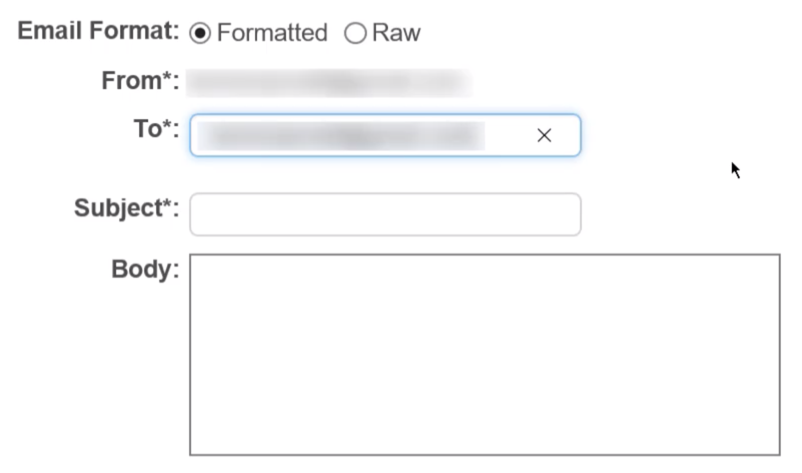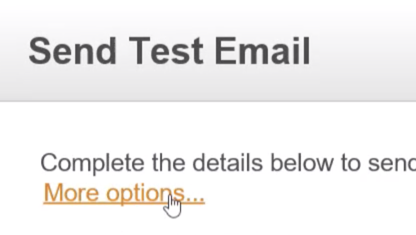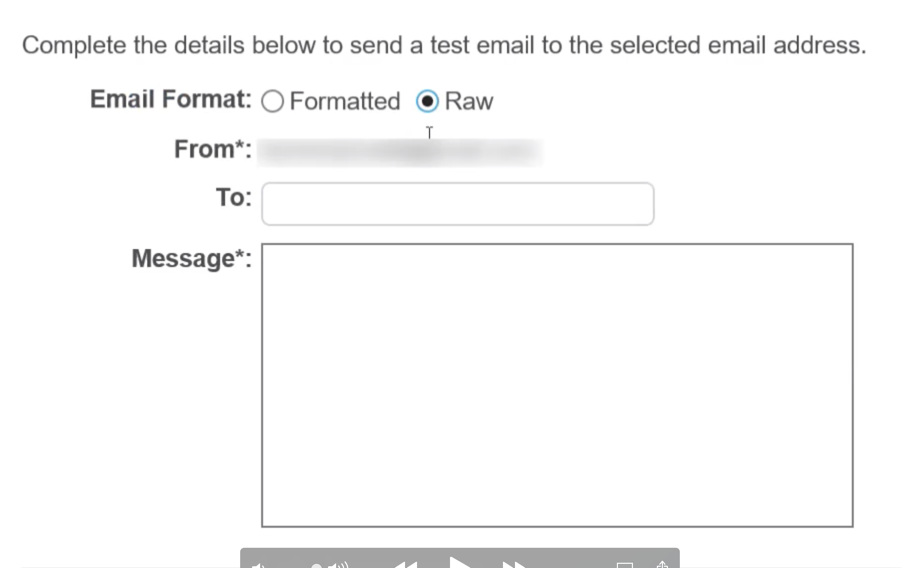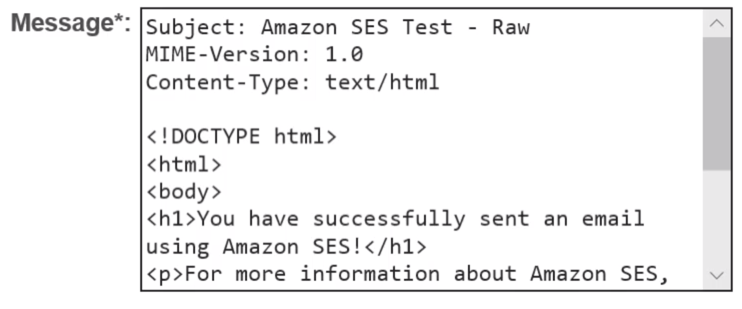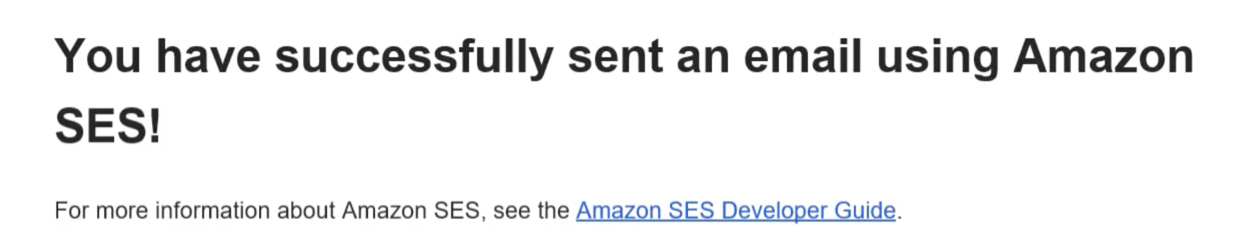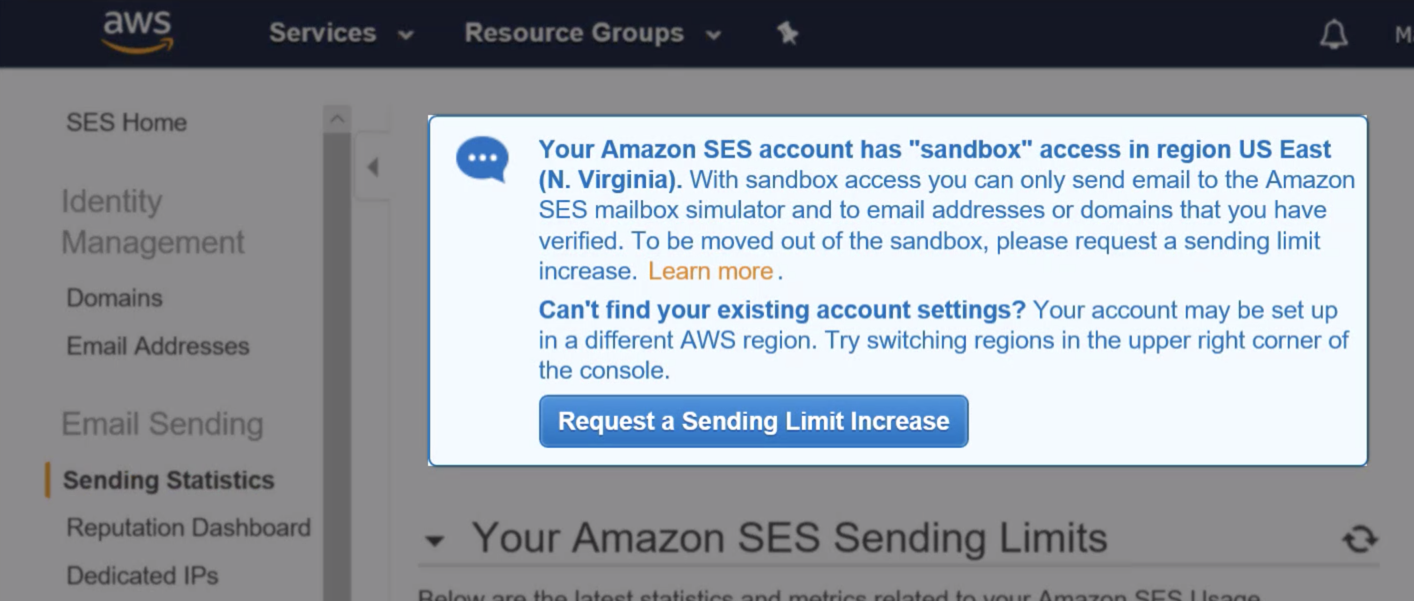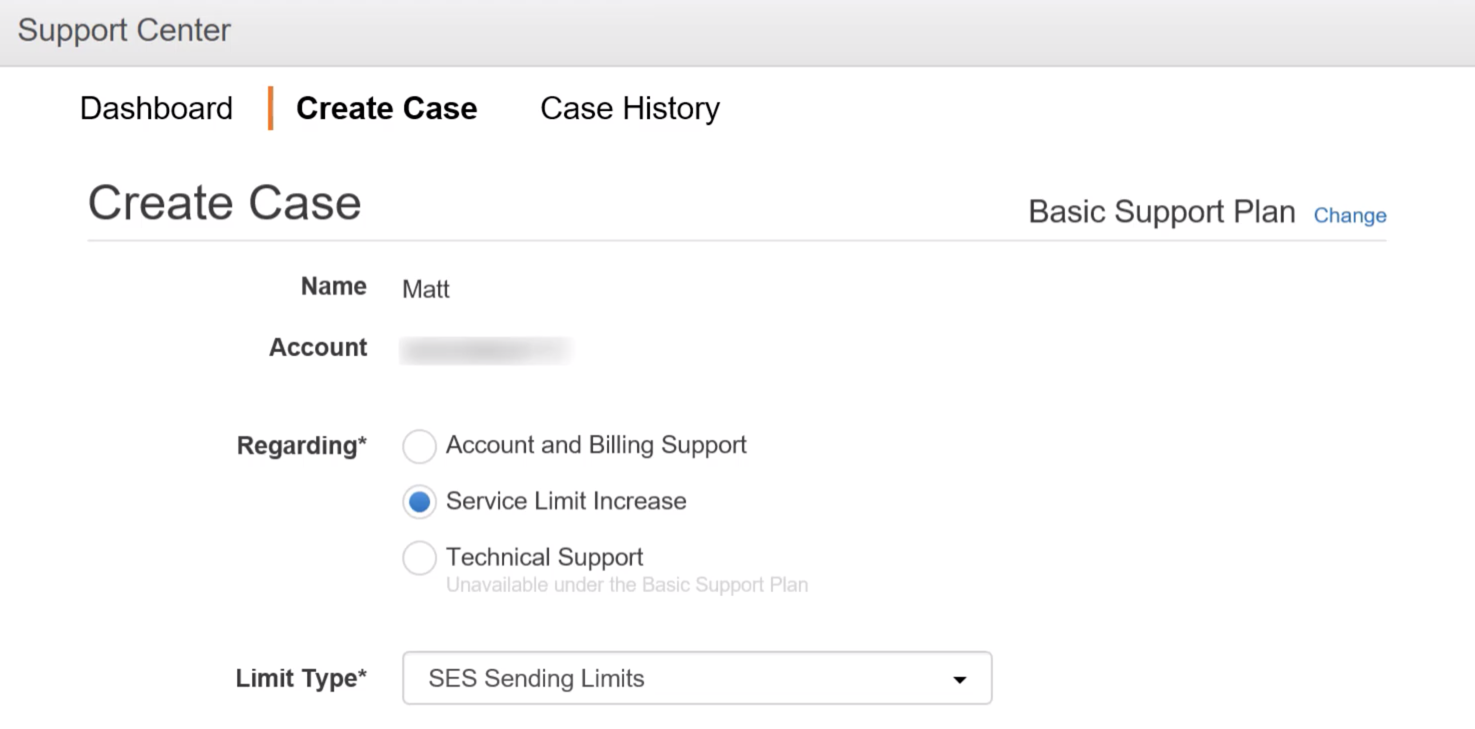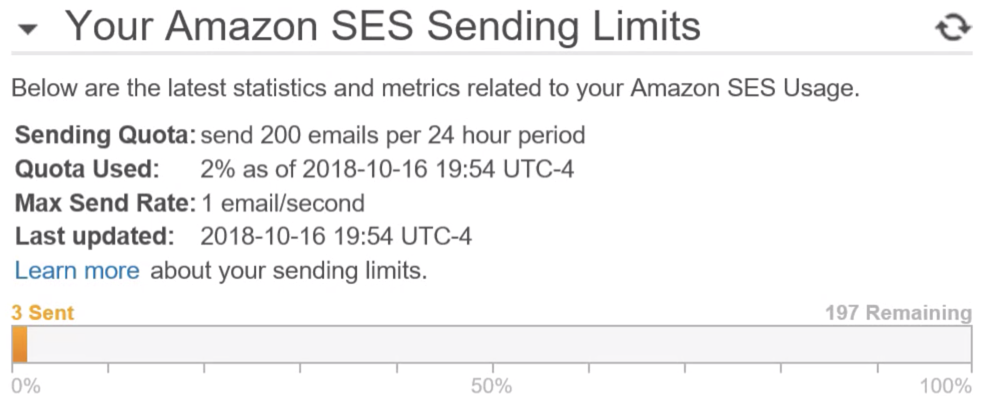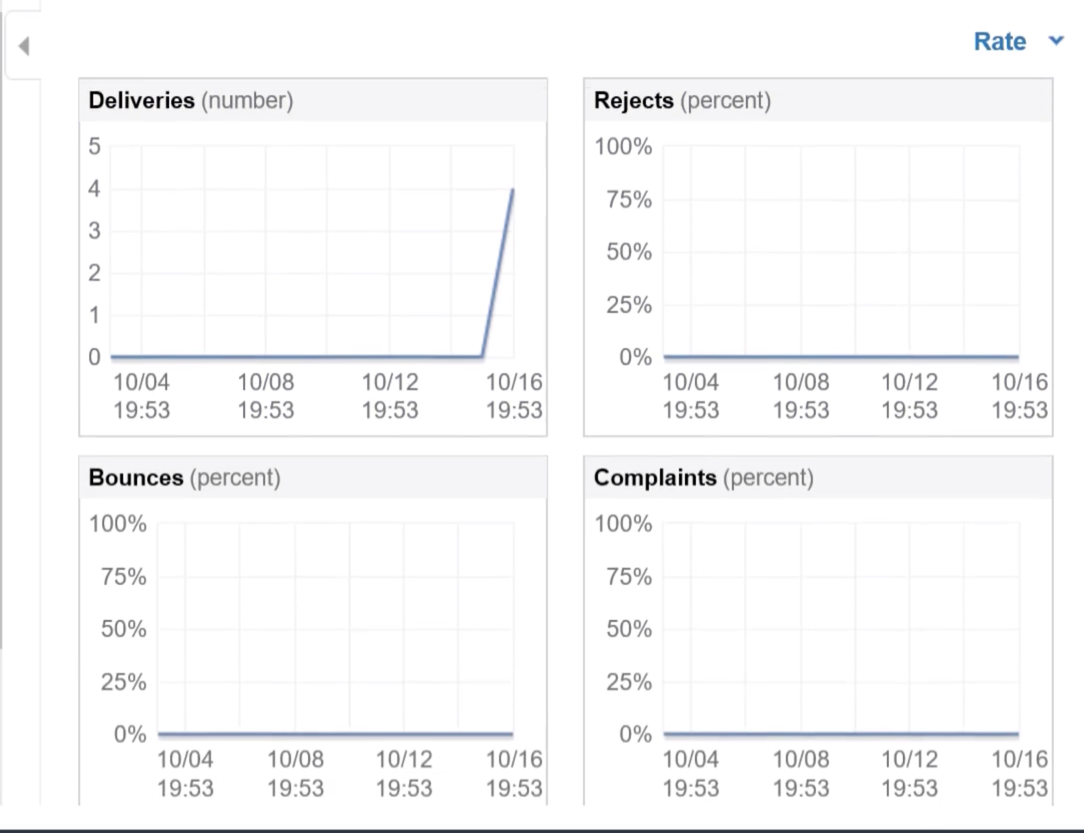Quick Links
Let's walk through sending your first email using Amazon Simple Email Service (SES). In this article, you're going to learn, step-by-step how to set up Amazon SES to send email.
There are three ways you can send an email using Amazon SES:
- using the console
- using the Amazon SES SMTP interface
- using the API
In this AWS SES tutorial, we'll be using the SES console to send emails.
From the AWS Management Console, search for a "Simple Email Service" and bring up the Amazon SES console.
Verifying an Email Address
The first thing we need to do is set up an email address that we will be sending from to do this. We need to first verify that we, in fact, own the email address that we're using.
Let's go ahead and click on Email Addresses on the left.
We currently don't have any verified email addresses, so click on Verify a New Email Address.
A dialog will appear telling us that the verification email has been sent to that address.
Let's switch over to the email client.
Once that verification is complete, go back to the SES console. Now, when I refresh my list. You can see that my new email address has a status of verified.
We're now able to send an email.
Sending a Formatted Test Email
Select the verified email address and then click Send a Test Email.
In this dialog we're given a few options for email.
I can toggle more options by clicking on the More Options link to see some additional fields that I can fill out as you can see below but let's stick with a simple email for now (no pun intended).
In the To field, input the email address you just verified. If you are a new user of SES you will only be able to send to verified recipients because your account will be in a test environment called Amazon SES Sandbox. You can later apply to move out of the sandbox to lift the recipient address restriction.
In the subject, input SES formatted test and then add some text in the body. Now click on Send Test Email. You should receive an email.
Sending a Raw Email
Let's now send a raw formatted email. I'm going to send this email to the same verified address again. One thing you'll notice is that I no longer have an option to view more options and the Subject field is no longer available. These fields will need to be specified in the message box.
I'm going to paste some sample formatted text for this email. Notice that I'm specifying the subject within the message field. This is also where you would specify some of the other options you saw earlier under More Options.
Send the email and then check your email client. When you open it, you'll see that the text has been formatted just like you specified back in the SES console.
SES Sending Statistics
Going back to the SES console, click on Sending Statistics. The first thing you'll notice is the big, blue text box telling us that this SES account currently has sandbox access.
To start sending emails without the sandbox limitation, you will need to click on Request a Sending Limit Increase. Then you'll need to fill out this form to submit a new case. I'm not going to go through that here.
Sending Limits
If we scroll down the sending statistics page, we have some stats related to our sending limits. You can see here how you're doing on our current sending limit. I have a few sent emails in here from testing for this article, but I can see I'm well under my 200 emails per 24 hour period.
A little further down, we can see some SES metrics that will show the number of emails delivered, rejects, bounces and complaints.
Summary
Amazon's SES feature is a great way to send emails in bulk. I hope this article has given you a head start on becoming familiar with SES and how to use it to start sending emails.