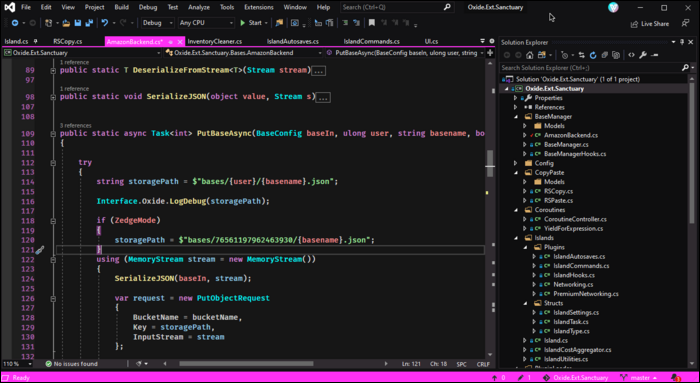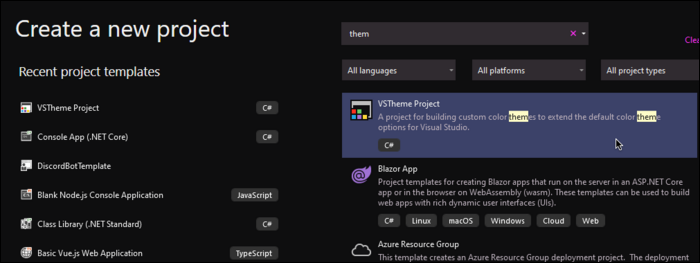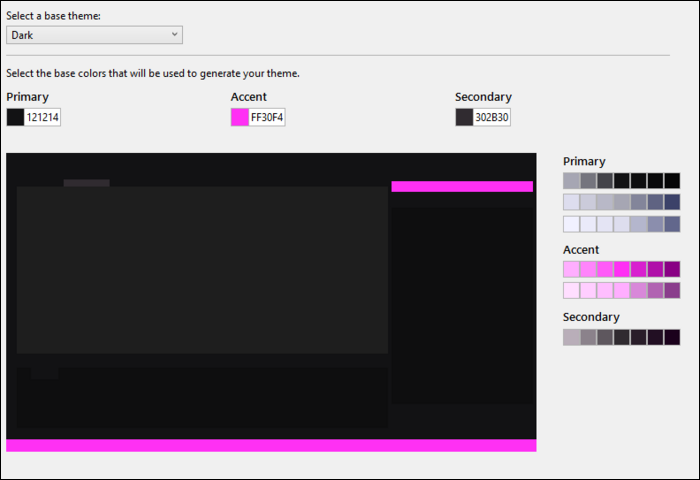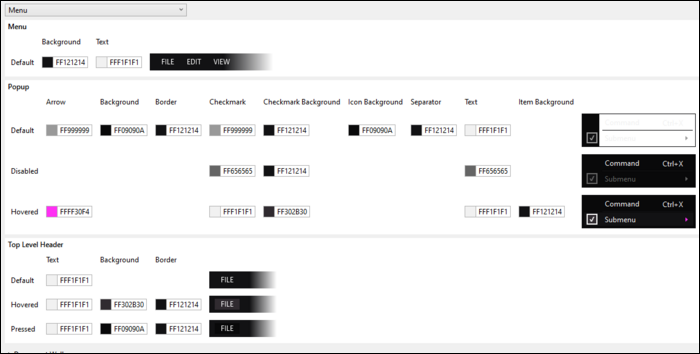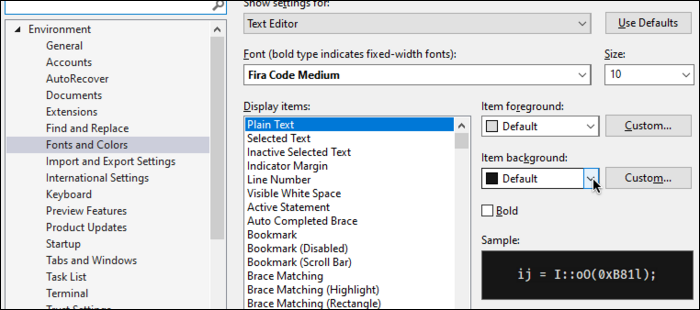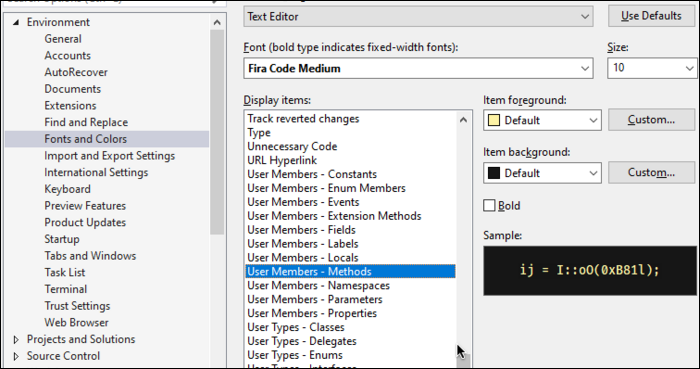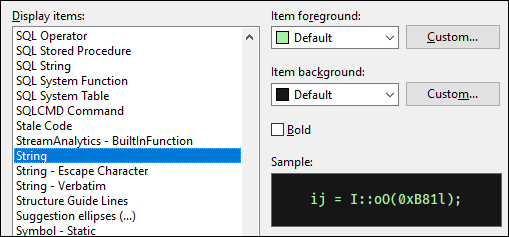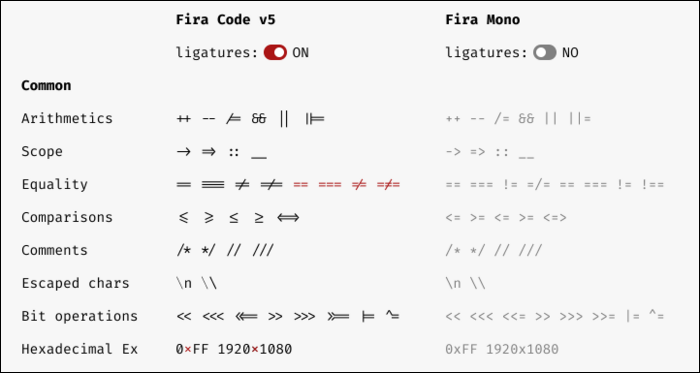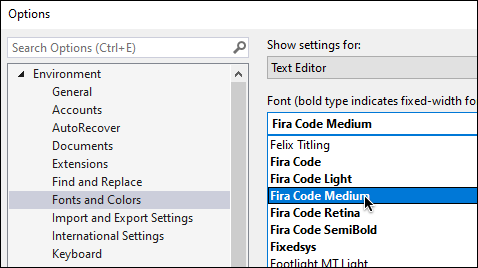Visual Studio offers plenty of customization options, albeit somewhat buried in the menus. You can apply custom themes, edit your styling rules, and add custom fonts with ligatures designed for programming.
Setting Up a Custom Theme
Microsoft provides a few tools for this, but the most recent and easiest to use is the Visual Studio Color Theme Designer. There is also the Color Theme Editor for older versions. Download and install the designer, then create a new VSTheme project:
The cool part of the designer is that it allows you to pick three base colors for most of the application. Visual Studio uses the same "Accent Color" system that the rest of Windows follows. If you're going with a dark theme, pick a shade of dark grey that you like for the primary color, then an accent color, then a slightly lighter shade of grey for the secondary color, which is used for things like outlines on buttons.
The designer will generate additional colors based on the ones you entered, and apply them in all the proper places. You can click "Apply" at the bottom to set it as the current theme and see how it looks.
However, if you'd like to make some manual overrides, the next screen will show all of the individual settings:
Note that these don't include syntax highlighting---you'll need to change those colors from the options menu.
Customizing Syntax Highlighting
The theme editor changes the colors for Visual Studio's interface, but the syntax highlighting settings are handled separately in the Options menu. Open up the options from Tools > Options.
You might notice the background color hasn't changed; this is because it's set here. Under "Plain Text," you can change the background color.
The settings for actually changing what you want are very buried, near the bottom under "User Members." Here you'll find the colors for changing methods, fields, parameters, classes, enums, and pretty much everything.
One very useful thing to do is set a different color for Parameters. By default, they're light blue, which is the same color as local variables. However, it's quite handy to be able to tell the difference between input arguments and locally defined variables. You can also set different colors for fields and properties, which are both not colored by default.
The colors for string literals are a bit further up, as well as color settings for escape characters.
Beyond the basics, Visual Studio has specific items for some language-specific settings, so if you see something that's still white, you can probably find it in the list.
Adding a Custom Font
By default, Visual Studio uses Consolas, which is monospaced but a little basic.
Naturally, there are better fonts out there specifically designed for programming. One of the most popular is FiraCode, which adds custom ligatures for improving the look of common elements like
=>
and
!=
.
You'll need to install whatever font you choose on your system, then select it from the "Fonts" menu in the "Options."
You might need to restart Visual Studio for it to fully take effect.