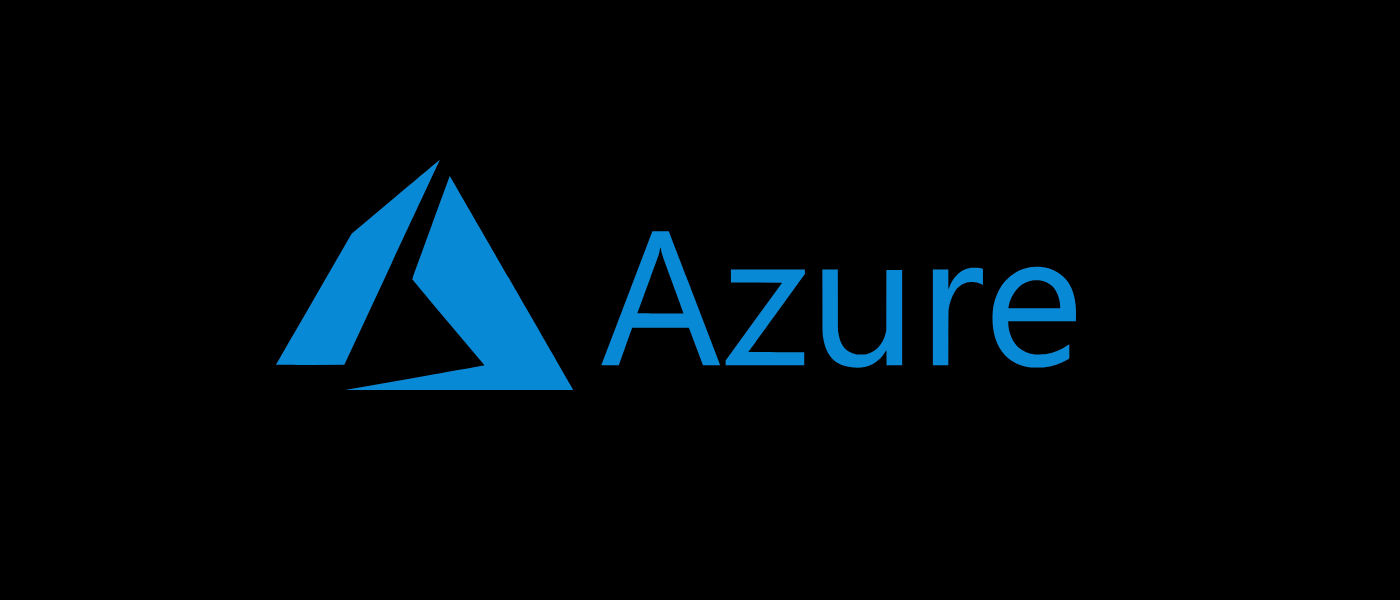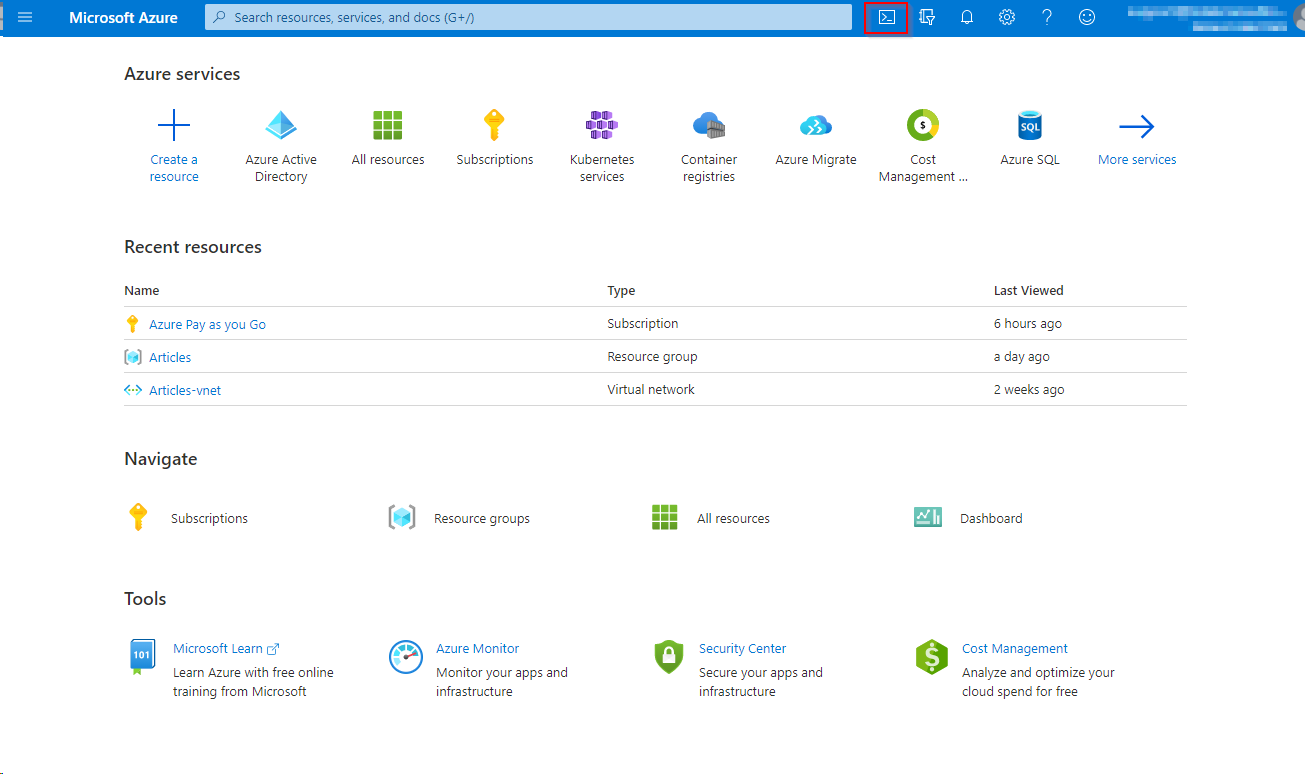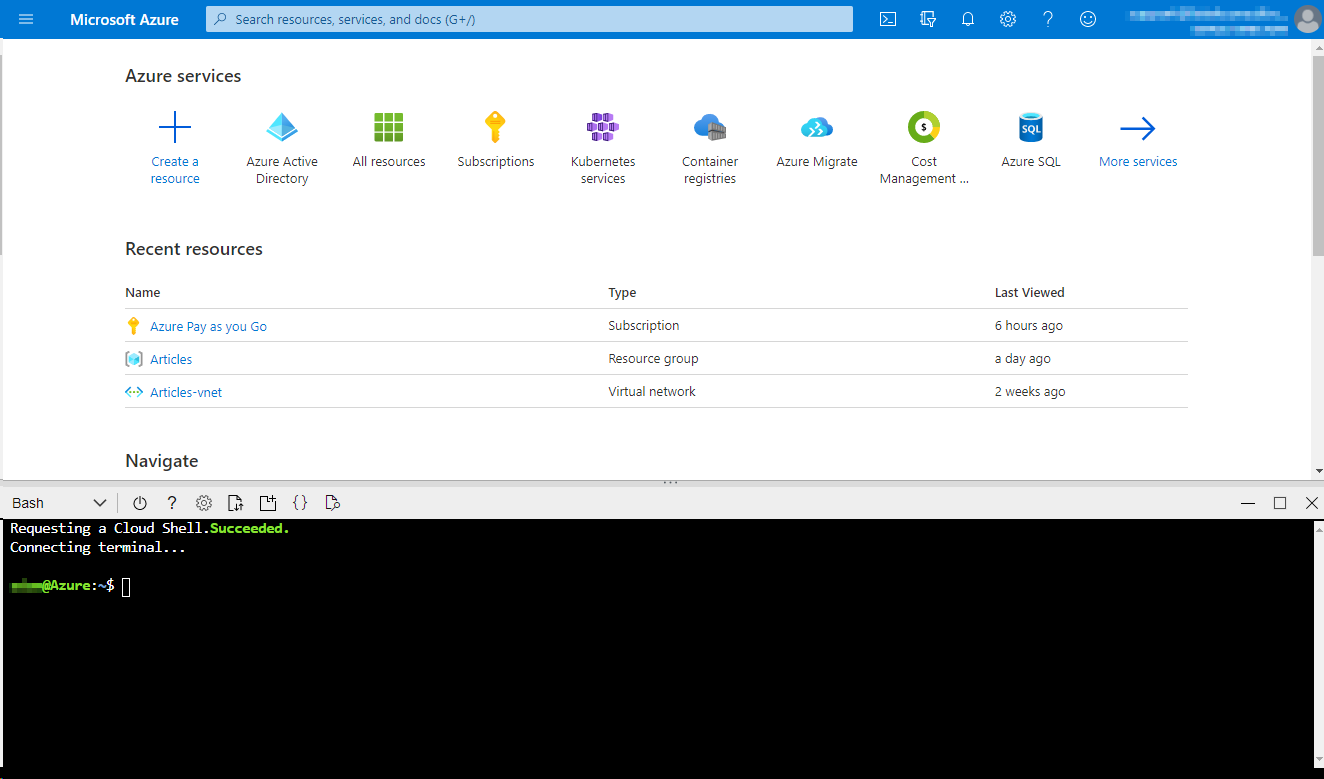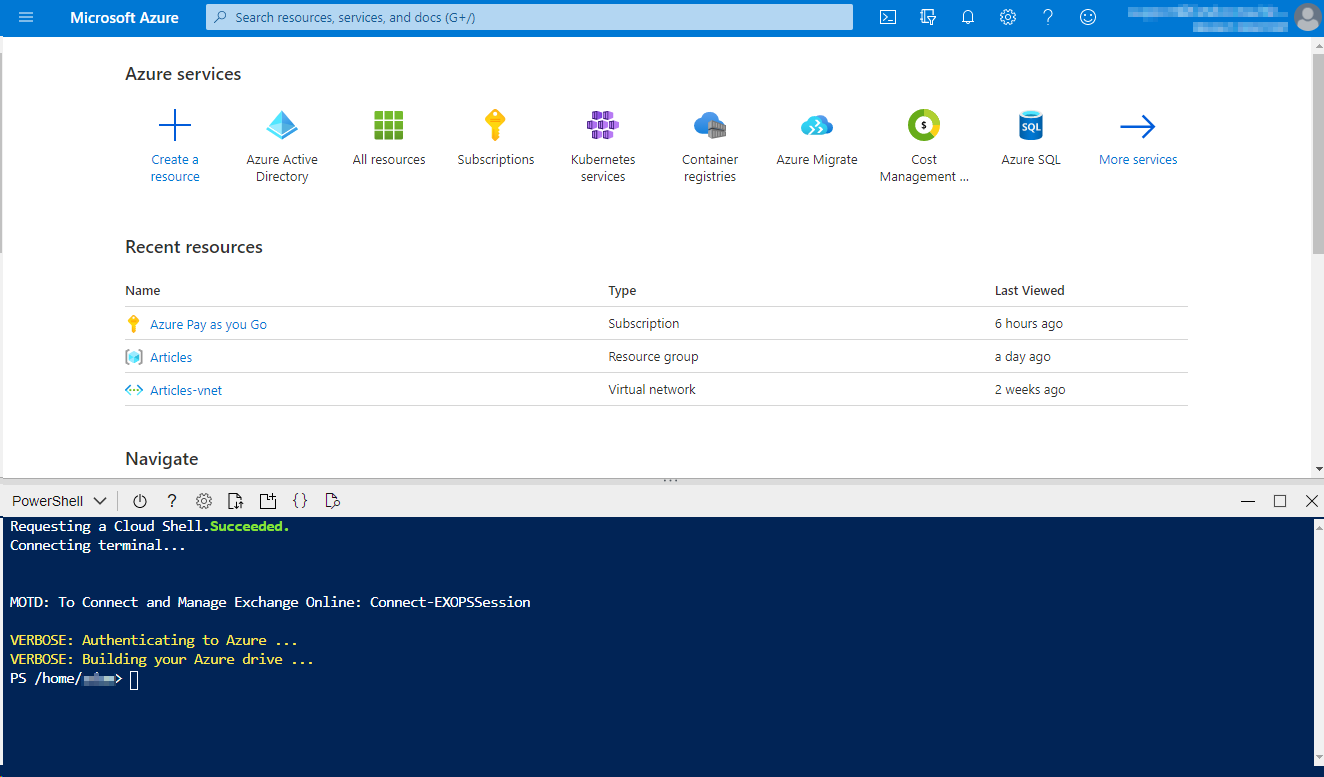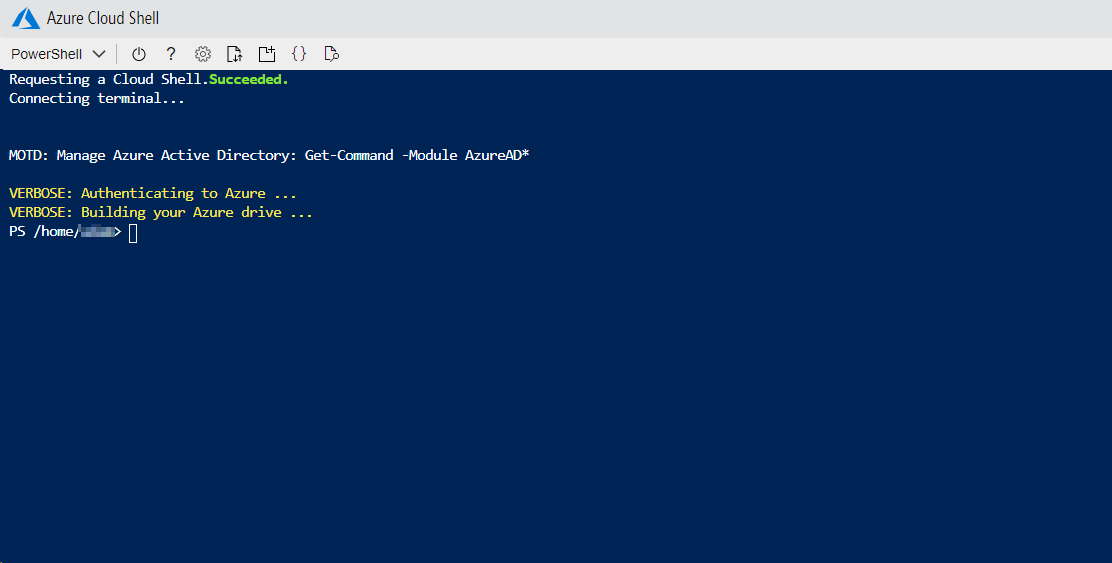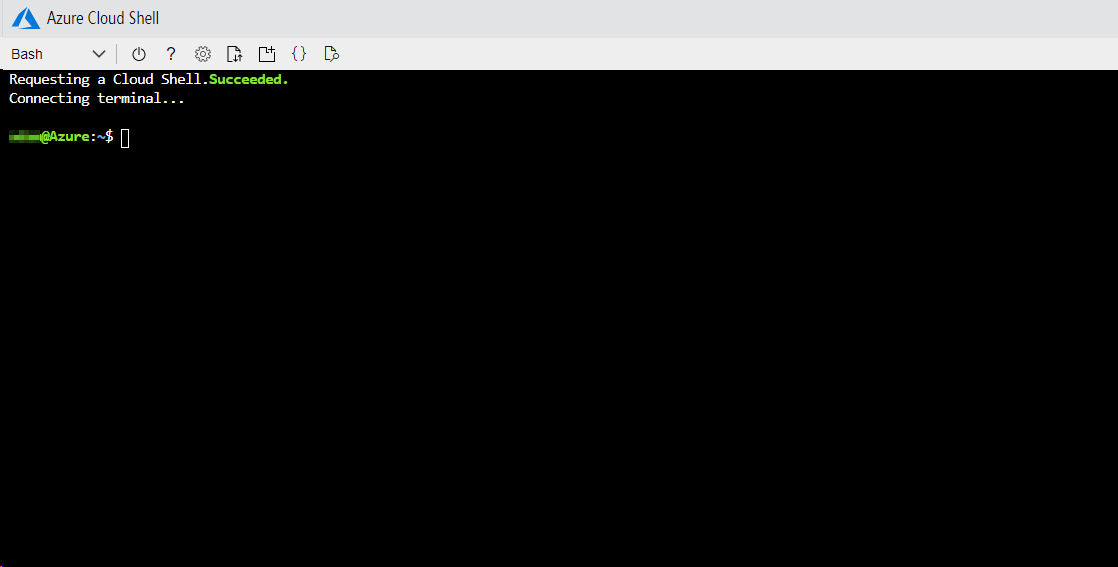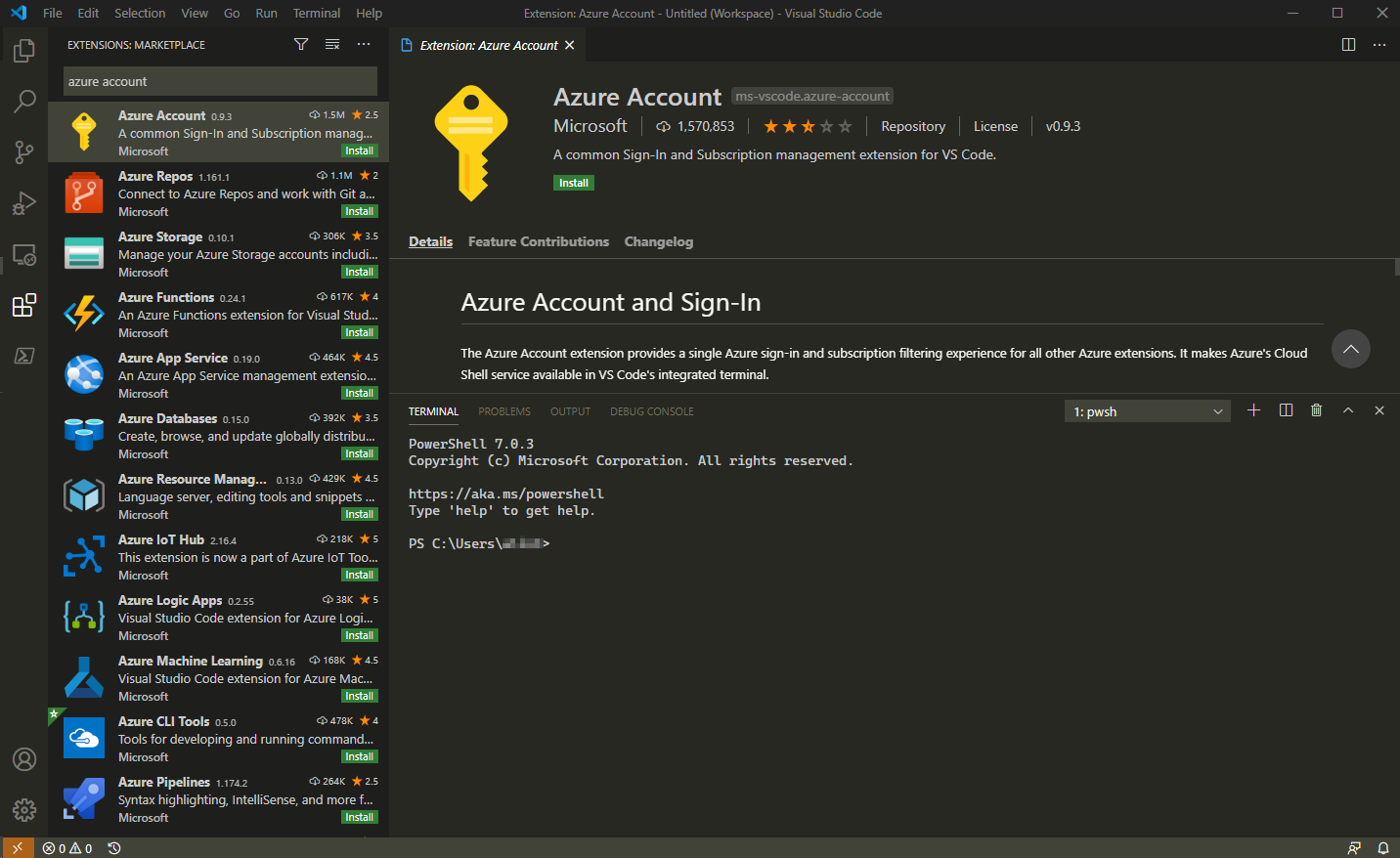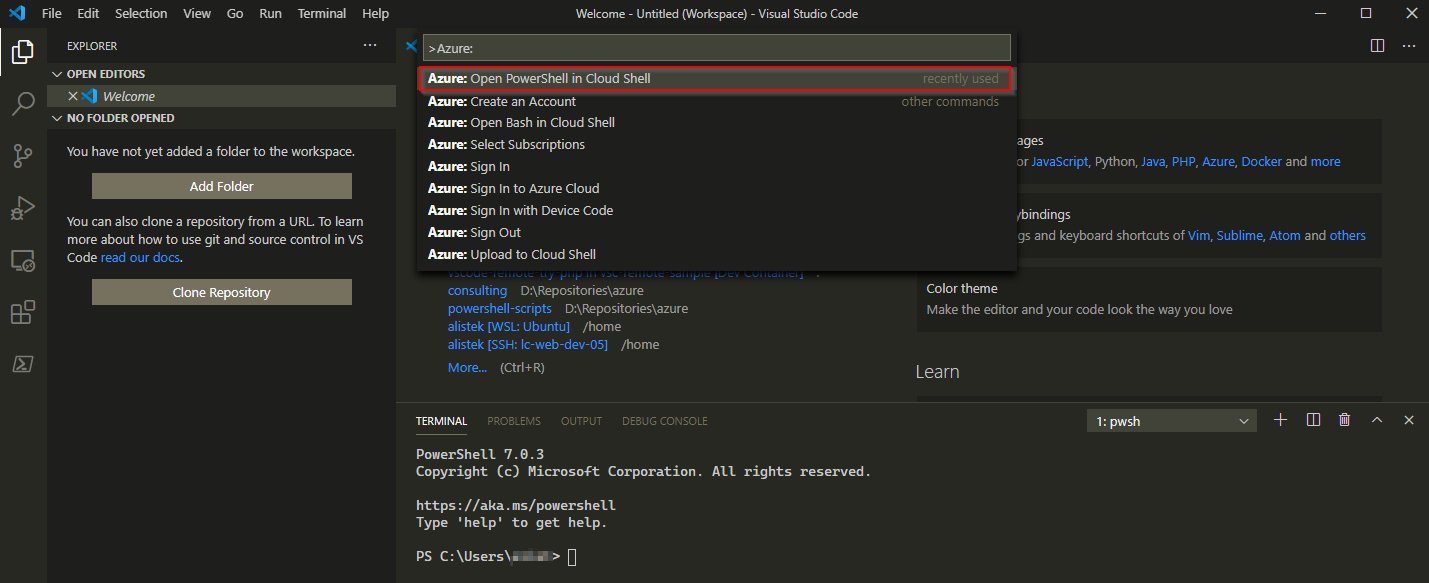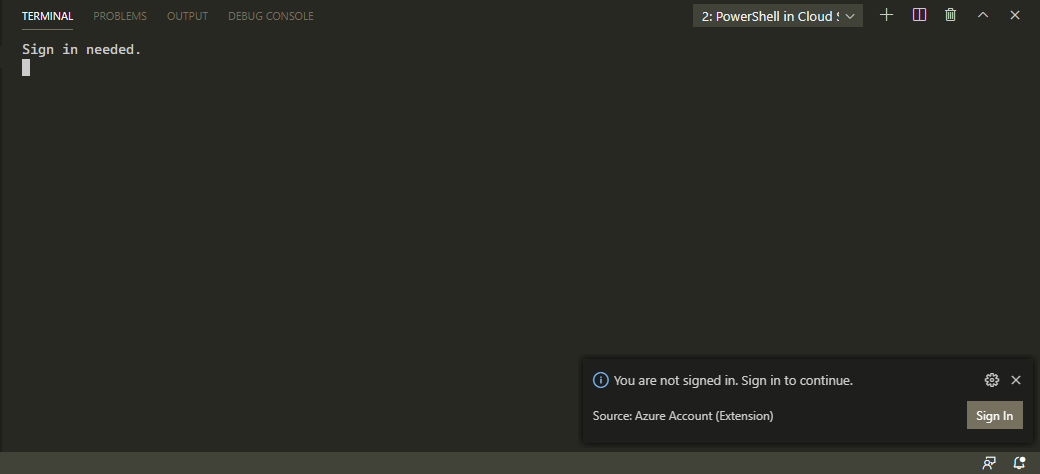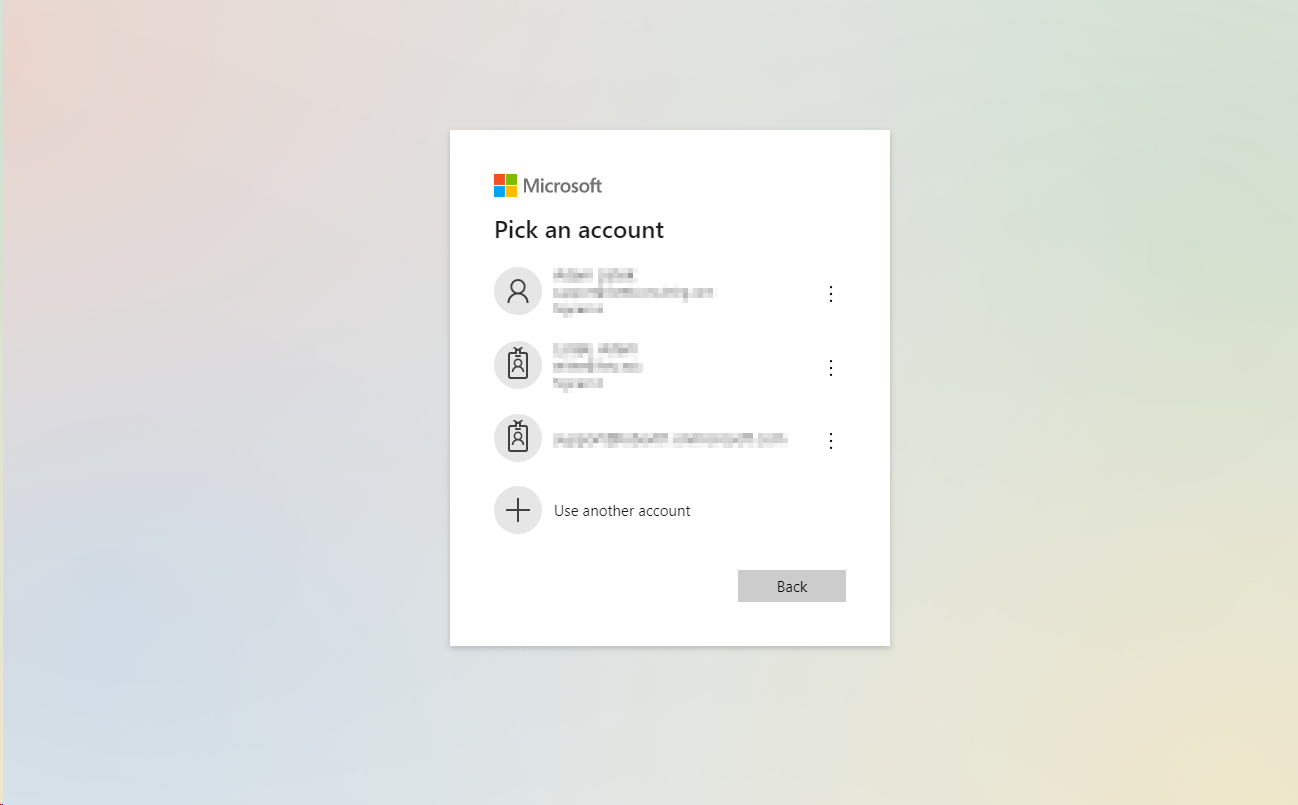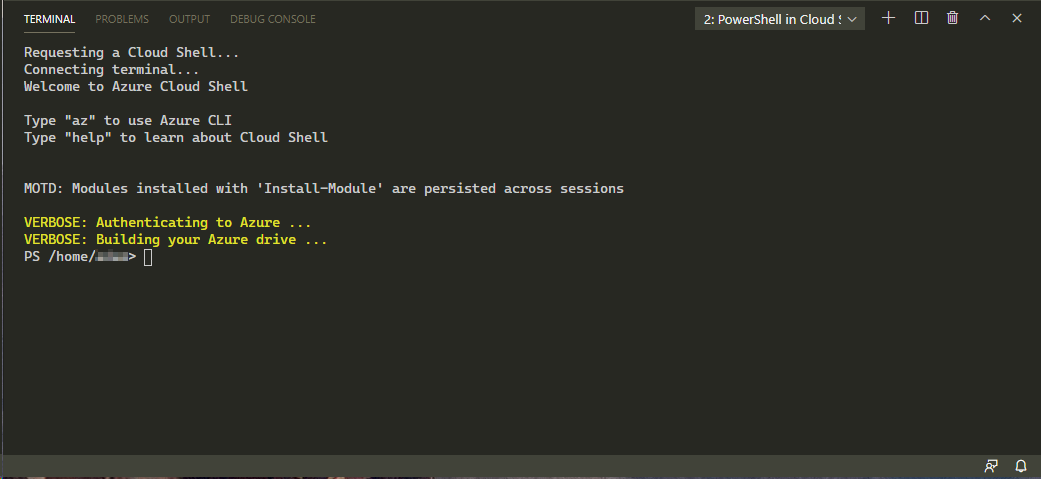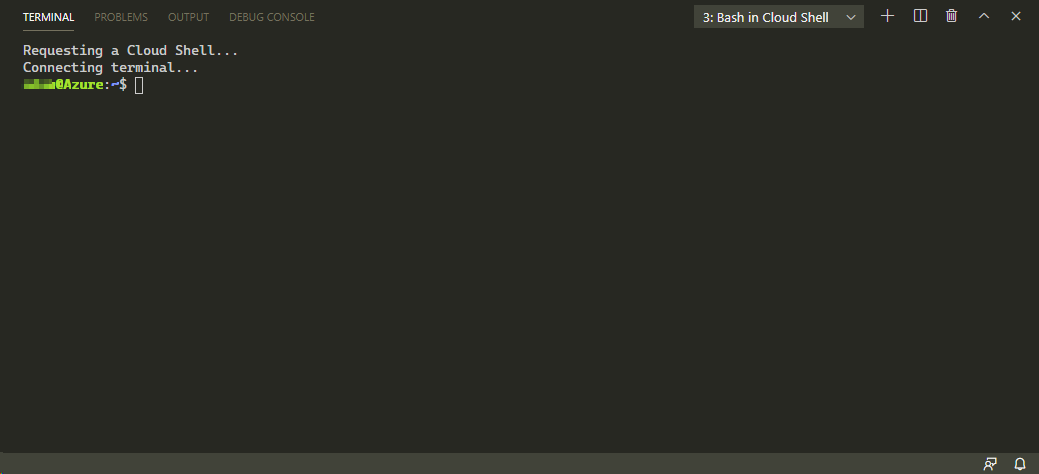Quick Links
The Azure Cloud Shell is an integrated CLI experience available to Microsoft Azure cloud users. Usually available in either a Linux Bash shell or PowerShell prompt, you can also utilize the Azure Cloud Shell directly in the VS Code integrated development environment.
What Features Does the Azure Cloud Shell Offer?
- Bash shell for Linux style commands
- PowerShell for Windows familiar developers
-
Built-in PowerShell Modules
- Az.Accounts
- Az.Compute
- Az.Network
- Az.Resources
- Az.Storage
- AzureAD.Standard.Preview
- AzurePSDrive
- PSCloudShellUtility
-
Latest version of Azure CLI (
az -
Latest PowerShell available in Bash environment using
pwsh
The Azure Cloud Shell automatically manages authentication and setup for all associated modules and tools. This makes it quick and easy to get started managing your Azure environment from the command line.
Getting Started with the Azure Cloud Shell
Most users will start with the Azure Cloud Shell in one of two ways. Either through the Azure Portal and its inline shell access or through a direct web link to the Azure Shell.
Azure Portal Shell Access
Connecting to the shell via the Azure Portal is as simple as clicking on the terminal icon next to the search bar in the upper portion of the screen.
As soon as you click on this icon, one of two shells will show, either the Bash or PowerShell terminal as seen below. In the first image, you will see that the Bash terminal has connected. If you use the dropdown to the upper left of the terminal, you will have the option for either Bash or PowerShell.
Direct Shell Access via Web
Another common method of starting the Azure Cloud Shell is through a direct link to the website itself. Navigating to
https://shell.azure.com/
will open either the Bash or PowerShell terminal. If you are not logged in, you will be prompted to do so prior to access. Once authenticated, you will have immediate access to the same terminal as within the Azure Portal.
Integrating the Azure Cloud Shell with VS Code
Of course, as a developer, this may not be the most efficient method. A very popular editor released by Microsoft, VS Code, has become a well-integrated solution for access to many different Azure resources and notably the Azure Cloud Shell.
With an integrated development workflow and quick access to common Azure commands from within the editor itself, a lot of time and energy can be saved. What are the steps necessary to get started using the Azure Cloud Shell in VS Code?
The quickest and easiest way to get started is to install the official Azure Account extension from Microsoft. Navigate to the "Extension"s icon on the left-hand menu of VS Code and search for
Azure Account
. Once the extension has been located, click on the "Install" button. After installation, you might have to restart VS Code, but as soon as the extension is available, you will have access to a number of different commands.
To locate all the available commands, type
ctrl-shift-p
to open the command pane for VS Code. Click or select the "Azure: Open PowerShell in Cloud Shell" option.
If you are not already signed in through the Azure Account extension, a prompt will show. Click on "Sign In" to be taken to a webpage using your default browser that allows you to sign into your Azure account.
Choose the account that you are intending to use with the Azure Cloud Shell and enter your password, if necessary. Once entered, the page will prompt you to close the open browser tab or window, and VS Code will continue to authenticate in the background.
You may notice that the URL used to sign in is of the format,
[localhost:123456](http://localhost:123456)where the
123456is a randomly chosen port usually in the 62000 range.
This process is the same whether you choose the PowerShell terminal or the Bash terminal. As you can see below, once you have authenticated both terminals become available to you.
Conclusion
Integrating the Azure Cloud Shell into VS Code makes a developer's job much easier. Quick access to commands as you are developing is important to gathering information and running commands to see the results of those changes without switching between different windows constantly. Use the Azure Cloud Shell within VS Code today and see how much your efficiency can improve!