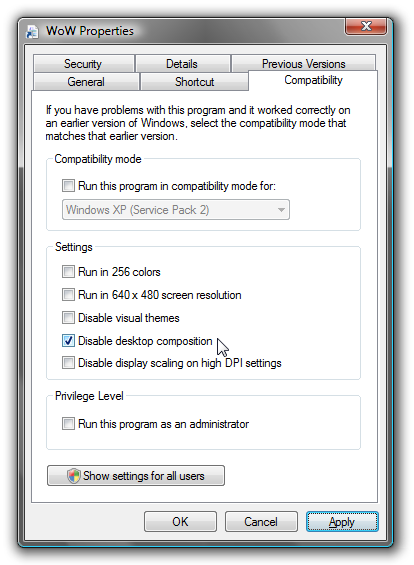You might be concerned with squeezing every last bit of performance out of your machine, or may have compatibility problems between Aero and an application that you are running. Either way you are looking for the simplest way to disable Aero while running that application, and this is it. You can edit the properties of a shortcut and tell Windows to automatically disable Aero as soon as you start that application, and then re-enable it again once the application is closed. Simply right-click on the shortcut and choose Properties, and then the Compatibility tab: Now on the Settings block check the box for "Disable desktop composition" in order to disable Aero the next time you use the shortcut. If you are having other compatibility problems I'd recommend using the compatibility modes on this same dialog. Note that we have covered Win7/Vista compatibility mode before, but I think it's useful to point this out specifically.
Easily Disable Win 7 or Vista's Aero Before Running an Application (Such as a Video Game)
You might be concerned with squeezing every last bit of performance out of your machine, or may have compatibility problems between Aero and an application that you are running. Either way you are looking for the simplest way to disable Aero while running that application, and this is it.