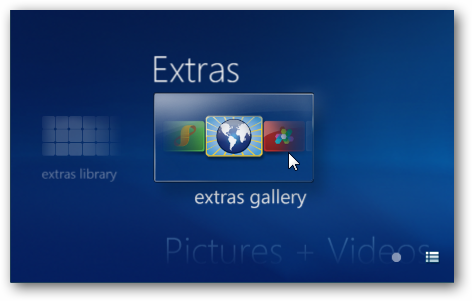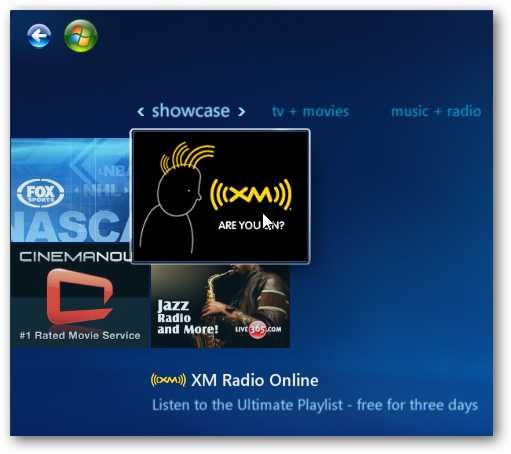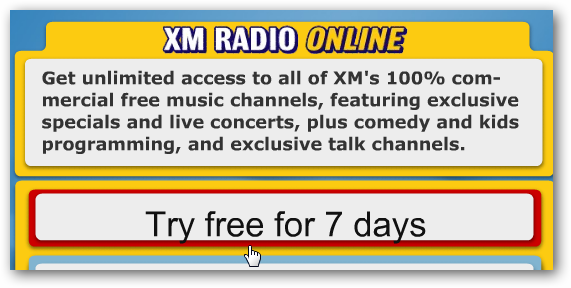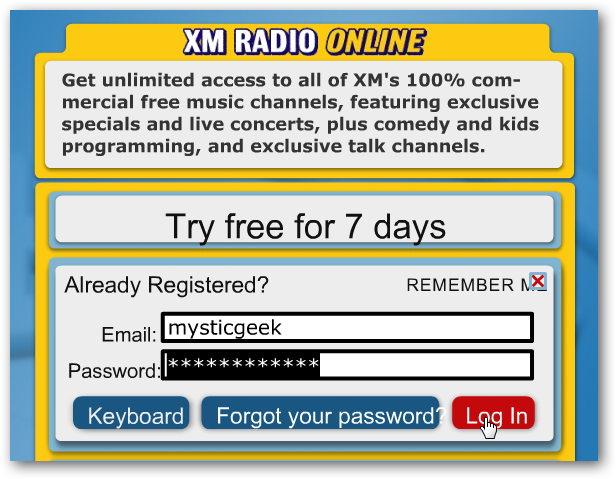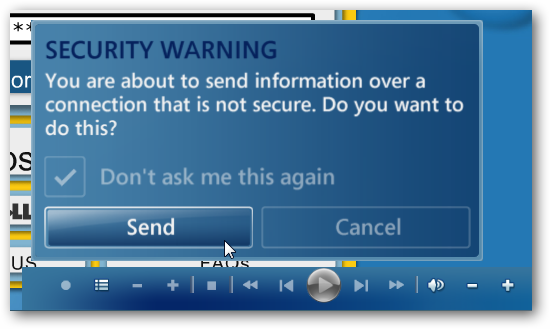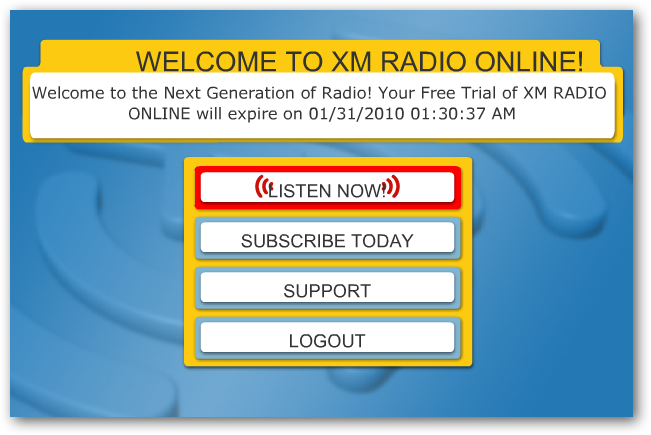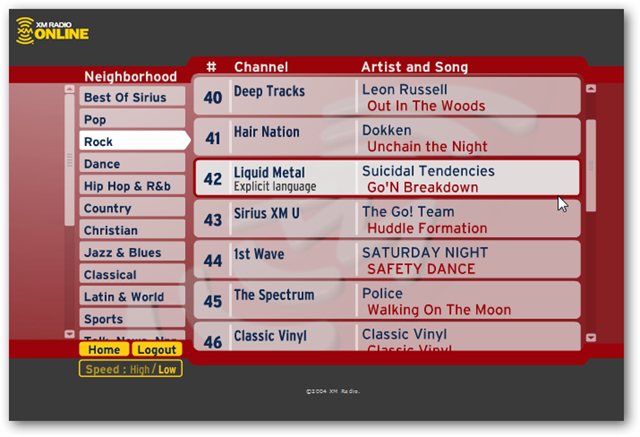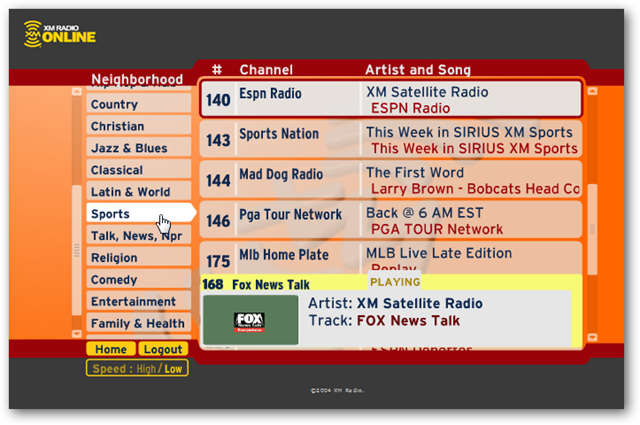You don’t need to have a special device to listen to XM Radio, the service is also available online. Today we take a look at setting it up in Windows 7 with Windows Media Center. Note: At the time of this writing we were able to get XM free for seven days XM Satellite To setup XM Radio in Windows Media Center (WMC), from the main menu go to Extras then Extras Gallery. Next click on XM Radio.
Now click on the free trial button which will open up your default browser so you can sign up for the service. You will need to enter in a user name and email address to sign up, then reply to the confirmation email they send you. There is absolutely no credit card required for the trial which is cool in case you don’t like it.
After you’ve successfully registered with XM, you can come back to WMC and sign in.
Mark Don’t ask me this again then click Send when the security warning appears.
Now you can start listening to your favorite XM radio programming online.
Browsing through different channels and songs seems easier with the keyboard versus the mouse in this case.
XM offers sports, talk, wide variety of music, and programming you can’t get elsewhere.
If you enjoy listening to XM Radio programming, this is just another good way to add it to your multimedia setup. If you want to try out XM Radio Online, this is a good opportunity to get a free trial as well. Going through WMC we did get a 7 day trial, but if you look around you can get longer free trial periods. You might want to sign up directly on their site for your free trial first… then go into WMC and set it up. It looks like XM is only available in the US and Canada, but we would love to hear from our friends in other countries to let us know. Sign up for XM Radio Online