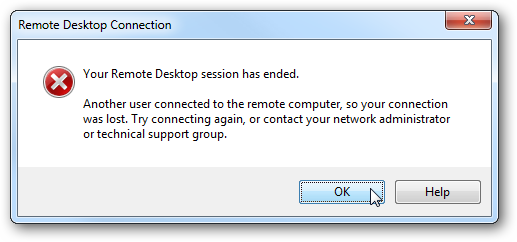If you have a home or small office network with computers in several locations, you may want to work on them all from one machine. Today we take a look at the Remote Desktop feature in Windows that allows you to connect to each computer on the network in XP, Vista, and Windows 7. Note: Remote Desktop is not a client and host feature available in Home version of Windows. Enable Remote Desktop in Vista and Windows 7 The first thing we need to do is enable Remote Desktop on a Windows 7 or Vista machine. Right-click on the Computer icon on the desktop or from the Start menu and select Properties. Now click on the Advanced system settings link.
Click on the Remote tab and under Remote Desktop select the bottom radio button… Allow connections only from computers running Remote Desktop with Network Level Authentication (more secure).
You can also select what which users on the network will have Remote Desktop access.
Enable Remote Desktop in XP Enabling XP in Remote Desktop is basically the same. Right-click on My Computer and select Properties, click the Remote tab and under the Remote Desktop section, click the box next to Allow users to connect remotely to this computer.
Using Remote Desktop Now when a co-worker or member of your family needs help, or you want to work on computers in other locations and don’t want to site at each machine, you can remote into them. Pull up Remote Desktop and enter in the name or IP address of the other computer.
The first time you try to remote in (where in this example I’m remoting into a home server), you may get a security screen which you’ll want to allow and can select to not show again.
When you log in you will need to type in the name and password before connecting.
Now you can work on the Windows Home Server from a desktop computer in the living room.
Logging into a Vista machine is the same process…enter the user name and password for that machine.
And then you can can start working on the Vista machine.
Here we’re remoting from a Windows 7 machine into an XP computer on the home network, and another security message is displayed. It’s a bit different than when remoting into a server, but again you can choose not to have it pop up every time you connect.
Working a way on the XP laptop…
Options When remoting into a machine, there are different options you can select before starting the session that will change the Remote Desktop experience. You’ll need to experiment with these settings to find what works best for you. If you’re looking to make the process faster, especially on older hardware, turn down the display size and color of the remote connection. It might not be as pretty, but you can get work done more quickly.
While you’re logged into the other computer, the user will be locked out while your in it…
So make sure the person sitting at the machine your working on doesn’t try to log in during your session because they will log you out.
Conclusion Unfortunately Remote Desktop is not a client and host feature in Home editions of XP, Vista, or Windows 7. You can use Remote Desktop to initiate a connection From any edition of Windows. However, you can’t use it to connect to computers running Starter or Home versions. There are several free utilities and services you can use to get the same results, and we will take a look at some of them in the near future. IT guys already know about the great benefits of Remote Desktop, but if your starting out with a small network, this should help you get started in using it. If you do have Professional, Business, Enterprise, or Ultimate editions of Vista or Windows 7 or XP Pro installed on the machines on your network, using Remote Desktop is a great way to work on them from a central machine.

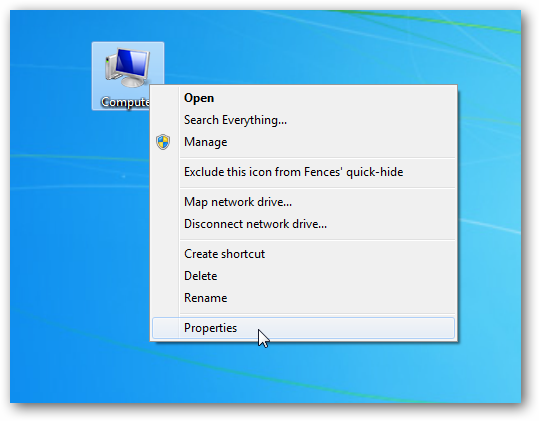
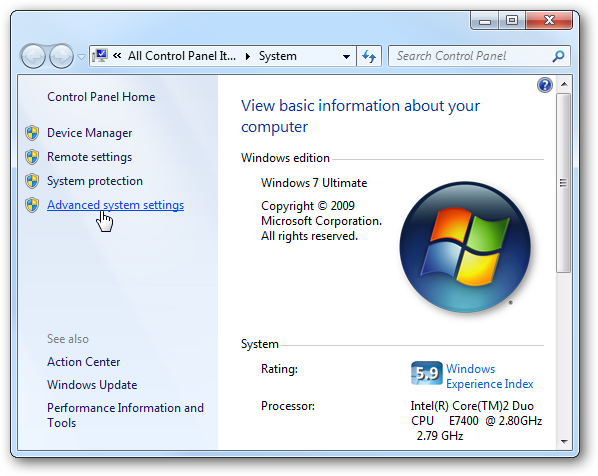
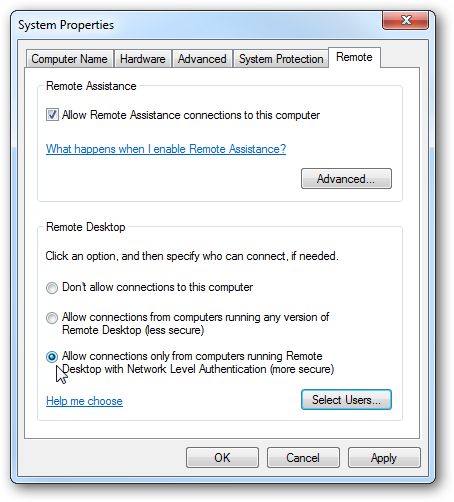
![sshot-2010-01-19-[23-02-57]](https://static1.howtogeekimages.com/wordpress/wp-content/uploads/2010/01/sshot20100119230257.png)
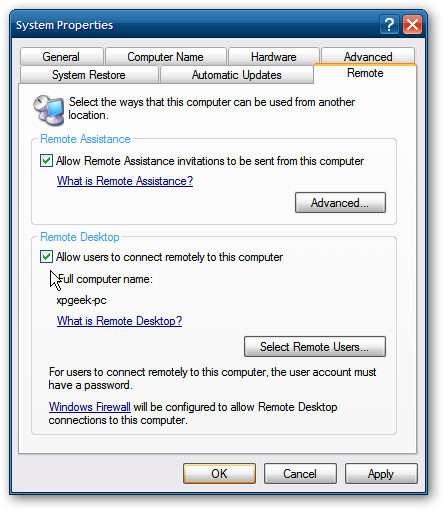
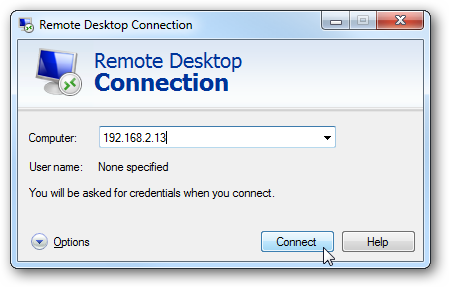
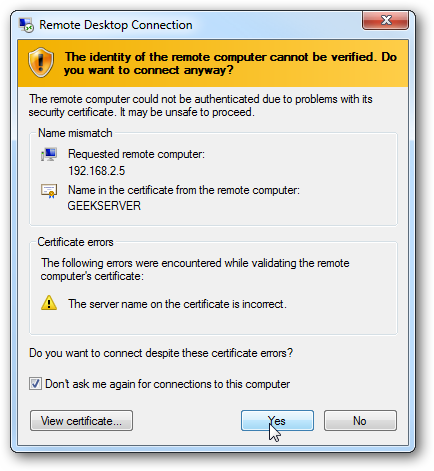
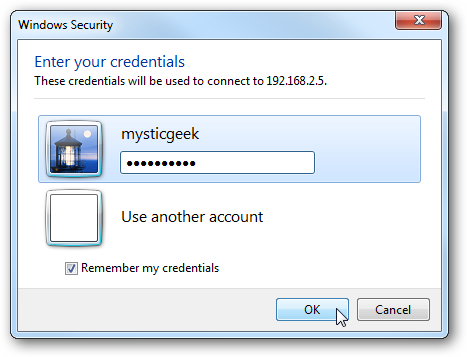
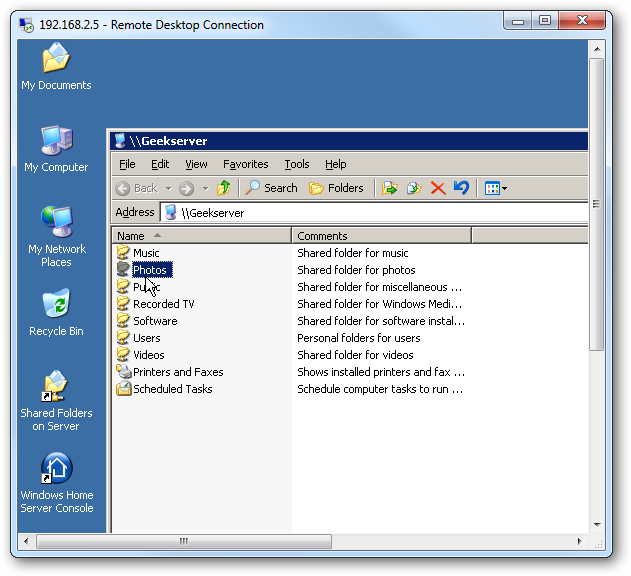
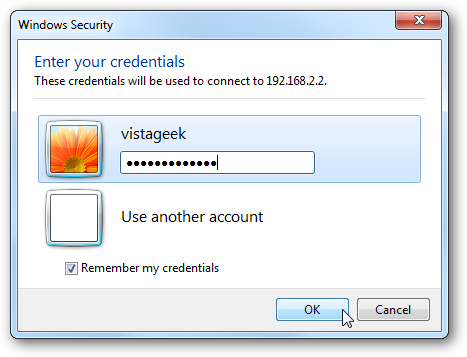
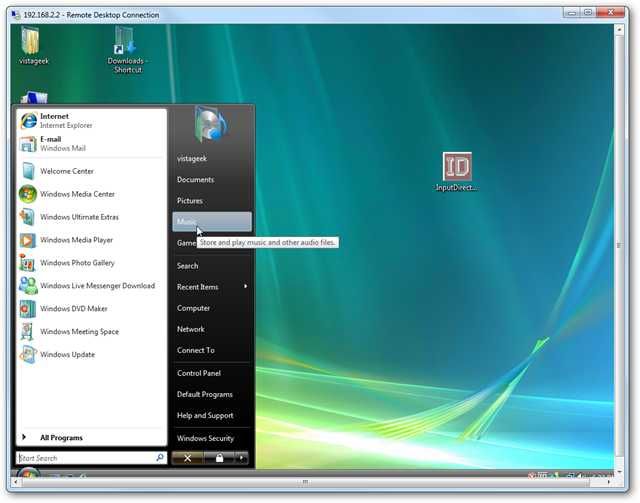
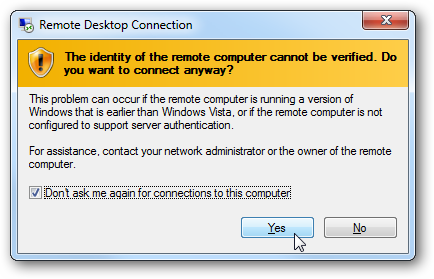
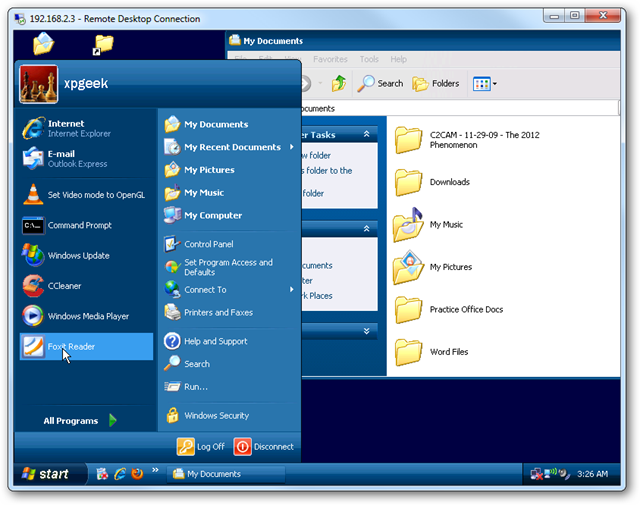
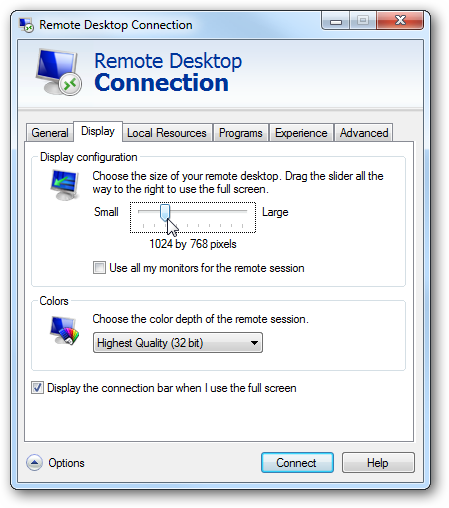
![sshot-2010-01-19-[22-35-34]](https://static1.howtogeekimages.com/wordpress/wp-content/uploads/2010/01/sshot20100119223534.png)