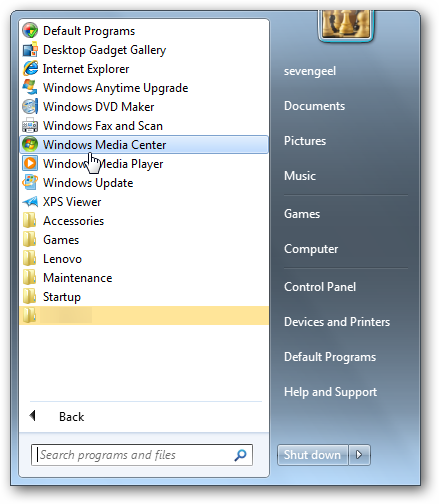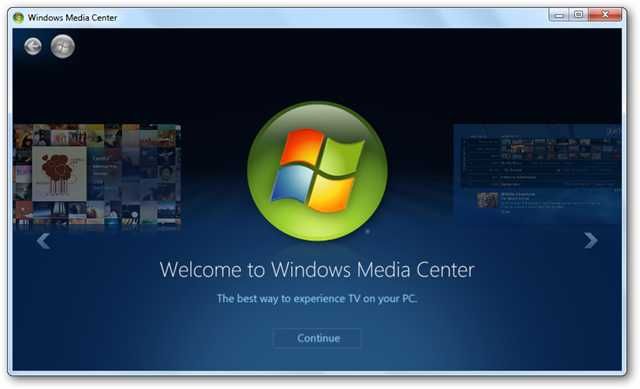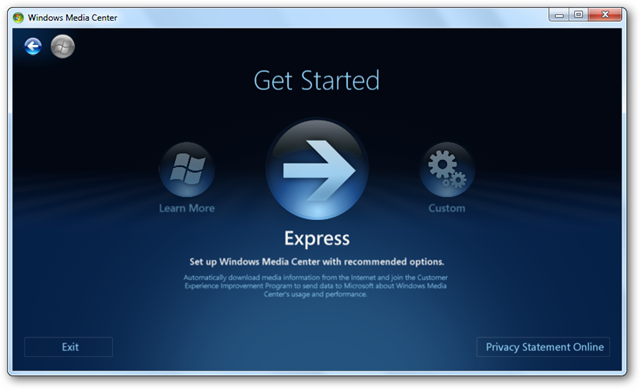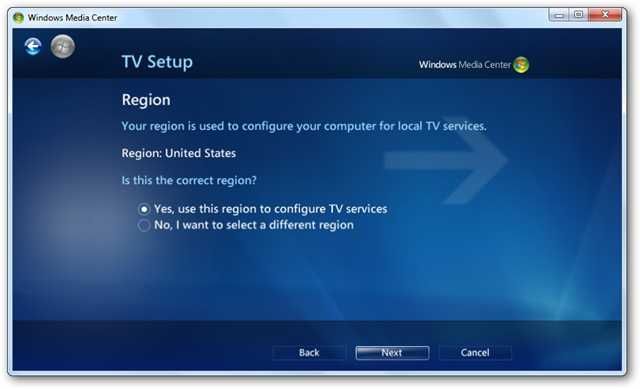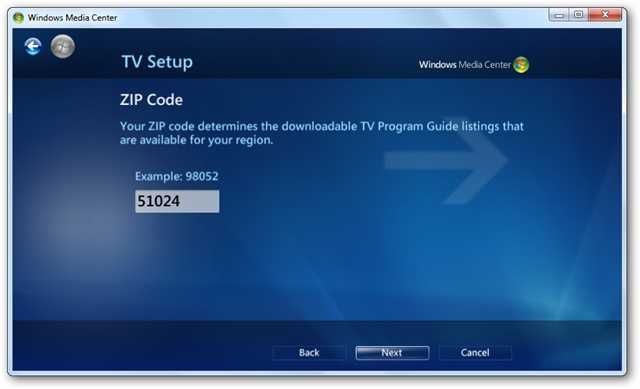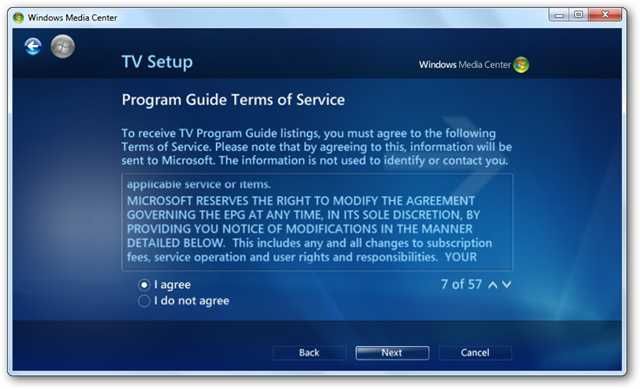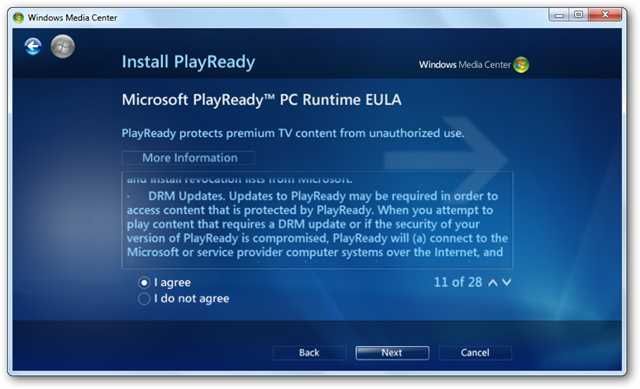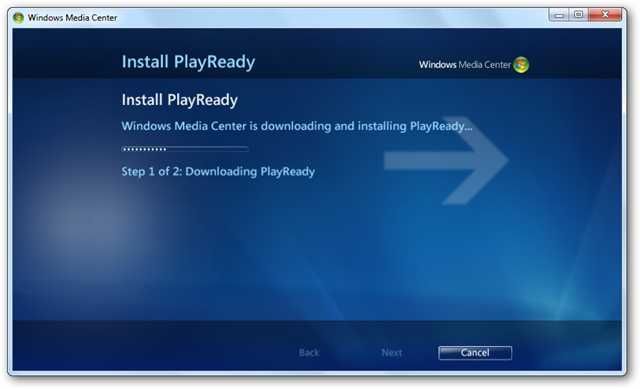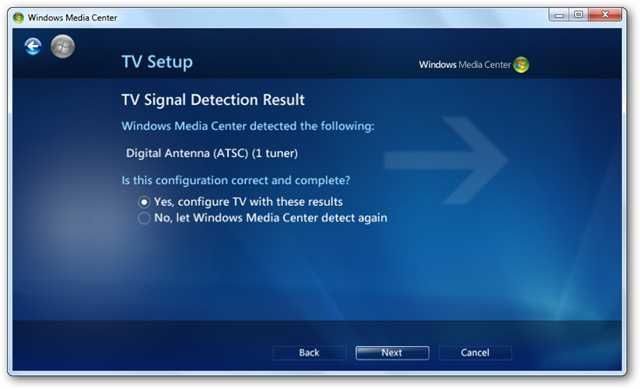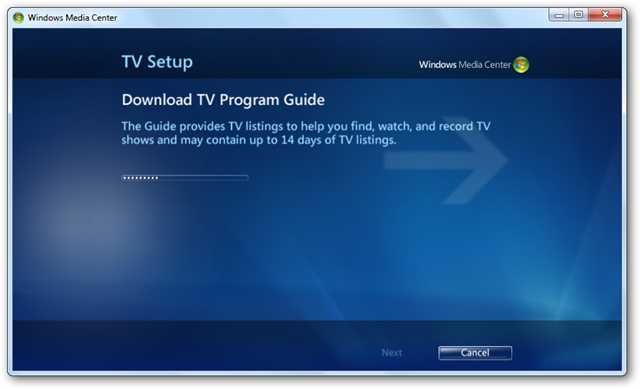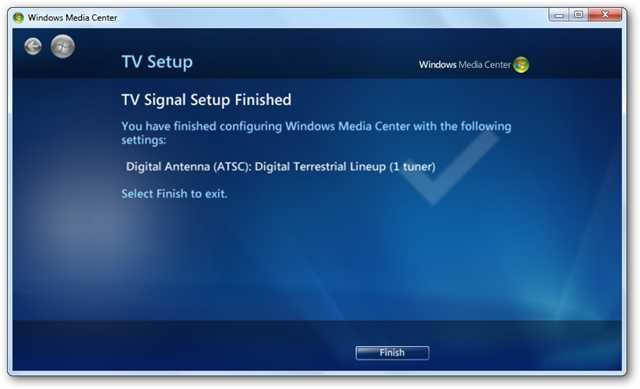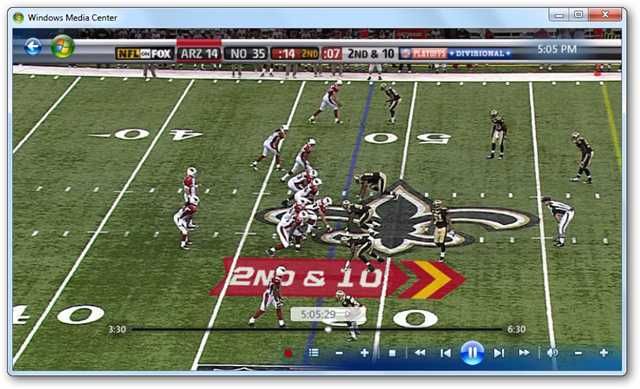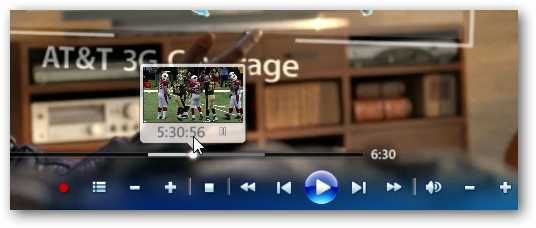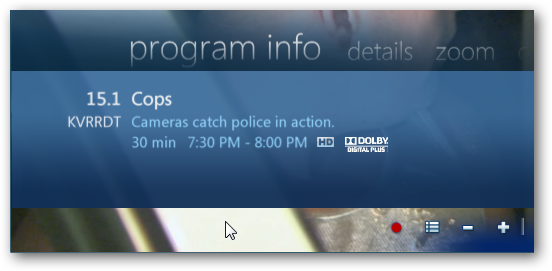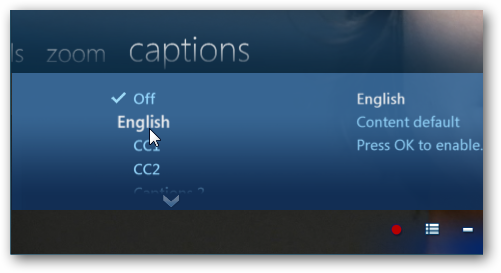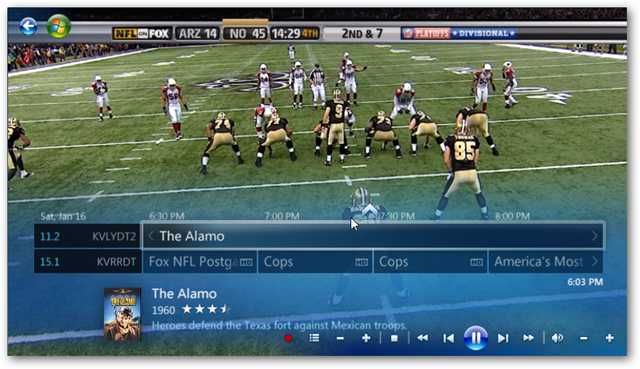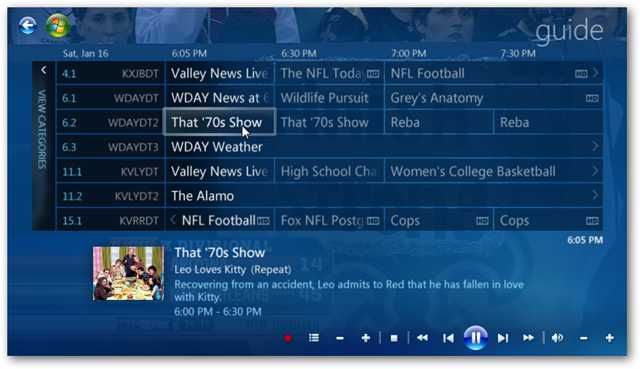If you’re moving from XP to Windows 7, you probably haven’t spent much time with Windows Media Center (unless you had XP Media Center Edition). Today we take a look at setting it up to watch live TV on your computer. Note: Of course to watch live TV you’ll need a TV Tuner Card installed on your system first. In this example we used an older ATI Wonder card that Windows 7 actually found the drivers for. Setup Live TV First we need to open Windows Media Center from the Start Menu. You’ll be presented with the Welcome to Windows Media Center (WMC) screen where you can click Continue.
The quickest way to get everything rolling is to choose Express setup at the Get Started screen. You can go into Custom if you are experienced and want to tweak everything right away, but after setting up with Express settings you can always go back and make changes later.
From the menu, scroll to TV and live tv setup.
Choose your region. Windows will assume it’s the same region you picked in the initial installation so it should be correct by default. If you need to change it select No, I want to select a different region.
Enter in your Zip Code and hit next.
Now you’ll need to agree to two terms of service…the first one being the Program Guide.
Then agree to Install PlayReady and click Next.
WMC will download and install the PlayReady feature.
Now in TV Setup, WMC will try to detect where the TV signal is coming from. Here it found our Digital Antenna. If it doesn’t see it, check that everything is connected properly, and select No, let Windows Media Center detect again.
WMC will download the TV Program Guide for your area so you can check listings for up to 14 days.
After everything is detected and downloaded you can click on Finish. If something doesn’t look correct, you can go back through the setup wizard steps.
Now you should be able to go through the different channels and start watching live TV.
WMC has a lot of cool features for live television where it will act like a DVR. From the controls in the lower left corner of the screen you can control playback, volume, and record, pause, and playback live TV.
Right click on the screen while watching a program to show the details about the show you’re watching.
You can also use different versions of Close Caption.
It also lets you toggle through different views of the Program Guide while watching live TV so you can check out what is on other stations.
Conclusion In this example, the setup process was pretty straight forward, but because there are numerous types of video cards and TV signal setups, result will vary depending on your situation. This basic look at setting up live TV through Windows Media Center should get you started using it and exploring what it has to offer. Windows Media Center is available on Windows 7 and Vista from Home Premium and higher.