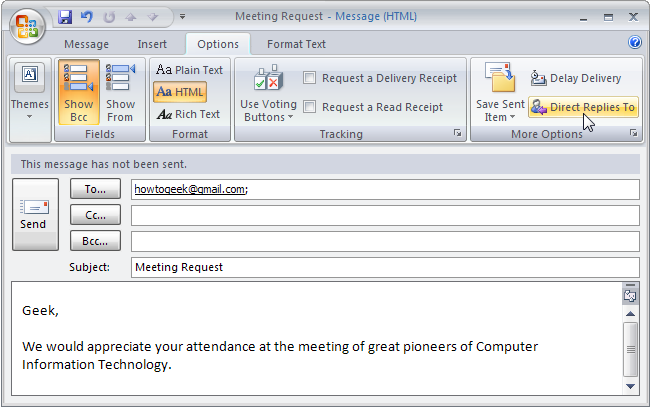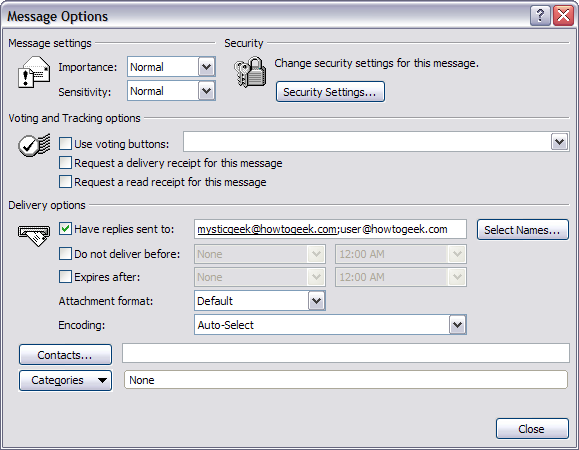This article was written by MysticGeek, a tech blogger at the How-To Geek Blogs.
Have you ever wanted to make sure that a reply goes back to more than one email address? You might want to have somebody automatically reply to your home and personal address, or you might want to make sure your boss is included on replies instead of having to forward the messages to him.
Outlook allows you to set the default reply-to address to something other than your own email, but you can also use more than one email address into that field, which will tell the recipient's mail client to reply to a list of email addresses, not just yours.
Open Outlook and compose a new Email message. Select the Options tab on the Ribbon and choose "Direct Replies To".
This will pop up the Message Options dialog box, where you can check the box for "Have replies sent to", and then enter your contact email addresses in the box (or use Select Names to choose from contacts).
You'll want to use semicolons between each email, and make sure to keep yourself on the list, otherwise you won't get the replies.
Note that you also cannot send replies to an Exchange distribution list, which is probably a good thing.
When your recipient receives the message and clicks reply, they will automatically reply to all email addresses in the list. It's also useful to note that they will see the reply addresses and be able to change them if they choose to.