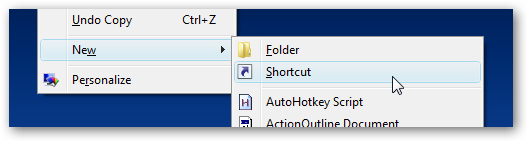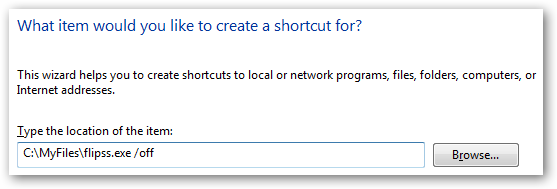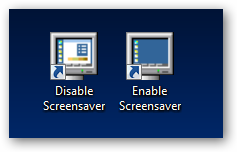How many times have you been watching a long video on your computer and had the screensaver come on? Then you play the game of trying to jiggle the mouse every certain number of minutes to make sure it doesn't happen again... seems like it would be easier to have a really quick way to disable the screensaver. Our solution comes in the form of a little utility named flipss.exe which can be used to easily enable or disable the screensaver via a command line argument... we'll just have to manually create shortcuts for each task. Create Disable/Enable Shortcut Right-click on the desktop and choose New \ Shortcut from the menu. You will need to enter in the full path to where you saved the flipss.exe file, followed by either "/off" or "/on". For instance, if you saved the utility in C:\MyFiles you would use this path to create the disable icon:
C:\MyFiles\flipss.exe /off
On the next screen you'll need to give it a useful name, and then create a second shortcut with "/on" which you can use to turn the screensaver back on.
You can give them different icons by going into the properties for the shortcut and choosing the "Change Icon" option. Personally I moved the icons into the quick launch bar for easier access and indexing in Launchy. Download Flipss.zip from jddesign.co.uk