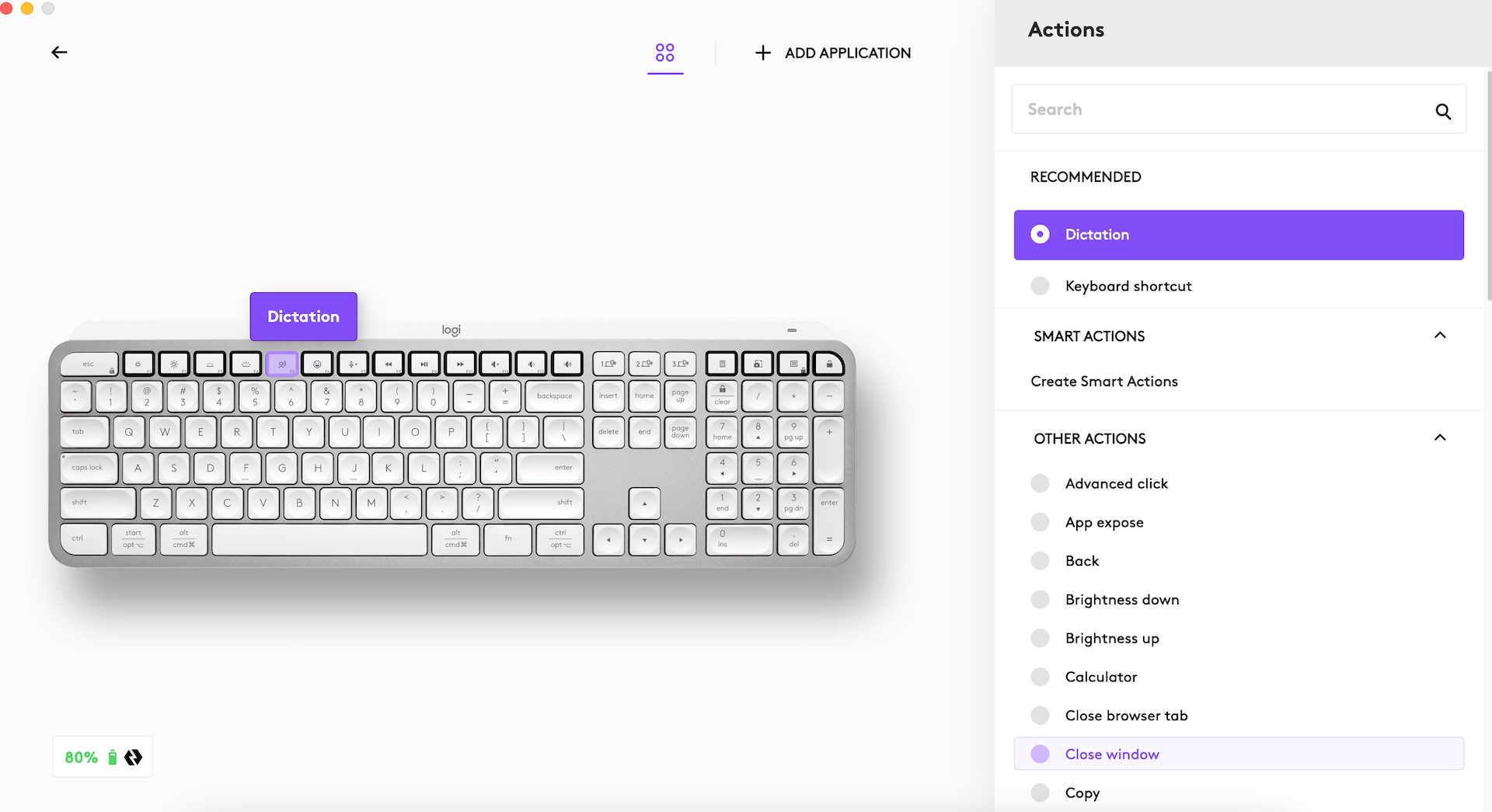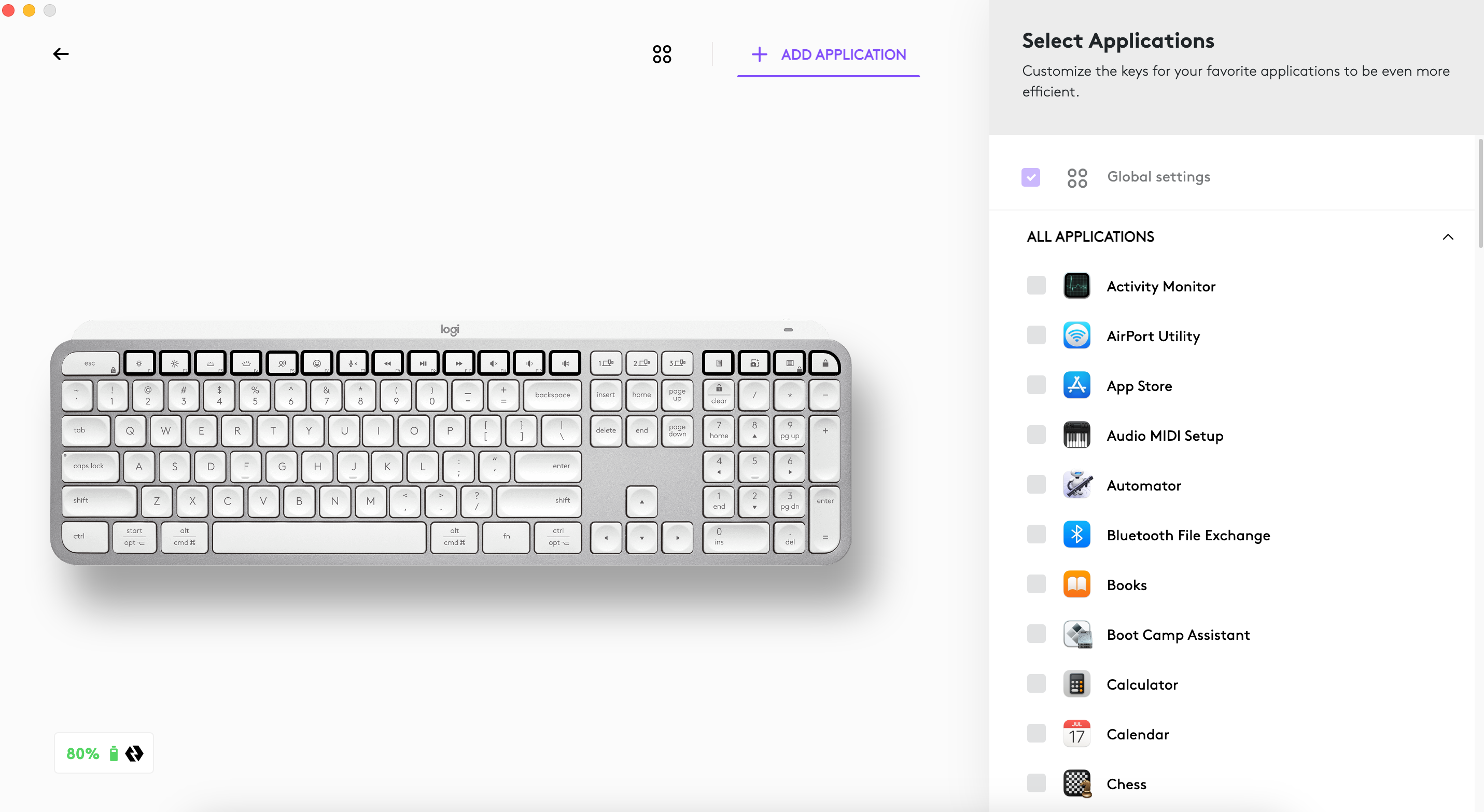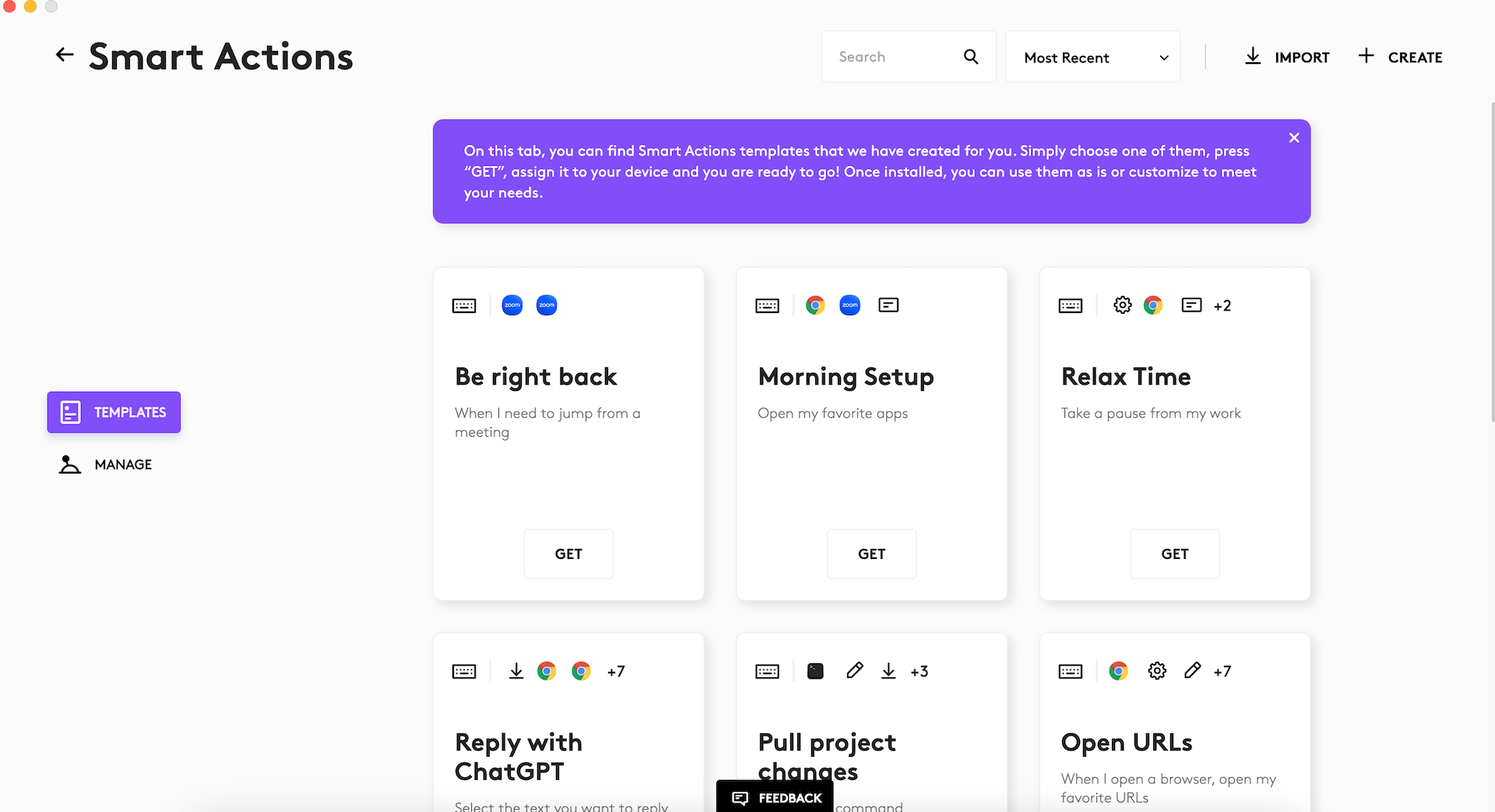Quick Links

The Logitech MX Keys S rings in the next generation of the incredible Master Series. Built from the ground up for rigorous desktop workflows, the MX Keys S may be bigger than your average keyboard, but I was simply floored by its performance and capabilities.
Design: One of Logitech's Best Keyboards Yet
- Dimensions: 17.83 x 5.87 x 1.54in (452 x 149 x 39mm)
- Power: 10 days per charge (5 months w/o backlighting)
- Colors: Graphite, Pale Gray, Black
Belonging to Logitech's Master Series lineup of keyboards and mice, the MX Keys S is a full-size keyboard tailor-made for folks that need lots of typing real estate on top of shortcuts, automations, and easy-to-access controls. Available in graphite, pale gray (my test unit), or black, the MX Keys S is 6.6 inches from top to bottom, 17.7 inches wide, and 1.6 inches from front to back.
The MX Keys S looks and feels like a product designed for professionals. There are no sharp parts, with every corner bearing a smooth and contoured finish. This same sleek look applies to the body of the keyboard, with all of the actual keys laid out on a single metal tray.
Additionally, each key features a matte coating for an ultra-smooth feel, with a subtle indentation in the middle. This small divot acts like a grip for your fingertips, helping to make each keystroke feel precise and natural. I also liked the natural upward pitch of the keyboard, but some users may be disappointed by the lack of foldout hinges for raising and lowering the MX Keys S from whatever surface it's placed on.
The power toggle and USB-C charging port are located at the top-right of the keyboard, just above the LED power indicator. When you turn the MX Keys S on, the indicator will light solid green. When charging the keyboard, the status indicator will pulse this same color.
Now I wouldn't exactly call the MX Keys S a portable keyboard (for that, look to the MX Keys Mini instead). Considering its weight, size, and the fact that there's no mechanism to collapse and stow away the product, the MX Keys S should be thought of as a stationary part of your typing experience, or at least as a keyboard that isn't going to regularly leave the home or building it resides in.
Pairing and Performance: Quiet as a Church Mouse
- Compatibility: Windows, macOS, Linux, iPadOS, ChromeOS
- Connectivity: Bluetooth and Logi Bolt USB receiver (included)
The MX Keys S has the ability to be paired to three devices simultaneously, using either Bluetooth Low Energy (BLE) or the included Logi Bolt USB receiver. You'll find the input switching keys (represented by a computer/tablet/phone icon) located on the right side of the keyboard, between the main QWERTY bank and the squared-off numeric section. To pair the MX Keys S to a new device, simply press and hold one whichever input you'd like the device to be attached to. When the key's white LED indicator starts blinking rapidly, the keyboard is ready to pair. Then, just head into the Bluetooth settings on your host device and connect the MX Keys S.
In terms of functionality, the MX Keys S is one of the most comfortable keyboards I've ever used, and the product was a quick and easy addition to my typical workflow setup. In fact, there were plenty of times that I completely forgot I wasn't even using my MacBook Pro keyboard, until I went to use the trackpad and realized it wasn't there. And much like the MacBook keyboard, a number of essential adjustments are right at your fingertips, including backlighting controls for both your screen and the keyboard, along with volume adjustments for your computer (all can be found in the function-key group).
By default, the MX Keys S will react to touch and waving gestures, and it never got old seeing the backlight kick on whenever my hand was near the keyboard. While typing, the backlight stays lit and responds to ambient lighting in your work environment. Not only is this a convenient indicator that the MX Keys S is powered and working, but automatic illumination adjustments is a great way to optimize battery life. Of course, you can manually adjust how bright the keys get with the F3 and F4 keys (backlighting controls), or you can opt to have the luminance turned off altogether.
I was also very impressed with how quiet the MX Keys S is. I'm guessing the matte coating acts as a good noise insulator because I thought my MacBook keyboard was really quiet...until I heard the MX Keys S in action. The keyboard is almost silent, and if you're anything like me, a pleasant-sounding keystroke makes you want to type for longer periods and at a faster speed.
One thing that did bug me after a while was how the matte texturing felt on the tips of my fingers. Even when my digits were freshly washed, some of the keys felt kind of dirty, a strange sensation that would worsen the longer I typed. I realize that most of this was in my head, but if you're used to the glossy feel of more traditional keyboards, the matte texture might feel a little uncanny at first.
Battery: Long-Lasting and Quick to Charge
Unfortunately, there's no battery indicator on the Logitech MX Keys S itself, which means you'll be relying on your host device to keep tabs on how much power is left. If you're using a macOS product, you can easily check the battery level of the MX Keys S by clicking the "Control Center" button at the top-right of the desktop, followed by "Bluetooth." "MX Keys S" will be the keyboard's default name, and the battery level will be shown to the label's right.
When it comes time to recharge the MX Keys S, you'll want to use the supplied USB-C to USB-A cable to do so (AC power brick required if you plan on plugging it into a wall outlet). Logitech claims you'll get up to 10 days of performance on a single charge or 20 weeks with backlighting disabled. As for my own experience, when charging, I was able to go from 50% to 80% battery in only half an hour, which bodes well for creatives and other professionals who need the MX Keys S to run and recharge efficiently.
Using the Logi Options+ Software: A Customization Command Center
One of the most frustrating parts about buying a new keyboard or mouse is having to learn how to use whatever software it comes with. Now in many cases, this isn't mandatory, but if the manufacturer offers it, it's a good idea to download the desktop app, just in case you need the latest firmware or want a quick link to a user manual or customer support. In the case of the Logitech Master Series, the Logi Options+ software isn't required, but you're missing out on a ton of features if you pass it up.
To download, all you have to do is head over to Logitech's Options+ page and select either the Windows or macOS version. After downloading, go ahead and launch the software. As far as initial setup goes, you'll want to have the included Logitech Bolt USB Receiver plugged into your computer. Once the keyboard is detected, you'll be prompted to press and hold one of the input keys. Next, you'll be asked to type in a connection pin on the MX Keys S.
Once paired, the MX Keys S should appear on the home screen of the software. At the bottom left-hand corner of the screen, you'll see a battery readout telling you how much charge is remaining and whether the keyboard is connected with Bluetooth or the Bolt receiver.
Clicking the "Keys" tab will let you customize the entire top row of keys (sans the input buttons). When you select what key you'd like to work on, another menu appears on the right side of the screen, which includes a dropdown of mappable commands and Smart Actions, Logitech's own automation system that can assign multiple commands (like opening Zoom and muting your laptop mic) to just one key.
As a bonus, you can also click the "Add Application" button (top-right corner of the home screen) to map one of your computer's apps to one of those customizable keys.
Clicking the "Backlighting" tab will let you adjust how long the MX Keys S backlight will remain idle for. You'll also find a toggle on/off switch for "Automatic Brightness" and "Battery Saving Mode." If you have the keyboard paired to more than one device, you can click the "Easy-Switch" tab to switch between inputs using Options+. And last but not least is the "Settings" tab, which is where you'll go for troubleshooting, factory resets, and software updates.
Should You Buy the Logitech MX Keys S?
If you need a keyboard that works with pretty much any OS and/or workflow you throw at it, the Logitech MX Keys S is one of the best choices you could make. Even though it's a bit larger than a traditional keyboard, it's super-easy to get used to, feels great on the hands and fingers (unless you're not into matte stuff), rocks a top-notch battery, and the intelligent lighting features can't be beat.

Logitech MX Keys S
- Perfect for intense workflows
- Excellent proximity sensors
- Great battery life
- Compatible with several OS types
- Programmable automations
- No height-adjustment hinges
- Heavier than most keyboards