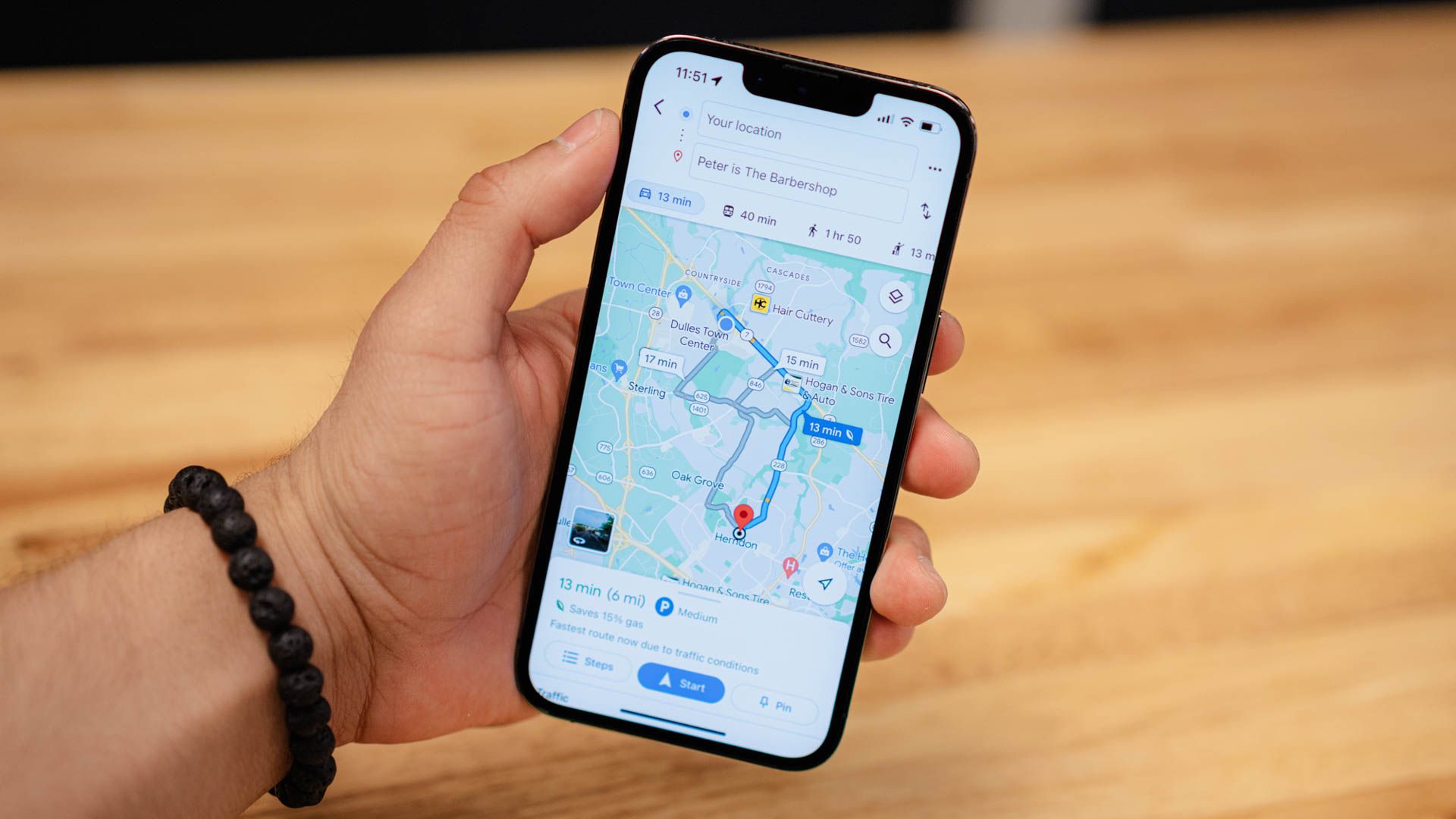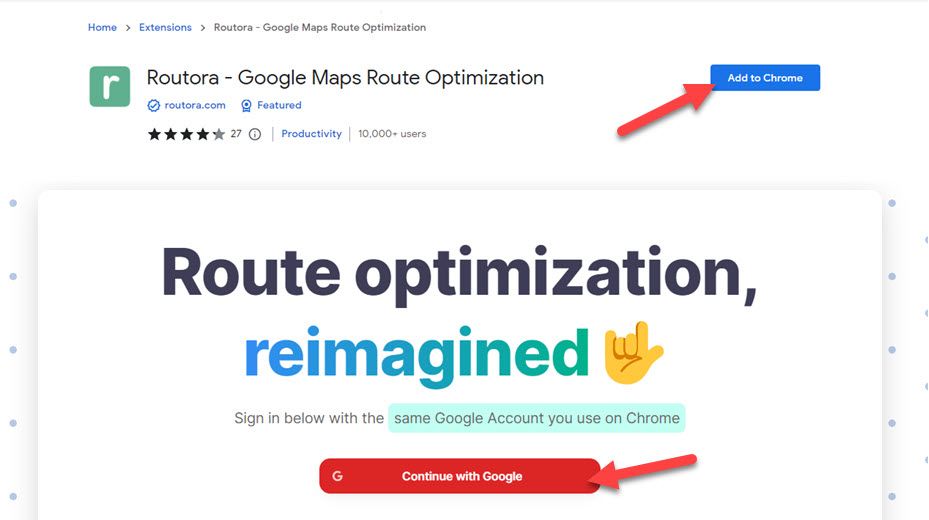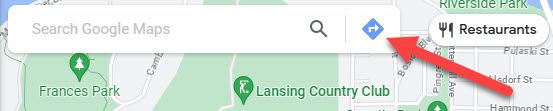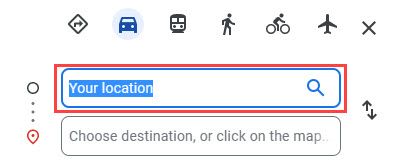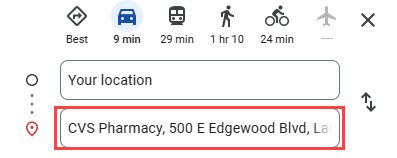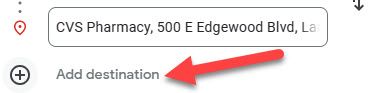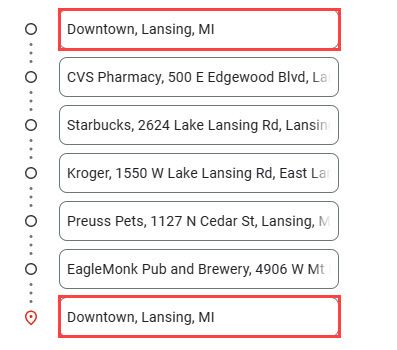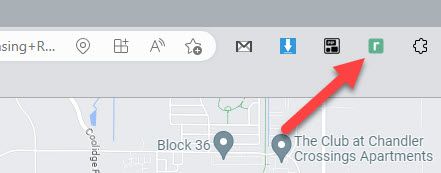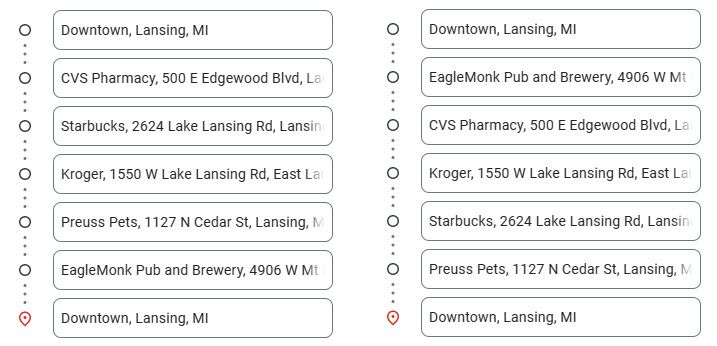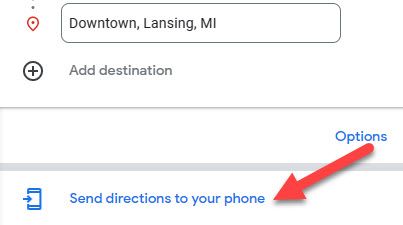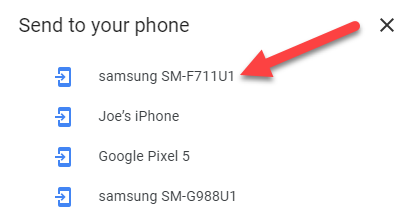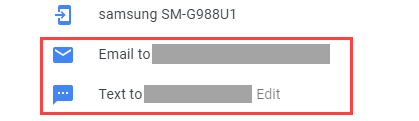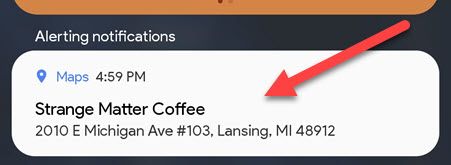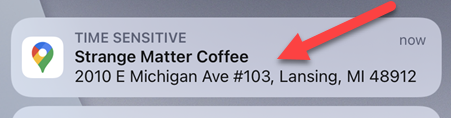Quick Links
When you have a handful of stops to make, you don't want to waste time and gas going from place to place randomly. A tool called "Routora" makes finding efficient routes super easy, and it works with Google Maps.
Organizing stops into a route that makes sense can be cumbersome in Google Maps. First, you have to find all the places on the map, then map out the best order in which to make the stops. Routora allows you to simply enter all your stops in Google Maps, then click a button to have it sorted and optimized cleanly. From there, you can send the directions to your phone and go on your way.
How to Create a Route on Google Maps with Routora
First, install the Routora extension for Google Chrome (also worsk with Microsoft Edge) and sign in with your Google account.
Next, we're going to enter all the stops in Google Maps. Head on over to Google Maps in the same browser. Click the "Directions" icon---diamond with a turn arrow---to the right of the search bar.
Google Maps will pre-fill your device's location for the starting point. If you want this to be a different location, go ahead and change it.
Next, enter the location of your first destination into the text box below, and then hit Enter. Alternatively, you can click any location on the map to get the same results.
To add another destination, click "Add Destination" and then start typing a new location. You can repeat this to add up to nine total stops. Don't worry about the order of the stops, just add them all.
The one special thing you need to do for Routora is make sure to put your starting position as the last stop as well. This completes the "circle" of the route.
Now all you have to do is click the Routora extension to run it. The tool will do its thing and open up a new Google Maps tab with the stops rearranged into a perfectly optimized route.
That's all there is to it! Now, you probably want to get this route on your phone to use while you're driving. So let's do that.
How to Send Directions From Google Maps on Desktop to Your Phone
You can send directions to a single location or a multi-stop trip from Google Maps on the desktop to your phone. For the purposes of this article, we'll be showing the multi-stop method.
After Routora spits out your optimized route, click the "Send Directions to Your Phone" button underneath the list of stops.
A menu will appear with a list of devices associated with your Google account, including iPhones, iPads, and Android devices. Tap the device you want to send the directions to.
Now you'll have the option to text or email the directions to yourself if you have your phone number or email address connected to your Google account.
This is what the notification looks like when it appears on an Android device. Tap it to open the directions in Google Maps.
And here's what it looks like on an iPhone or iPad.
Routora is super simple to use, but it can be a big time saver if you have to make a bunch of stops. At the time of writing in June 2023, Routora is working on a mobile app for Android and iPhone, and you can join the waitlist. Make sure you're taking advantage of everything Google Maps has to offer.