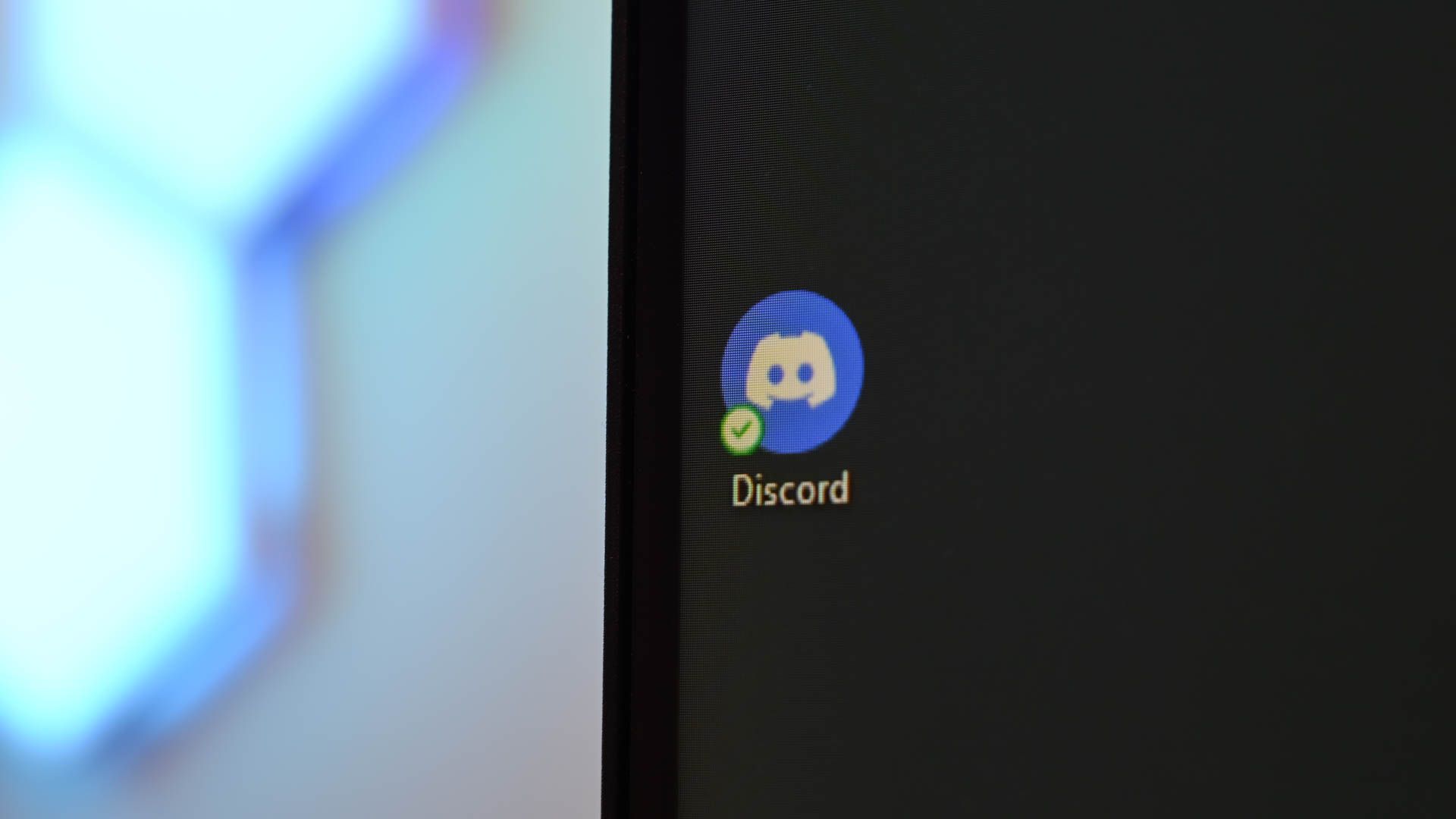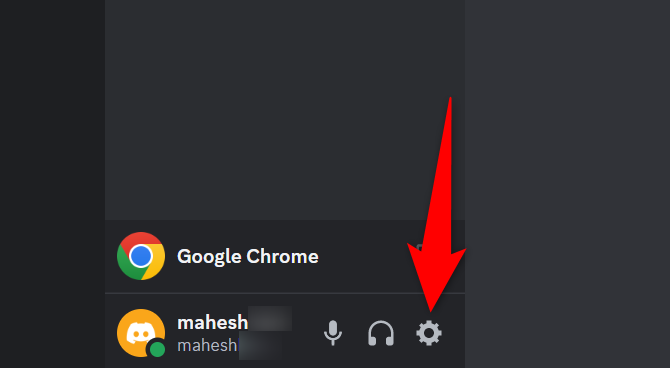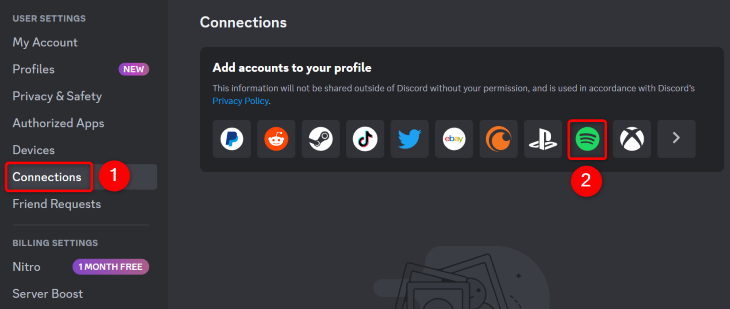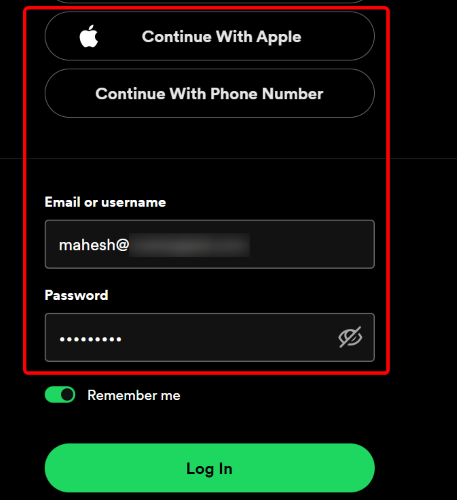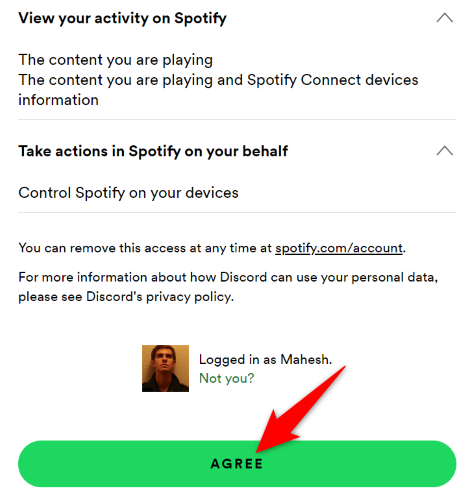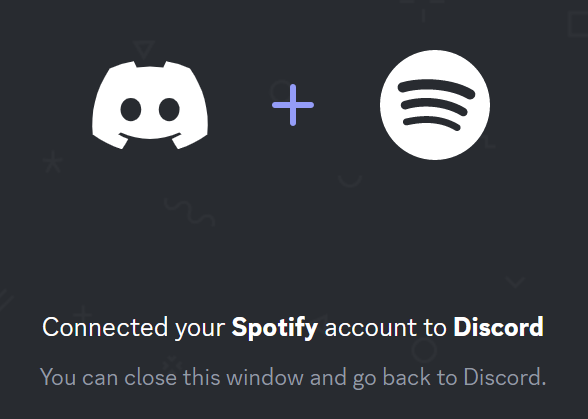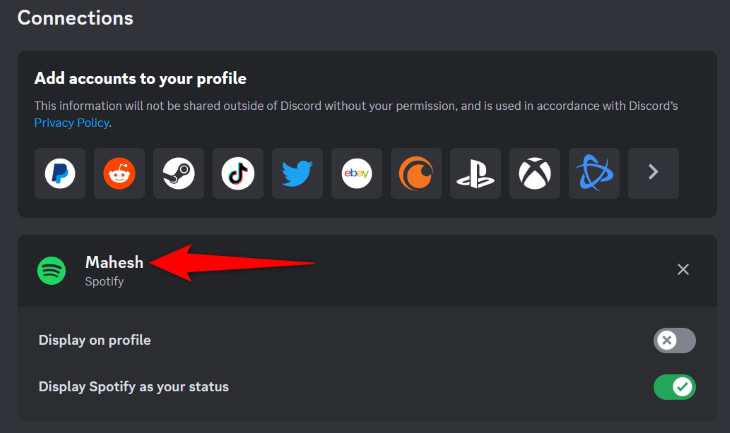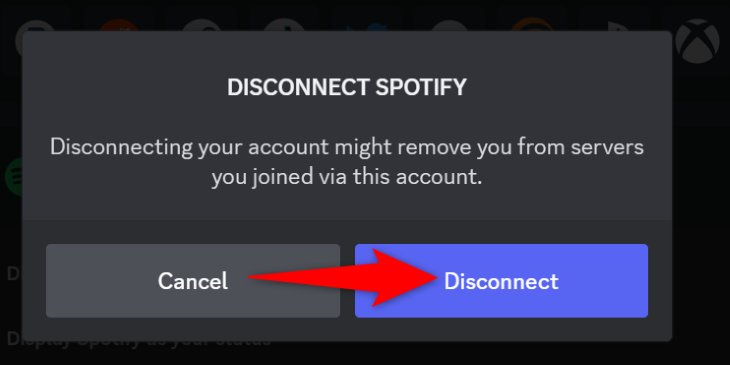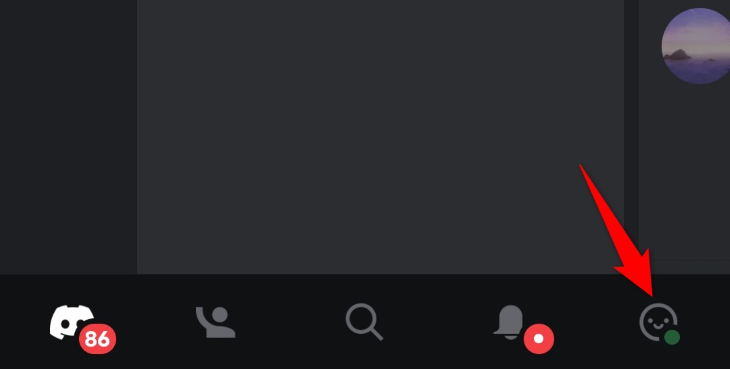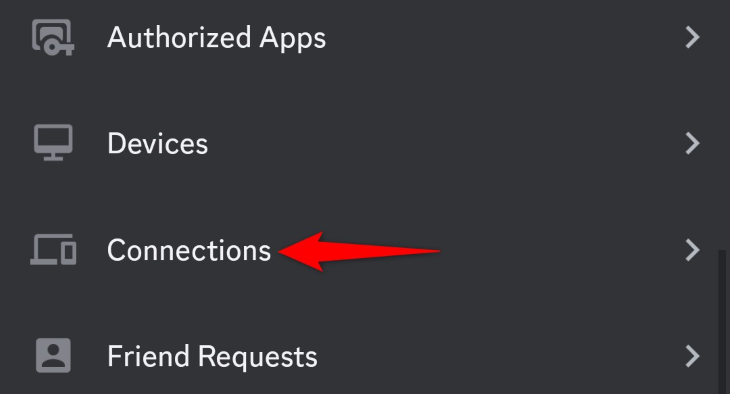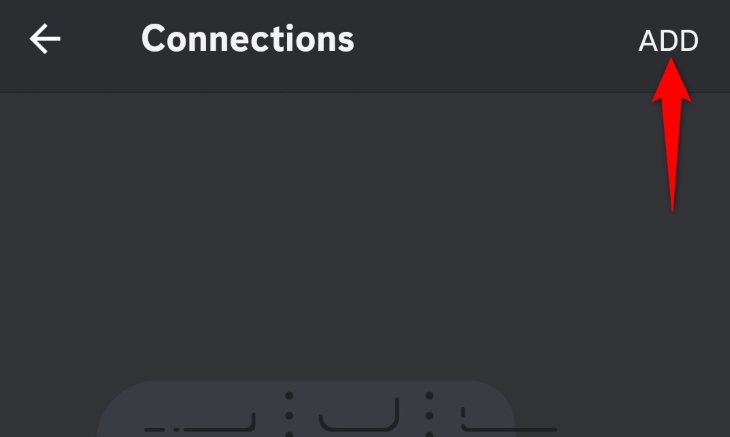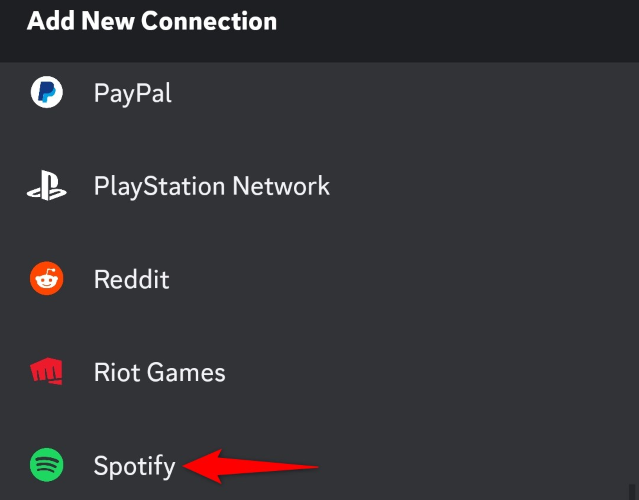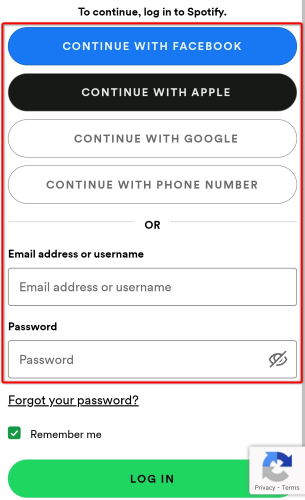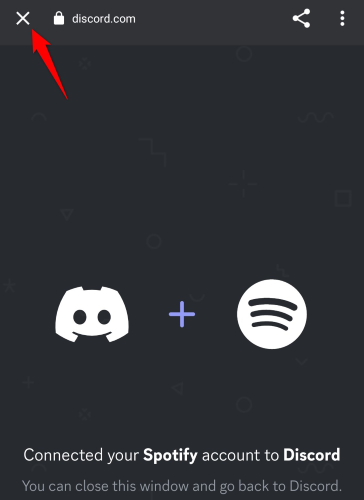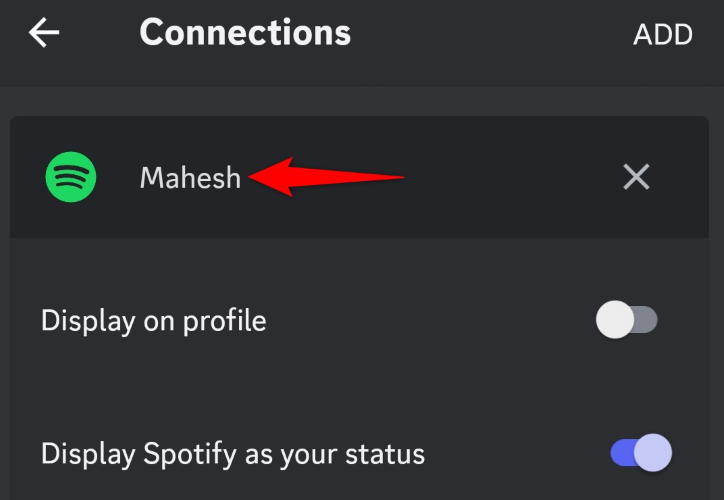Quick Links
Key Takeaways
To connect to Spotify on Discord's desktop app, navigate to User Settings > Connections > Spotify, log in to Spotify, and click "Agree." In the mobile app, tap your profile icon and choose Connections > Add > Spotify. Then sign in to Spotify.
By linking your Spotify account with your Discord account, you get to enjoy your favorite music on your favorite chat client. You can let your friends know what you're listening to as well as invite them to listen with you. Here's how to do that on any platform.
Why Connect Spotify With Discord?
There are many benefits to connecting your Spotify account with Discord. Let's start with the first and the most obvious one: you get to listen to your favorite music tracks while using Discord. And, with its intelligent system, Spotify is able to stop playing your music when you start a live stream or share your screen---something that doesn't happen if you don't link your accounts together.
When you've connected Spotify to Discord, you can show in your Discord profile what music you're listening to. If your friends are Spotify Premium subscribers, you can even invite them to listen along with you. You can join your friends' listening sessions as well if you want.
How to Link Spotify to Discord on Desktop
If you're on Discord's Windows, Mac, or Linux desktop app (or the web app), just keep your Spotify login details handy to perform the Spotify-to-Discord integration.
To start, launch Discord on your computer. In the app's bottom-left corner, click "User Settings" (a gear icon).
On the following page, in the left sidebar, click "Connections." On the right pane, in the "Add Accounts to Your Profile" section, choose "Spotify."
Discord will open your default web browser and take you to Spotify's "Log In to Spotify" web page (assuming you aren't already logged in to your Spotify account). On this page, choose a method to sign in to your Spotify account.
Once you've signed in to your account, Spotify will list the details it'll share with Discord when you link your account. If you're okay with this, click "Agree."
The following web page will link both your accounts and then ask you to go back to your Discord app.
Come back to the Discord app, and you'll find that Spotify is now added on the "Connections" tab. This means the integration went successfully.
In the future, to delink your Spotify account from Discord, then on the "Connections" page, click "X" in the Spotify section. Choose "Disconnect" in the prompt and your account will be delinked.
How to Add Spotify to Discord on iPhone and Android
If you're using Discord on your iPhone or Android phone, connecting your Spotify account with your Discord account is equally easy.
To do that, open the Discord app on your phone and tap the profile icon at the bottom.
On the profile page, scroll a bit down and select "Connections."
On the "Connections" screen, in the top-right corner, choose "Add."
In the "Add New Connection" menu, select "Spotify."
Discord will launch Spotify's log in page. Here, use your preferred method to sign in to your Spotify account.
After signing in, Discord will ask you to close the web page as your integration is now complete. Since you're already inside the Discord app, in the app's top-left corner, choose "X."
You're back on the "Connections" page. Here, you'll find Spotify listed on the screen, which means your Spotify account is now connected to your Discord account.
If you ever need to remove Spotify from your Discord account, simply come to the "Connections" tab and tap "X" in the Spotify section. Then, choose "Disconnect," and both your accounts will be delinked.
You're all set.
Frequently Asked Questions
Is there a Discord bot for Spotify?
Yes, there's a free and open-source Discord bot for Spotify called aiode that allows you to enjoy your favorite music in your preferred gaming client. This bot also works with other music streaming services, like YouTube, SoundCloud, and Twitch.
How do I listen to Spotify with friends on Discord?
You can listen to Spotify with your friends on Discord by opening a chat with your friends, selecting the "+" (plus) icon, and sending them a Spotify invite. Your friends then need to select "Join" in your invitation to listen along with you.