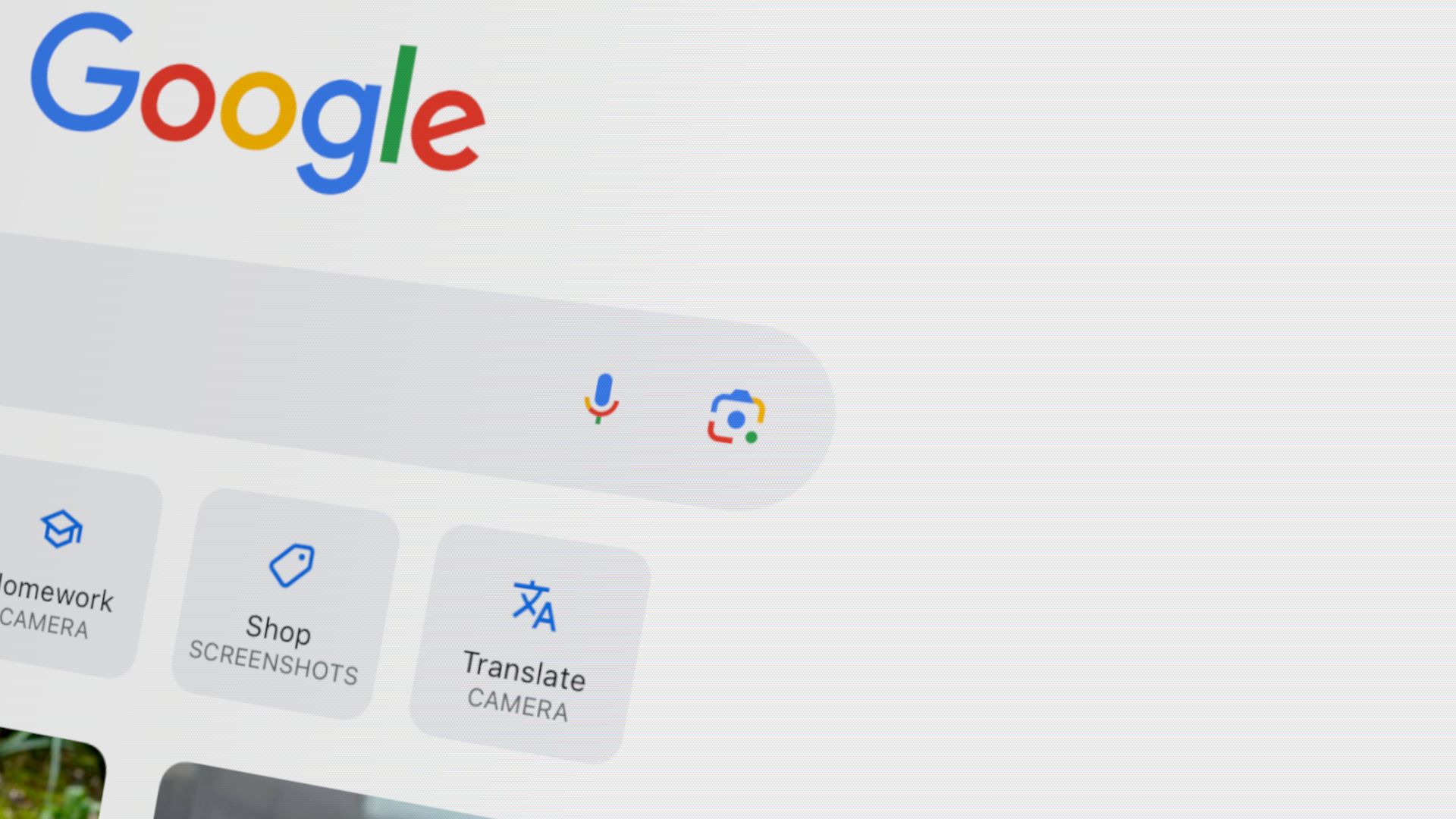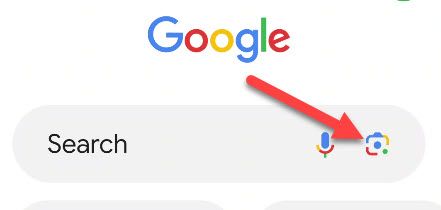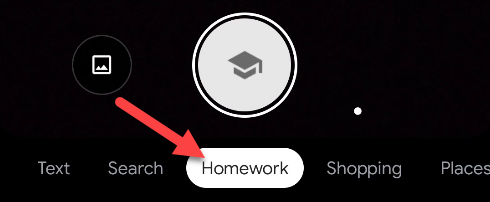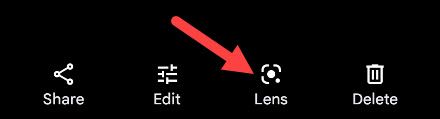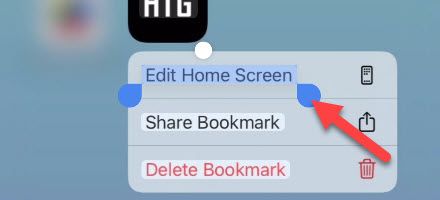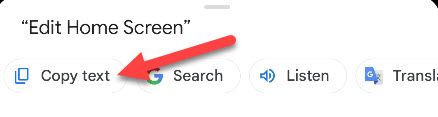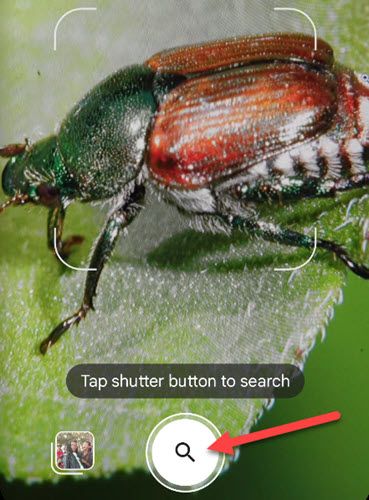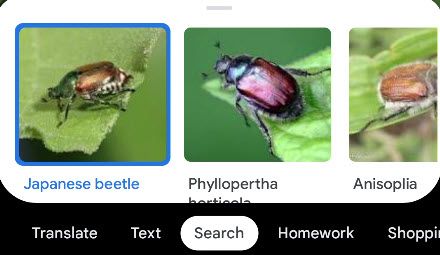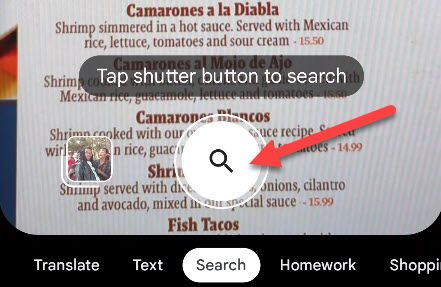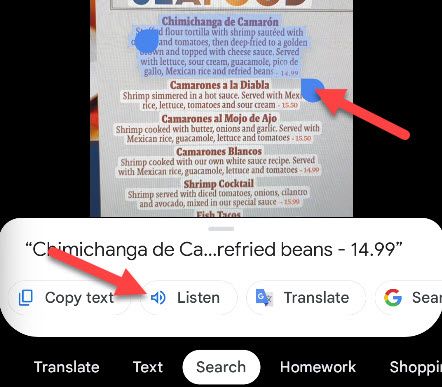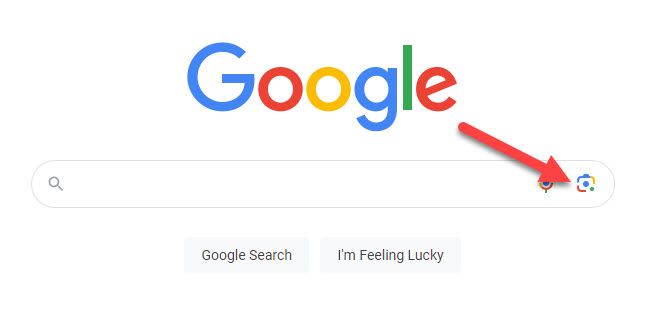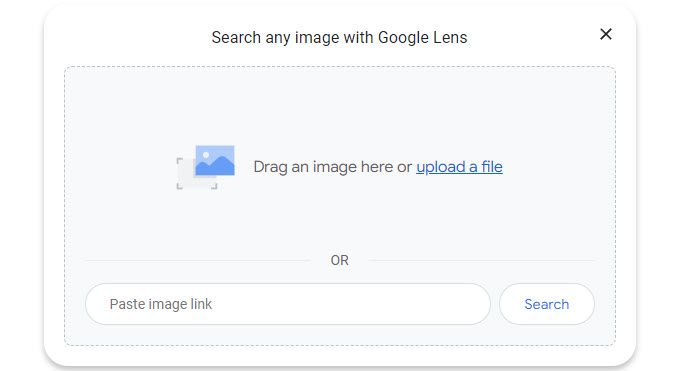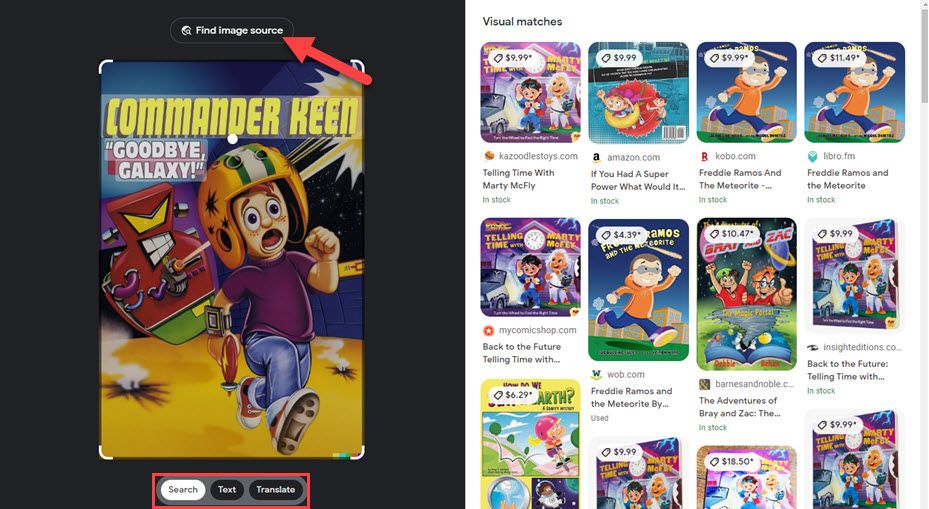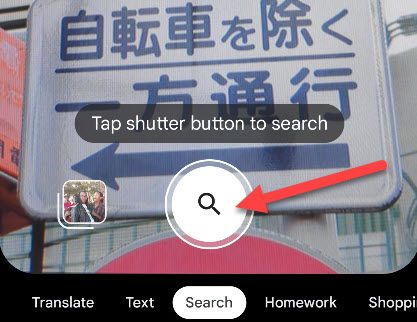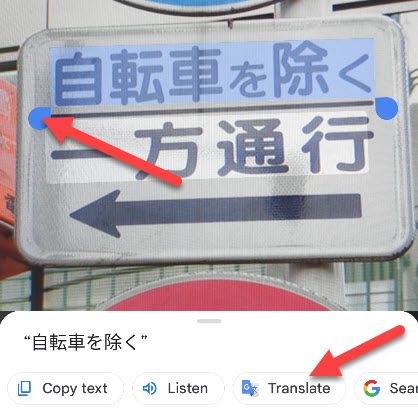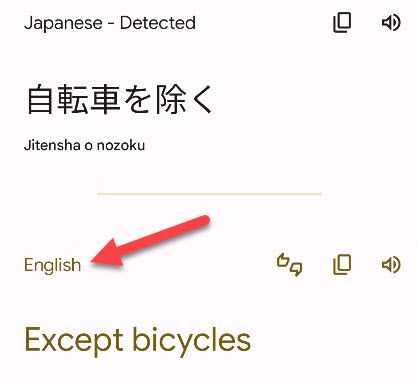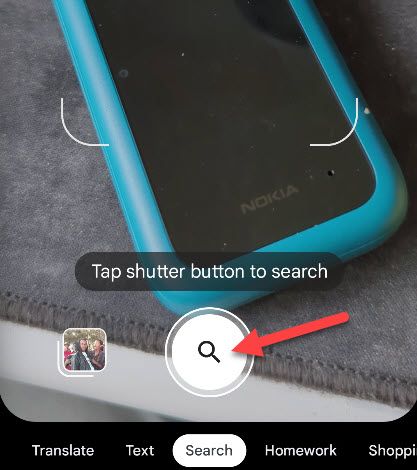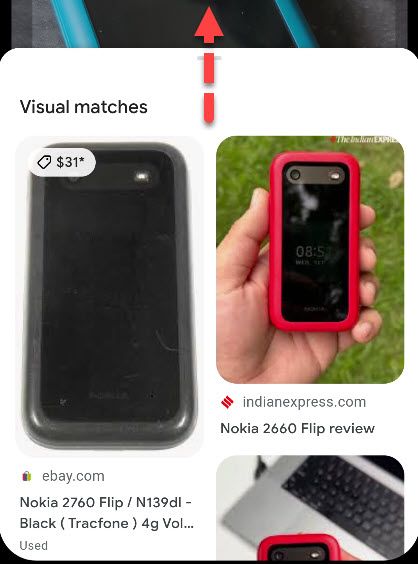Quick Links
Google Lens is one of the company's most powerful tools, but it doesn't get much attention. It's available pretty much anywhere you can access Google---including iPhone, Android, and the web. We'll show you a few cool reasons to use it.
How to Use Google Lens
Before we get started, let's talk about where you can use Google Lens. First and foremost, it's available in the Google app for iPhone, iPad, and Android. Simply open the app and tap the colorful camera icon in the search bar.
On the desktop, you can use Lens by clicking the icon in the search bar on google.com. Lens on the desktop is much more limited than the mobile app. It's essentially only for doing reverse image searches, which we'll touch on below.
Solve Math Problems
Don't want to type a long math equation into your calculator? You can scan it with Google Lens and get your answer very easily. This works for anything from as simple as "3+3" to complex formulas such as "x2 -- 3x + 2."
Open the Google app on your Android device, iPhone, or iPad. Tap the Lens icon in the search bar, then swipe over to "Homework" in the camera toolbar.
Now you can point the camera at the equation and tap the shutter button. Lens will highlight the text for you to select. Tap the equation to see the answer.
Here's your answer! Double-check that Lens identified the equation correctly before using it. You can also tap "Solve" to see the steps that were taken to get the solution.
That's all there is to it. Using a calculator has never been easier.
Copy and Paste Text from a Photo
Google Lens is built-in to other Google products as well, including Google Photos. This allows you to do some cool things with your photos, such as grabbing text.
First, simply open a photo in Google Photos for iPhone, iPad, or Android and tap the "Lens" button at the bottom of the screen.
Lens will highlight the available text detected in the photo. Select any of the text that you'd like to copy, just like you would with text in a document or webpage.
Now tap "Copy Text" from the card at the bottom of the screen.
Just like that you've brought text from a photo into your clipboard to be used anywhere you'd like!
Identify Plants and Insects
One of my personal favorite uses for Google Lens is identifying things I see out in the world. It's especially useful for plants and insects. There are way too many plant and insect species to remember.
Open the Google app on your iPhone, iPad, or Android device and tap the Lens icon. Point the camera at the plant or insect in question and tap the shutter button.
The results will appear on a card at the bottom of the screen. You can pull up the card for Google Search results, and switch between the results for more information.
Lens isn't always 100% accurate with this, but it generally does a pretty good job.
Hear Text From the Real World Read Aloud
If you have vision problems or difficulty reading, it can be very helpful to hear text read out loud. That may be easy to do on your phone, but it's harder when you're trying to read things in the real world. Google Lens can help.
Open the Google app on your iPhone, iPad, or Android device and tap the Lens icon. Point the camera at the text you'd like to hear aloud and tap the shutter button.
The text in the photo will be highlighted for you. Select the sections you'd like to hear just like you would in a document or webpage, and tap the "Listen" button at the bottom of the screen.
Google will read the text out loud for you! It's as easy as that.
Reverse Image Search
When you're trying to find the source of a photo or similar photos, a text search isn't good enough. That's where a reverse image search comes in handy. Instead of searching with text, you can use a photo as your search query.
We'll use the desktop for this feature. Head over to google.com in a web browser, such as Google Chrome, and tap the Lens icon in the search bar.
Now you can either drag a photo into the box, browse for a photo on your device, or paste a link to a photo.
The following page is pretty similar to the Google app. From here, you can select text in the image, see visually similar images, or click "Find the Image Source" to try and find where the image originated from.
This is a great way to find photos online. It's much easier than trying to hunt down an image with text descriptions.
Translate Text in the Real World
While it's pretty easy to translate text online, it's more difficult to do with text in the real world. You might be stuck with a bunch of signs you can't understand. Google Lens can help with that too.
Open the Google app on your iPhone, iPad, or Android device and tap the Lens icon. Point the camera at the text you'd like to translate and tap the shutter button.
You'll see the detected text highlighted automatically. Select the text you'd like to translate, just like you would in a document or webpage, and tap the "Translate" button at the bottom of the screen.
A translation page will open with the selected text at the top, language automatically detected, and a translation at the bottom. Tap the languages to adjust them if it's incorrect.
You can also use the Google Translate app for iPhone, iPad, or Android to do this, if you find yourself needing it often.
Look Up Products
Have you ever seen something cool out in the world and wondered what it is and where you could buy it? Google Lens is pretty good at identifying products too.
Open the Google app on your iPhone, iPad, or Android device and tap the Lens icon. Point the camera at the product you're interested in and tap the shutter button.
Lens will show you "Visual Matches" in the card at the bottom of the screen. Pull up on it to see information about the product and links to various online stores.
This is a super handy trick to know. It can be downright impossible sometimes to describe something in a Google search, hoping to find a random product you saw.
A lot of Google's search products deal with text and voice searches. Google Assistant, for example, has some image abilities, but it's mostly about text and web results. Google Lens represents the company's image-based search arm, and it's a powerful one.