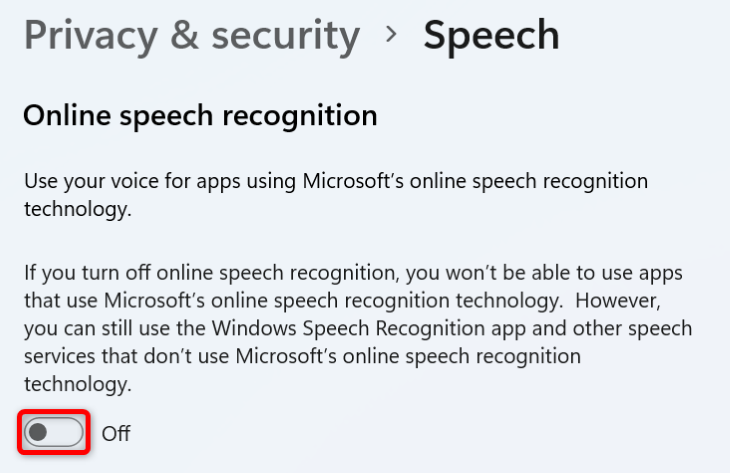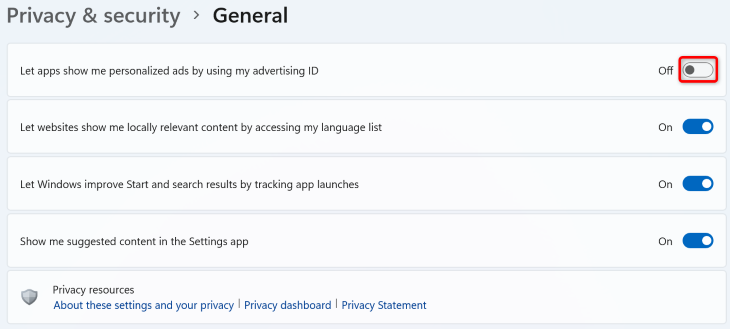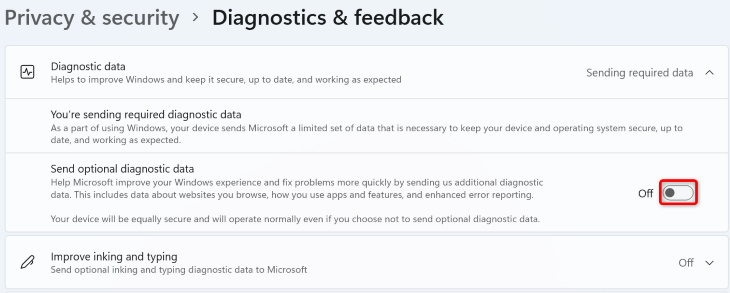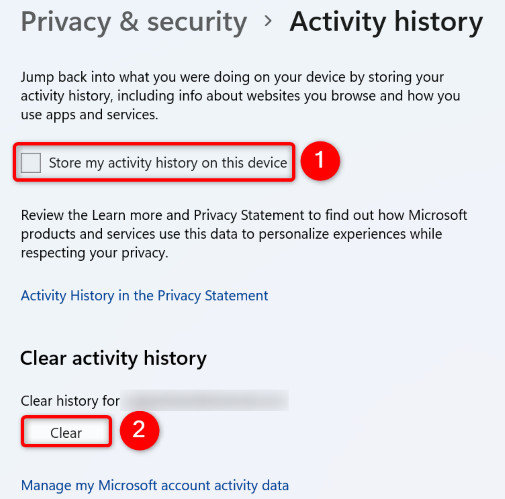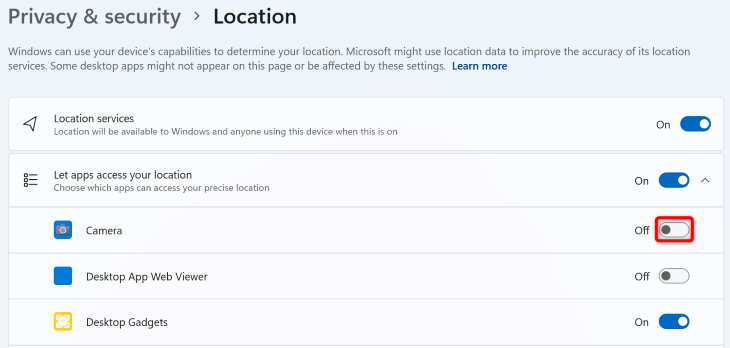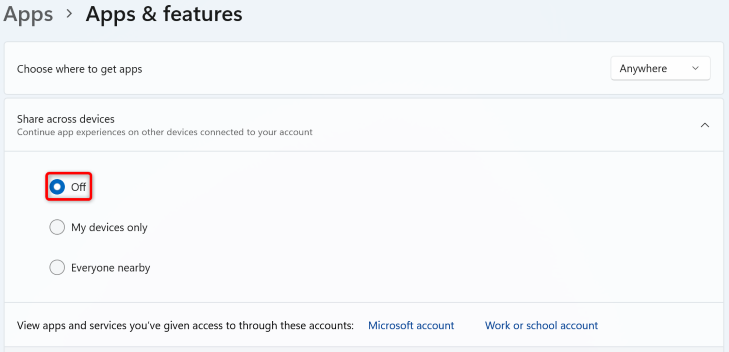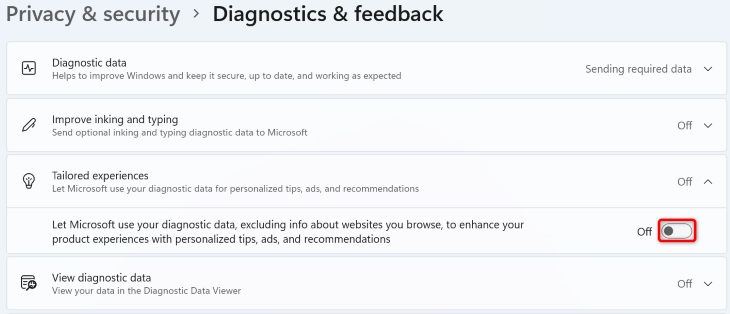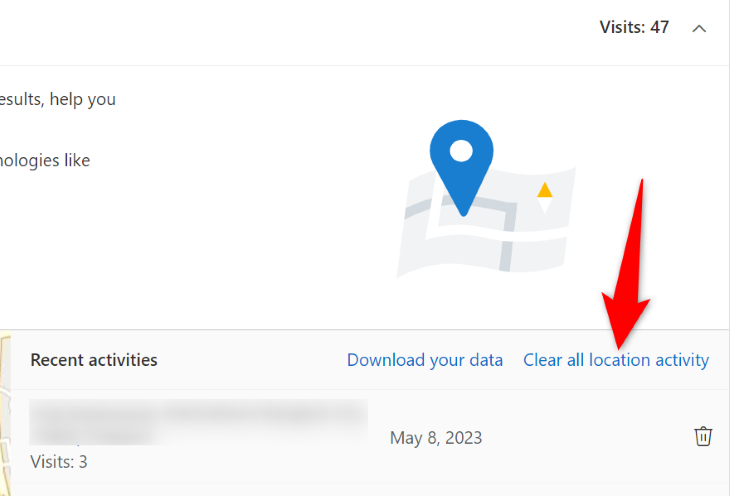Quick Links
Key Takeaways
For better privacy in Windows 11, disable online speech recognition, ad tracking, diagnostic data, Activity History, location access for unwanted apps, Shared Experiences, personalized suggestions, and OneDrive. Then, turn on DNS over HTTPS, switch your PC account to a local one, and delete your data from the Microsoft website.
If you value your privacy more than anything else, there are a few setting options you can change on your Windows 11 PC to keep your data to yourself. Here are some of the main privacy settings to modify on your computer.
1. Turn Off Online Speech Recognition
Apps that use Microsoft's online speech recognition technology send your voice data to Microsoft's processing centers. If you don't use such apps, it's a good idea to turn this feature off. Note that not all of Windows 11's voice-related apps rely on this technology. For example, the Windows Speech Recognition feature doesn't use this online technology.
To disable the option, head into Settings > Privacy & Security > Speech and turn off the "Online Speech Recognition" toggle.
2. Disable Windows 11's Ad Tracking
Windows 11 assigns a unique advertising ID to you when you use your computer. This ID allows advertisers to serve you personalized ads based on your computer usage. In case you don't want these custom ads, turn off your PC's ad-tracking feature.
To do that, open Settings > Privacy & Security > General and turn off "Let Apps Show Me Personalized Ads by Using My Advertising ID."
3. Prevent Your PC From Sending Diagnostic Data to Microsoft
Microsoft collects data from your PC to help the company improve its Windows operating system, keep it secure, and ensure it works as expected. In addition to this, it collects optional diagnostic data from your machine, which includes the sites you browse, how you access apps and features, and enhanced error reporting.
You can prevent your PC from sending that optional data to Microsoft, and the company says your PC will remain equally secure even if you don't send this additional data to it.
To tweak that option, head into Settings > Privacy & Security > Diagnostics & Feedback > Diagnostic Data. Here, turn off "Send Optional Diagnostic Data."
4. Turn Off Activity History
Activity History in Windows 11 collects various data about you, like what sites you browse, the files you open, and how you access your apps and features. While this data is stored locally on your system, Microsoft will have access to it if you've signed in to a school or workplace account and have given the company permission to view your data. Microsoft says it uses this data to provide you with personalized experiences.
If you don't want the company to view that data about you, head into Settings > Privacy & Security > Activity History and turn off the "Store My Activity History on This Device" option. Then, delete your already collected data by clicking "Clear."
5. Manage Location Access for Your Apps
Not all apps on your PC require access to your location data, yet many ask for it to collect as much information about you as possible. Luckily, you can prevent that by toggling off location access for those apps.
To do that, open Settings > Privacy & Security > Location > Let Apps Access Your Location. Find the app that you don't want to give your location information, then next to the app, turn off the toggle.
Your chosen apps can't access your location data any more.
6. Disable Shared Experiences
Windows 11' Shared Experiences allow you to leave an activity on one device and pick it up on another device where you're signed in to the same Microsoft account. This basically means that your activity data is collected by Microsoft to then allow you to resume your activity on another device.
If you don't want that happening, head into Settings > Apps > Apps & Features > Share Across Devices and choose "Off."
7. Turn On DNS over HTTPS
When you try to access a website, your PC requests your DNS servers to translate that domain name to an IP address. Traditionally, this process has taken place on unencrypted connections, risking your privacy.
With DNS over HTTPS (DoH), you can encrypt those requests so outside entities like your ISP can't access it. You need to enable an option in your Windows 11 PC's Settings app to activate and use that feature, so check out our dedicated guide on that topic to learn how to do that.
8. Turn Off Personalized Suggestions
Microsoft can use the diagnostic data sent by you to serve you with personalized ads, tips, and recommendations. If you don't want these tailored experiences, turn them off.
Head into Settings > Privacy & Security > Diagnostics & Feedback > Tailored Experiences and turn off the toggle.
9. Use a Local Account Instead of an Online Microsoft Account
As long as you're signed in to a Microsoft account on your PC, there's a chance you'll use an app or service that sends your data to the company. To reduce those possibilities, consider using a local account instead of a Microsoft account on your PC.
You can turn your existing online PC account into a local account, so you don't have to create one from scratch and configure it. Check out our guide on that topic to learn how to do just that.
10. Turn Off OneDrive
OneDrive is Microsoft's cloud storage service that's linked with Windows 11. If you don't use this cloud storage provider, and you'd rather not upload anything there, it's a good idea to turn the service off on your PC.
We've written a guide on how to turn off OneDrive, so follow the instructions on there to learn how to get rid of this app from your PC.
11. Delete Your Microsoft Account Data
Lastly, you may want to delete the data that Microsoft has collected about you already. This includes the sites you've visited in Edge, the places you've been to, and more. You can view all this data yourself and choose which one you want to clear.
To do that, open a web browser on your PC and head to Microsoft's privacy page. Sign in to your account if you haven't already.
After signing in, expand various options on the web page to view and remove your data. For example, to see the location data that Microsoft has on you, expand the "Location Activity" tab. To clear the data in this tab, click the "Clear All Location Activity" option.
Similarly, explore all the tabs on the web page to view and clear any and all the data about you that Microsoft has collected.
And those are some of the ways to be even more private on your Windows 11 computer. You may want to go further in protecting down your data, like adjusting Google privacy settings, changing PS5 privacy settings, and reviewing some important Facebook privacy settings too.