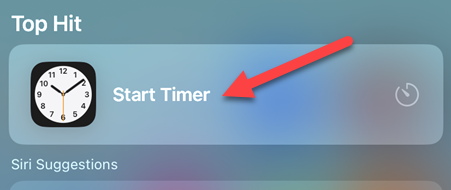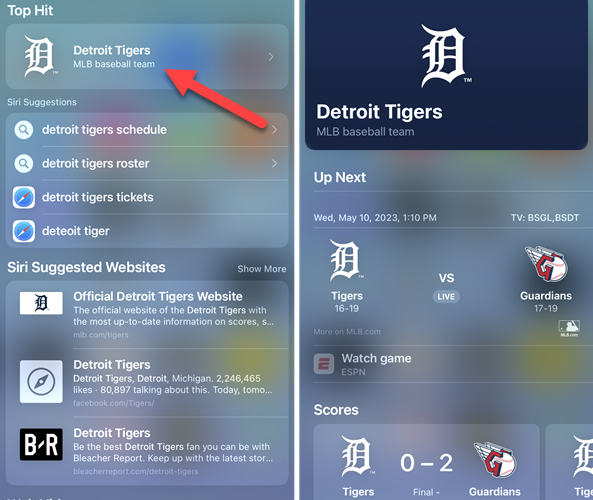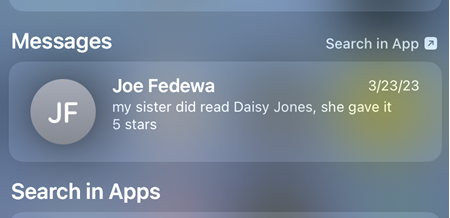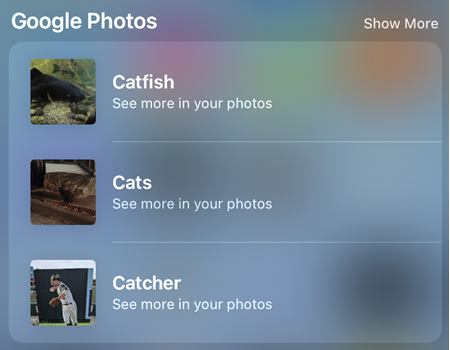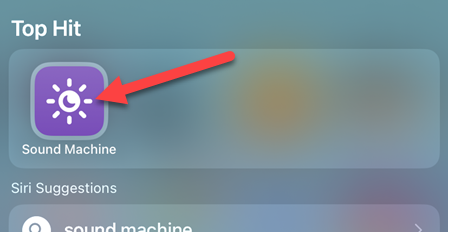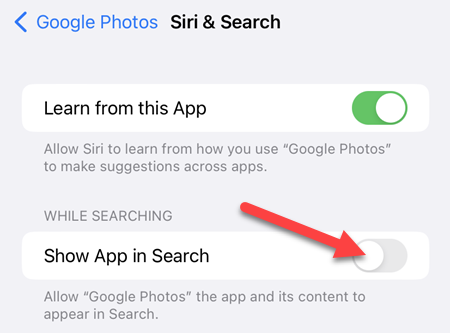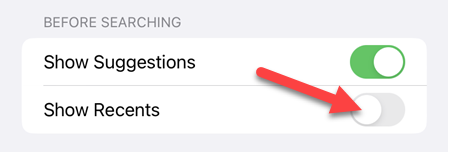Quick Links
The iPhone is chock full of handy features to make your life easier, but Spotlight Search doesn't get the attention it deserves. This humble search bar is your gateway to finding almost anything on your iPhone. Are you using it?
Two Ways to Launch Spotlight Search
iOS 16 added a new option to launch Spotlight Search. Previously, you could only swipe down on the home screen to bring up Spotlight, but now there's a little "Search" button directly above the dock. You can disable the Search button if it feels redundant.
Start a Timer From Spotlight Search
You can quickly start a timer directly from the Spotlight search---no opening the Clock app required. Simply search for "Start Timer," select the suggestion, and then enter your time. The timer will start right away. Pretty nice.
Check Sports Scores From Spotlight Search
Spotlight can be used to keep tabs on your favorite sports teams. All you have to do is search for the team's name and select the result that labels the team. For example, if I search for "Detroit Tigers" I'd select the result that says "MLB Baseball Team." This will open a page with team info and recent scores.
Look Up Text Message Conversations With Spotlight Search
If you have a lot of conversations on your phone, it can be difficult to remember where certain things were said. Spotlight makes it super easy to find things from your text messages. Simply do a search for what you're looking for and scroll down to the "Messages" section. You'll see messages that include your search terms.
Find Specific Photos With Spotlight Search
Photos probably take up a lot of space on your iPhone. Searching through all those photos can be a huge pain, but Spotlight makes it easier. You can literally search for "cat," and you'll see photo results from Messages, Photos, and apps such as Google Photos. It works for people's names, locations, text in photos, and more.
Remove Photos From Spotlight Search
Spotlight makes it easy to find photos on your phone, but maybe you don't want it to be easy to find certain photos. The good news is you can disable the photo searching feature in Spotlight. That way, no one will accidentally see photos when using Spotlight.
Activate Shortcuts From Spotlight Search
The Shortcuts app is one of the most powerful features on the iPhone. However, launching the shortcuts you create can be a bit tedious. Thankfully, you can simply search for the shortcut's name with Spotlight and launch it right from there. This might be even easier than adding the shortcut to the home screen.
Disable Siri Suggestions in Spotlight Search
By default, a large portion of the Spotlight results are from "Siri Suggestions." These are usually shortcuts to web searches, suggested apps, and actions. However, if you find these suggestions unhelpful, you can remove them. Go to Settings > Siri & Search > Suggestions in Search.
Remove Specific Apps from Spotlight Search
A big part of what makes Spotlight so useful is the ability to search within apps installed on your iPhone. That doesn't mean you want every single app to be searchable, though. You can remove apps from Spotlight search results by going to Settings > App Name > Siri & Search. Toggle off "Show App in Search."
Clear Recent Spotlight Searches
When you open Spotlight on your iPhone, you immediately see your recent searches. While that can be useful, it might also be something you don't want anyone to see. You can easily disable recent searches in Spotlight by going to Settings > Siri & Search > Show Recents.
Spotlight Search is one of those features that iPhone users probably take for granted. Android doesn't have a similar feature---at least not universally. It's incredibly handy to be able to quickly find things from almost anywhere on your iPhone with a simple search bar. Hopefully, you're getting the most out of it.