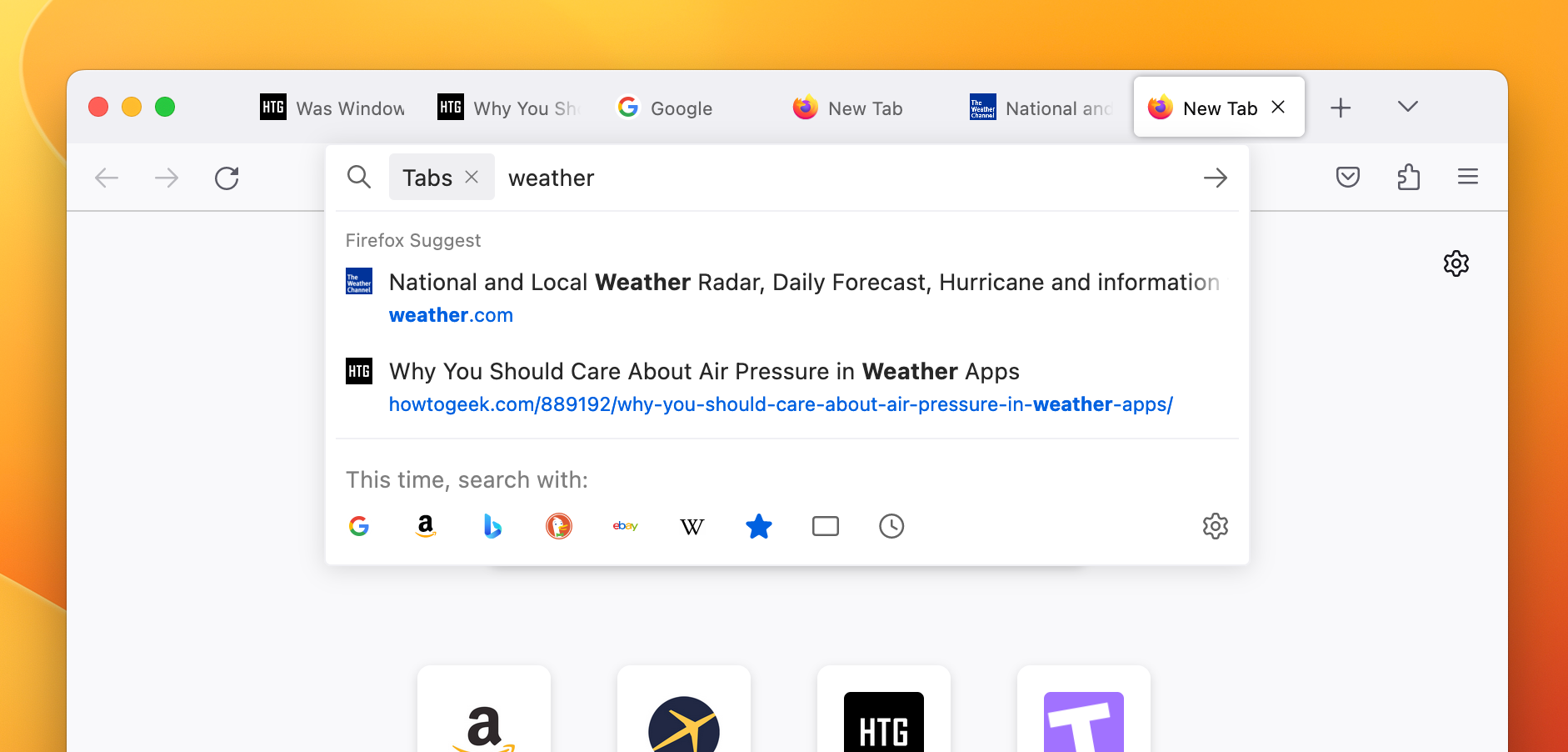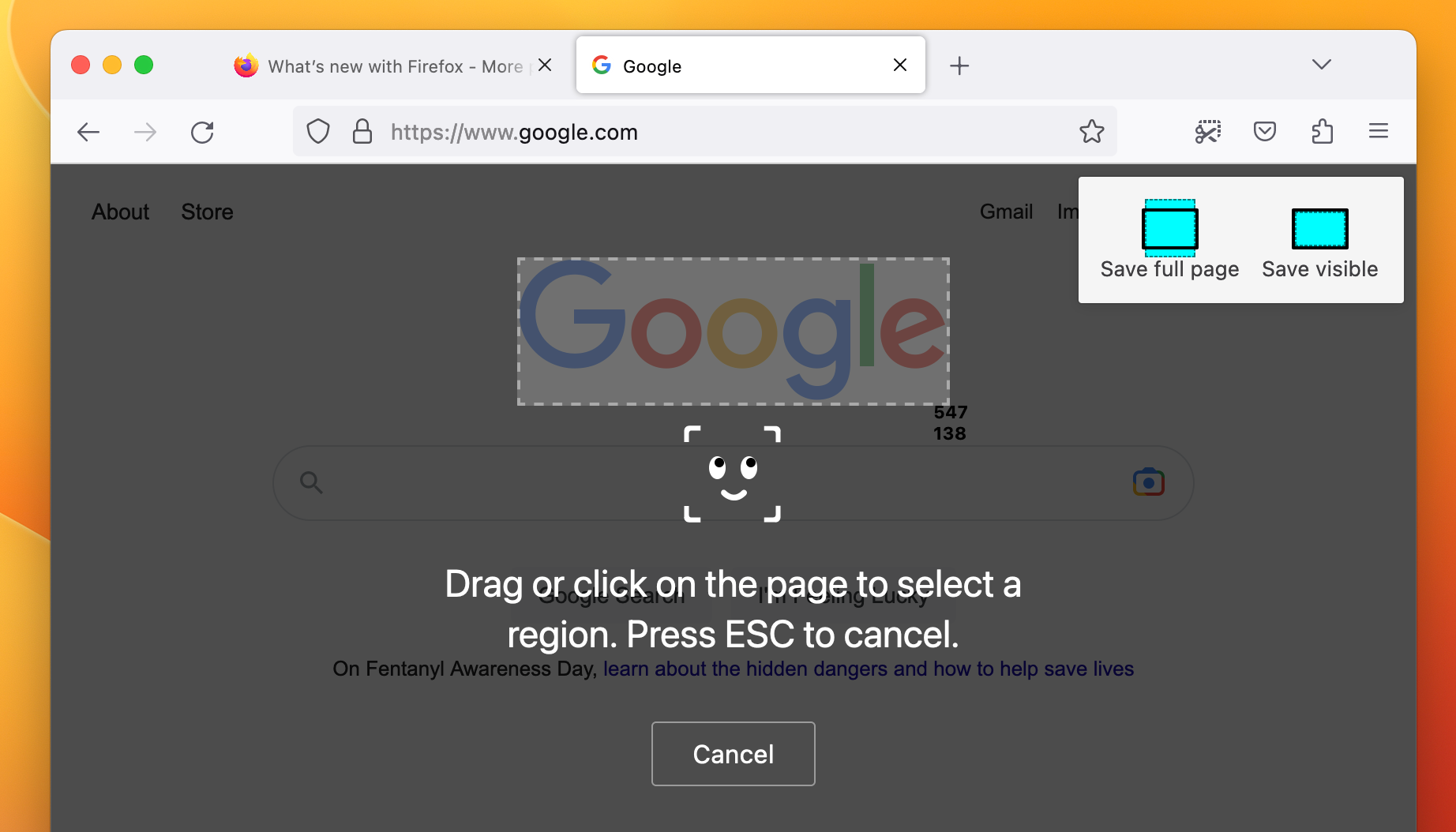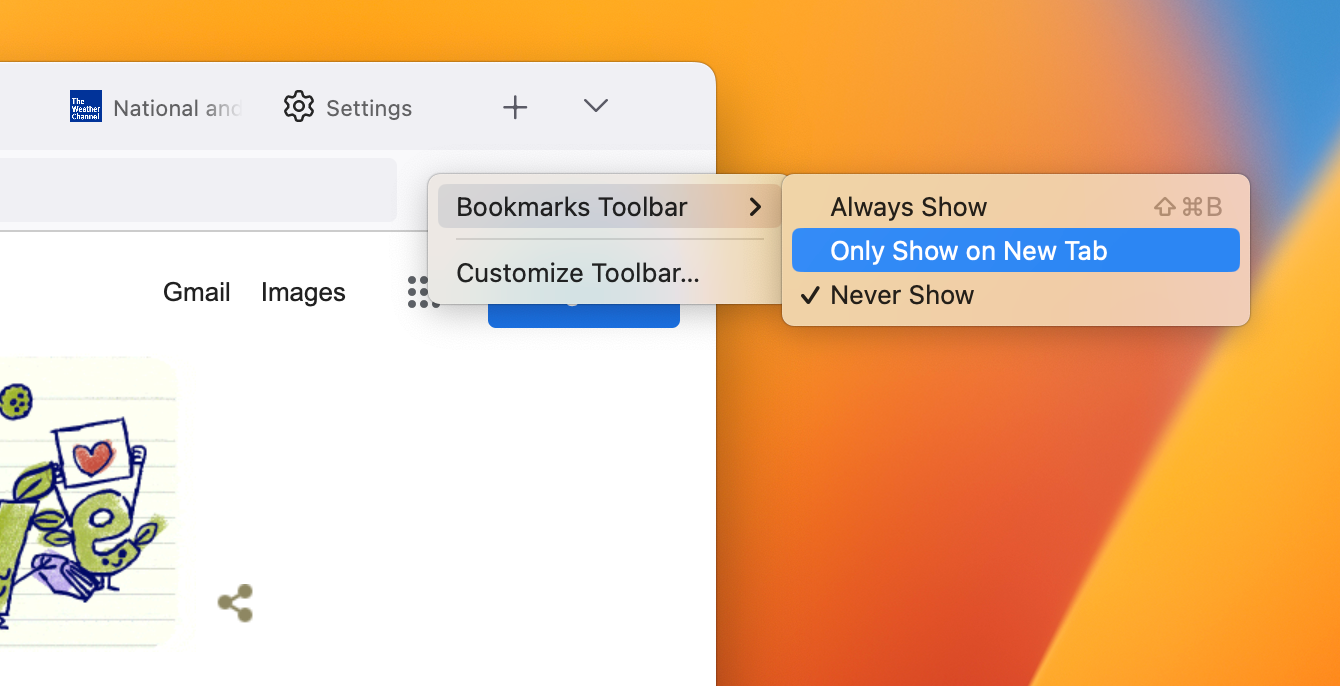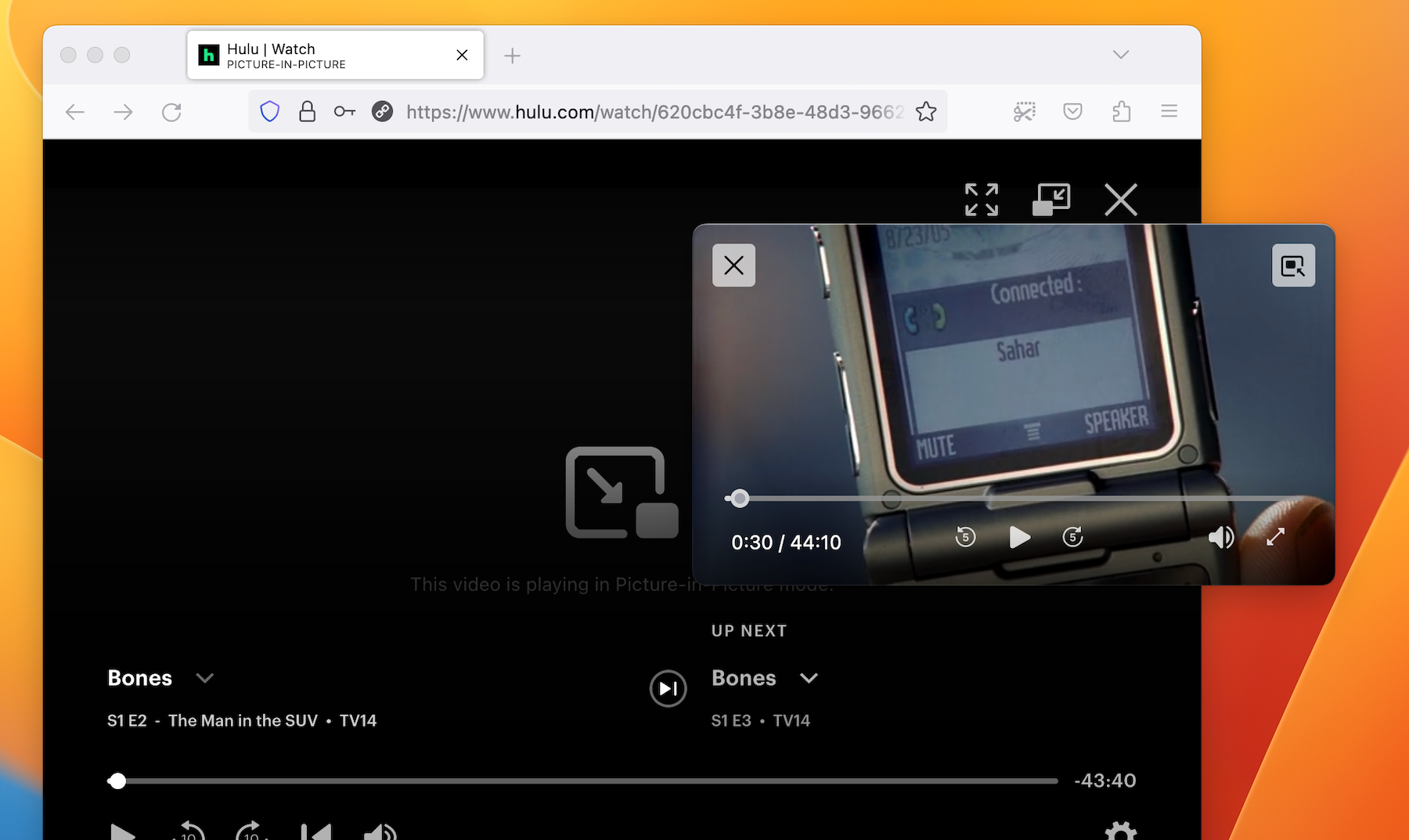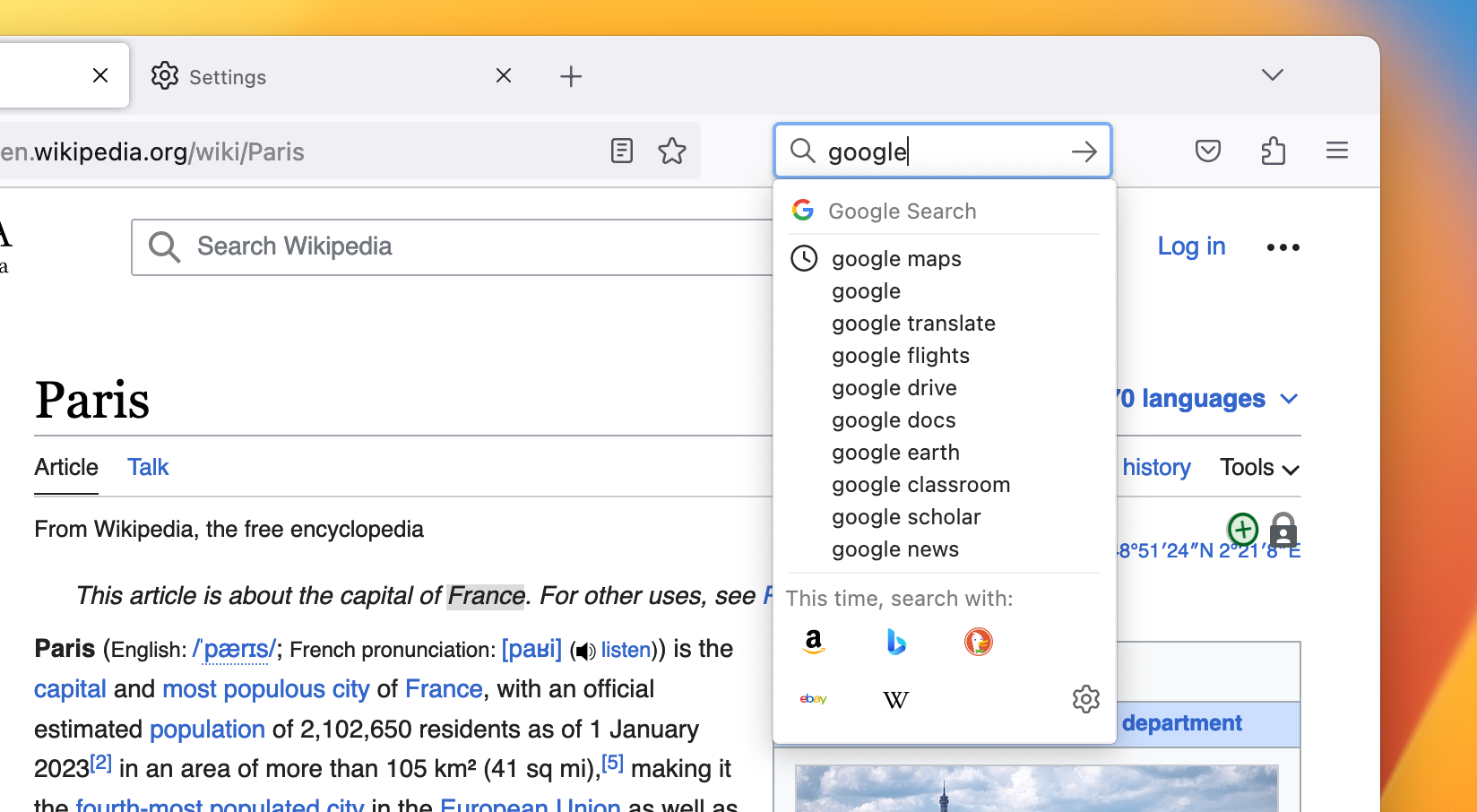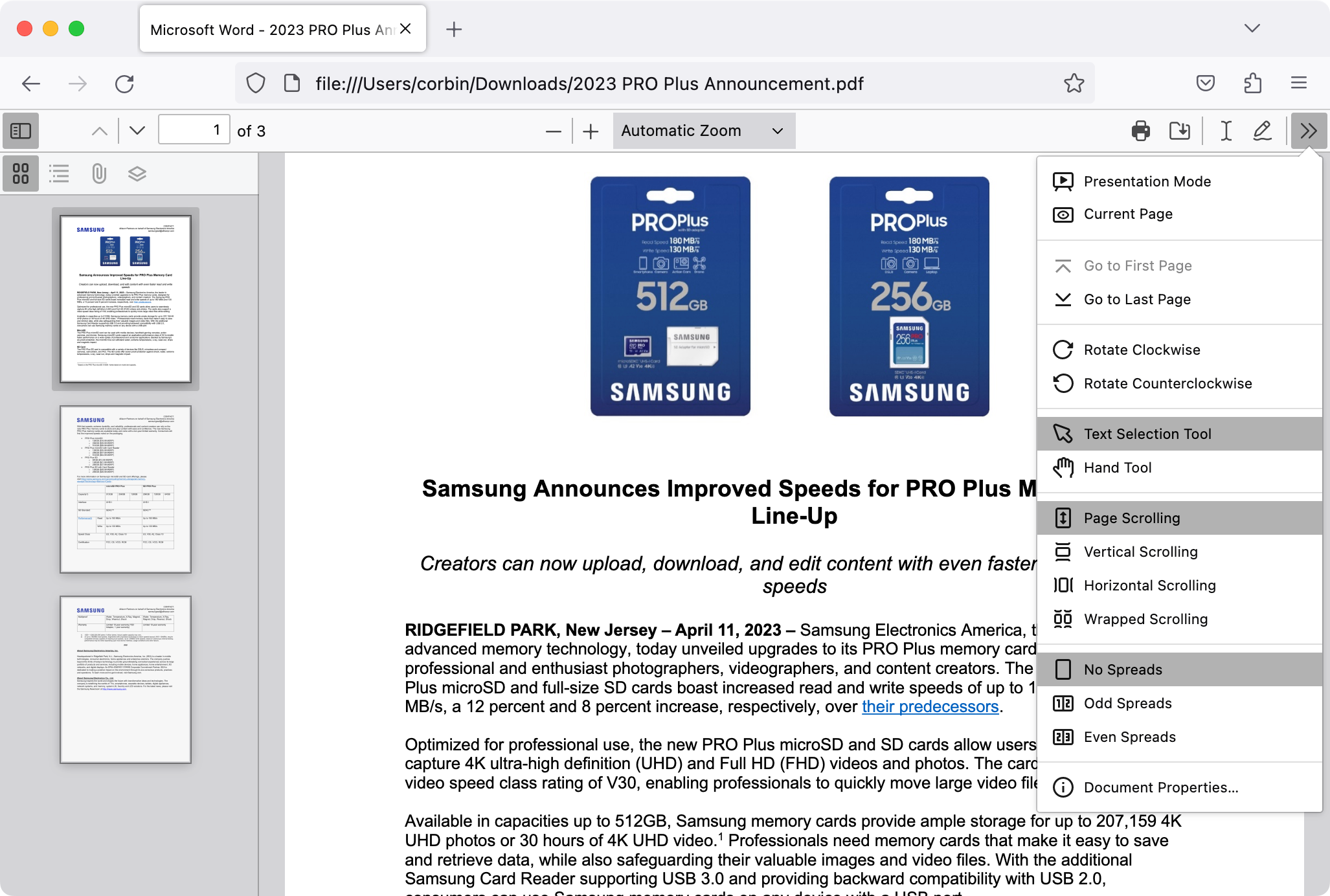Quick Links
Firefox has been around for nearly 20 years, and with new features arriving on a regular basis, it can be hard to keep track of everything Firefox can do. Here are ten features in Firefox you should use that you might not know about.
Quickly Search Your Tabs
You might have noticed that Firefox displays tab results when you're typing in the address bar, usually below search and website results. However, you can filter the results to just tabs by typing the percent (%) character, then pressing the space key.
In this mode, your search will be limited to just your tabs, giving you an easy way to search through the current workspace without clicking through each tab. You'll see results based on the page title and website -- for example, if you know you had a YouTube video open somewhere but you can't remember the title, just search for "youtube" in the search bar.
Switch Tabs Like a Pro
Firefox has a ton of keyboard shortcuts, but one of the most useful ones might be the shortcuts for switching between tabs. You can press Control+Tab to switch to the next tab to the right, or Control+Shift+Tab to move to the tab to the left. Google Chrome and some other browsers have the same shortcut.
Take Better Screenshots
Firefox has had a built-in screenshot tool for years, giving you more options for capturing the current page than you'd get from a normal screenshot. You can roll your mouse over an area to only capture the highlighted page element -- for example, a single paragraph of text or an image. There's also a button to save the visible page, which might save you some time from cropping out the rest of the browser when using your computer's built-in screenshot tool.
The best option might be the ability to save the entire page, even the sections not visible without scrolling, as one screenshot. It's like the scrolling screenshot feature on devices like Samsung Galaxy phones. You might run into issues with pages that only load content as you scroll to them, but scrolling to the bottom of the page before capturing the screenshot will usually fix the problem.
You can try out the screenshot features by right-clicking the page and selecting "Take Screenshot," or by adding the screenshot button to the toolbar from the customize screen (click the main menu button > More tools > Customize toolbar).
Find Your Bookmarks Faster
Bookmarks are incredibly useful, but many people instead use persistent tabs to quickly jump back to a certain page, which can make your browser slower and more cluttered. Firefox makes it easy to quickly open a page you have bookmarked, even without reaching for your mouse.
First, you have a few different options for displaying and organizing your bookmarks. Just like with Google Chrome and other browsers, you can set the bookmarks bar to be hidden, only appearing on the new tab page, or always visible. To update this setting, right-click on the toolbar and select an option from the 'Bookmarks Toolbar' menu, or click the toolbars dropdown menu in the Customize screen.
Personally, I like having the bar always visible -- it doesn't take up that much screen space, and it reduces the number of clicks required to access a certain link. If you're on a Mac, your bookmarks are also always accessible from the menu bar. On Windows or Linux, you need to turn the menu bar back on.
The fastest way to open a certain bookmark might be through the address bar, though. Type an asterisk character (*) in the search bar, then press the space bar -- this will narrow the results to only your bookmarks.
With this feature, you can search for the right bookmark as if you were using a web search engine. Between the search function, the regular menus, and the right organization, you can always have quick access to your favorite pages.
Move Videos to a Floating Window
Most web browsers can pop out videos into their own individual floating windows, called Picture-in-Picture mode, but Firefox's implementation is more useful than the feature most other browsers. You can turn it on by clicking the Picture-in-Picture button (it looks like two squares) when you hover over a video.
Firefox's version of Picture-in-Picture mode works on more web pages than the same feature in Chrome, Edge, and some other browsers, because Firefox ignores the HTML attribute that some pages use to block PiP mode. You might run into occasional problems -- pages that don't support PiP might not test media playback through keyboard/PiP controls -- but it's still great to have. For example, Hulu's website in Chrome doesn't let me move the current movie or show to a floating window, but I can in Firefox.
Firefox 113 introduced a revamped Picture-in-Picture mode, complete with an interactive video timeline, fast-forward and rewind buttons, a volume slider, and a full-screen button. That's a significant upgrade over Chrome's mode, which only has basic play and pause controls.
Bring Back the Search Box
Remember when browsers had separate address bars and search bars? You can still do that in Firefox! Right-click anywhere on the main toolbar and select 'Customize Toolbar' (or go to the menu button > More tools > Customize toolbar). Then just drag the search box from the grid of items to the toolbar.
Even with the search box in the toolbar, the main address bar can still be used for web searches. The main benefit in this separated mode is that the current URL is still visible as you search, and you may see more autocomplete results (because typing in the main bar also shows bookmarks, history, and other items).
Try Out Containers
Mozilla has an extension called Firefox Multi-Account Containers, which adds separated containers to the browser. For example, you can set up a personal container and a work container, with each one having its own isolated cookies and active logins. It's great for separating your online worlds, or just managing multiple accounts for the same sites.
This isn't a feature built into Firefox, but it relies on extension APIs that Mozilla created, and Mozilla develops the main Containers extension. That's close enough.
Open and Edit PDFs
You might already know that Firefox can display PDFs from the web, but it can also view files saved on your computer. Firefox should appear as an option when opening a PDF on your computer, but you can also use the keyboard shortcut Ctrl+O (or Command+O on Mac) to browse for a file. If you're on a Mac or have the menu bar enabled on Windows and Linux, you can do it from File > Open File.
Firefox's PDF viewer is packed with features, including a sidebar with outline and thumbnail options, a page selector, several zoom options, a full-screen presentation mode, and multiple ways to scroll through pages. You can see all the options by toggling the sidebar (top-left button) and opening the tools menu (top-right button). You can even type and draw on top of PDFs, and save the changes back to a new file.
This is similar to the modern PDF viewers in Microsoft Edge and Google Chrome, but if you don't use those browsers, Firefox can save you from having to install a dedicated PDF application.
Wipe Recent Browser Activity
If you forgot to use a private window for a recent task, or if you need to wipe your recent browser activity for any other reason, you don't need to open Firefox's settings. There's an optional "Forget" button that can quickly delete the last five minutes, two hours, or 24 hours of activity.
To get the button, right-click anywhere on the main toolbar and select "Customize Toolbar," or go to the menu button > More tools > Customize toolbar. You can then drag the Forget button from the popup to the toolbar.
Switch to a New Look
Firefox themes might not be as popular as they once were, especially with the advent of system light and dark modes, but they are still fully supported. You can view all available themes from the Firefox add-ons site, and any of them can be applied in one click. Firefox themes are just images and color codes, so you don't have to worry about privacy in the same way you should for regular browser extensions.
If you want to create your own theme, you don't even need to reach for a text editor. Mozilla's Firefox Colors extension allows you to create and share custom themes right in the browser, with no coding required.