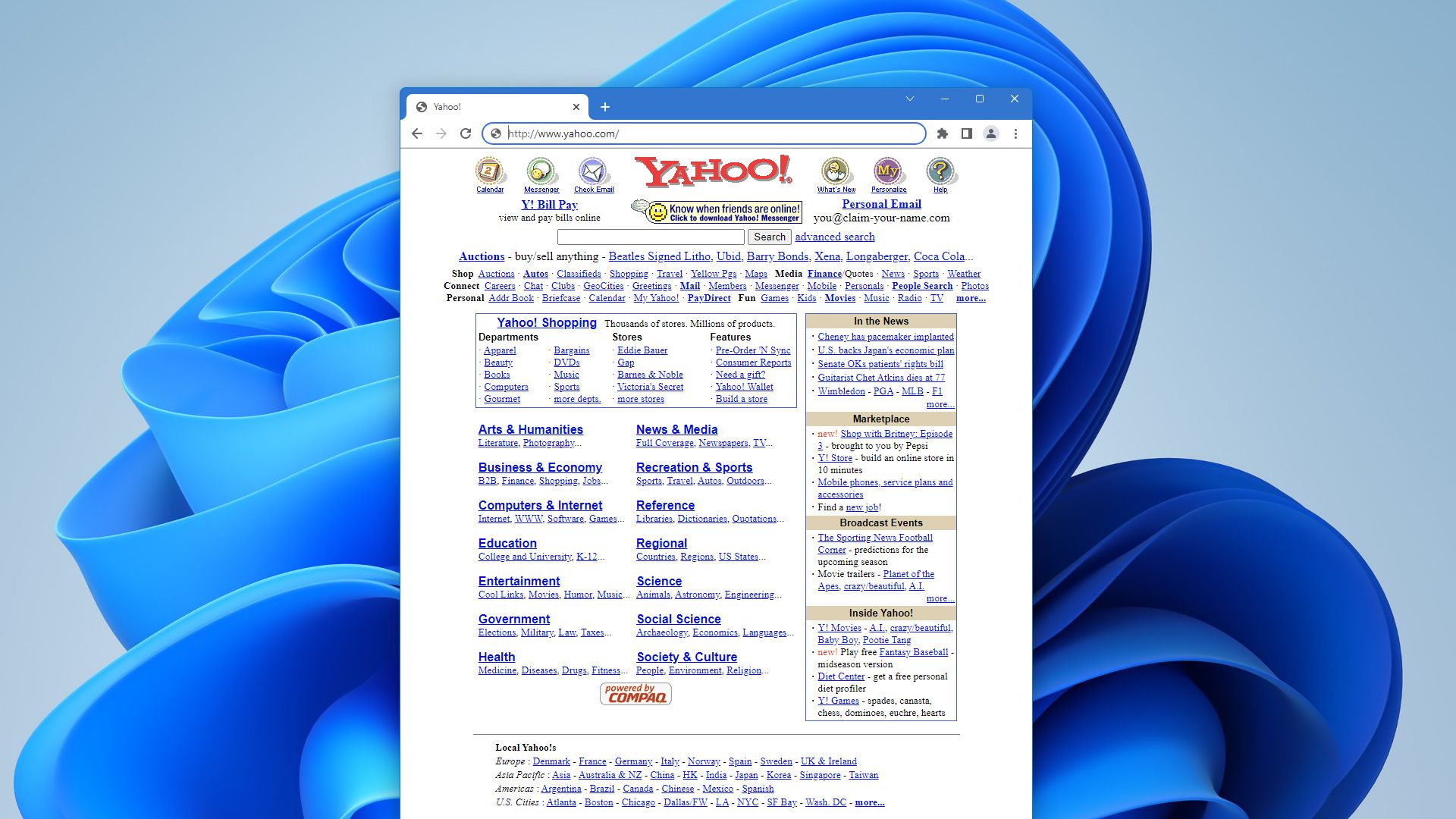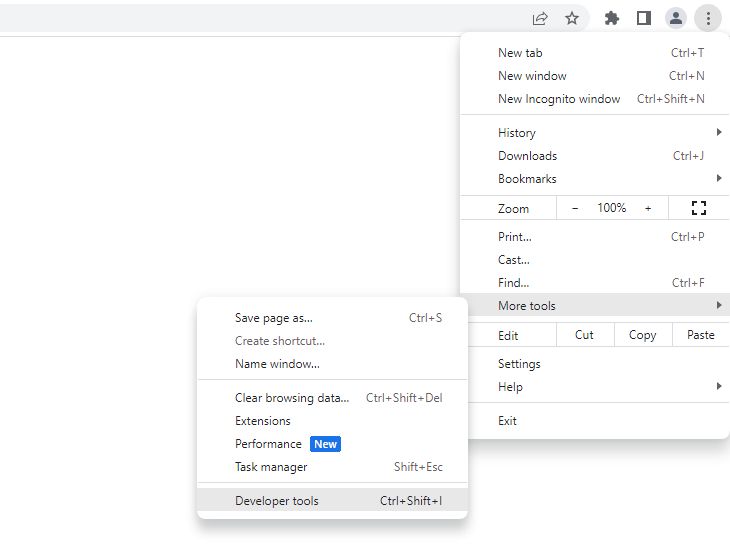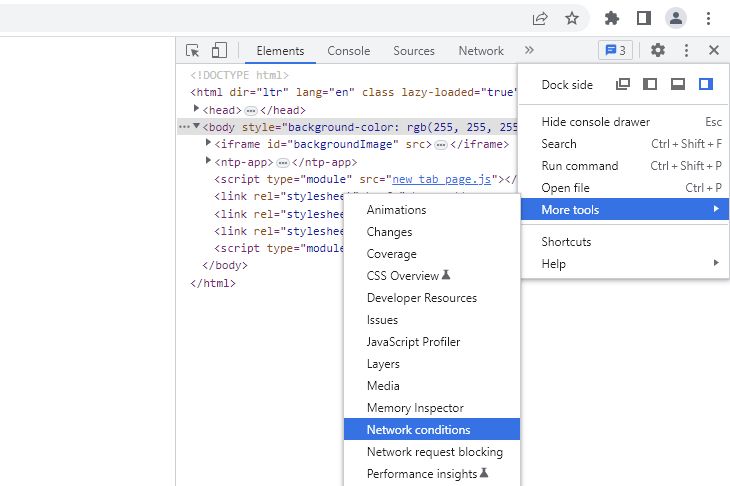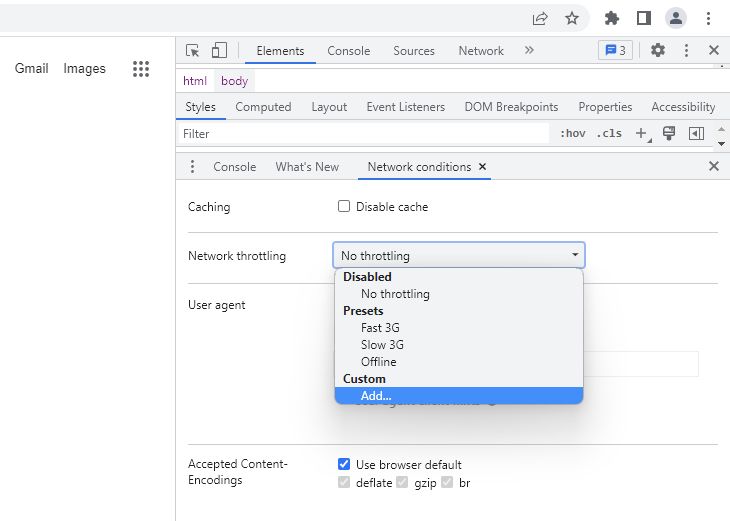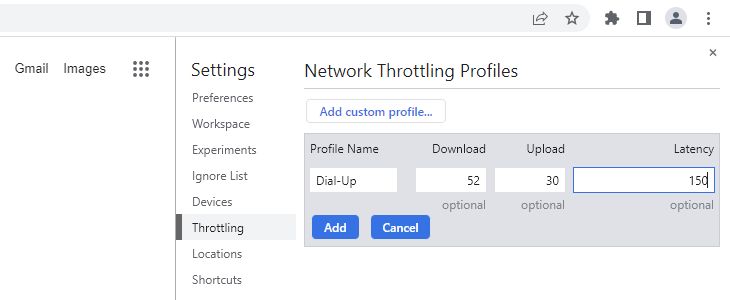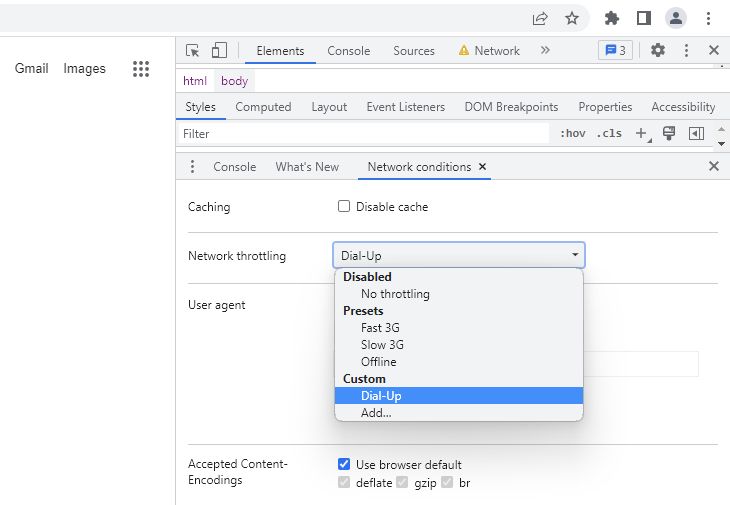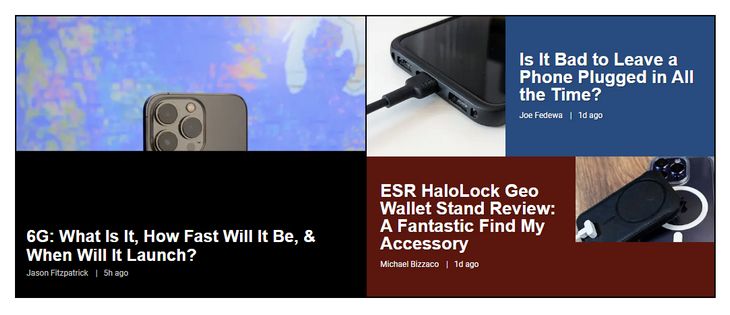Curious about what it would feel like to browse the modern web through a dial-up modem? A hidden option in Google Chrome will let you easily emulate the experience.
Why Does Chrome Have a Dial-Up Emulator?
To be clear, the hidden feature isn't explicitly a dial-up emulator tucked away like some sort of Easter egg for 1990s-nostalgic nerds to find.
Buried in Chrome's Developer Tools menus, there is a tool to throttle your connection to the web. The tool allows developers on fast connections to simulate what a potential user would experience on a slower connection. It's all well and good to test your design on a gigabit fiber line, but if the bulk of the end users are on DSL or basic cable internet, you want to know how the page will feel to them.
While the tool is intended for that function, if you're curious what the web would feel like dial-up connection (or even just if you had a slower internet package, for that matter), you can dip into the developer options and change the speed to anything you want.
There are other ways to achieve this same end, such as running your traffic through a debugging proxy intended to simulate slower connections and connectivity issues, but this is the easiest way to play around with the concept. It's free, built into Chrome, and you can set it up in under a minute.
It doesn't include the nostalgic modem noises, and it won't throttle your entire broadband connection. But it's more than enough to give you a taste of what it was like to watch web images load, chunk by chunk, in real-time.
How to Throttle Bandwith in Google Chrome
To adjust the available bandwidth in Chrome, you just need to pop into the developer menu. To get there tap on the 3-dot menu button in the Chrome toolbar and select More Tools > Developer Tools (or press Ctrl + Shift + I to jump there directly).
With the Developer Tools sidebar open, click on the 3-dot menu option within the sidebar. From there select More Tools > Network Conditions. (We told you it was hidden, it's More Tools all the way down.)
The "Network Conditions" panel will appear all the way at the bottom of the Developer Tools column, so scroll down or collapse all the other elements (as we have here) to see it more clearly.
Within the Network Conditions section, click on the dropdown menu labeled Network Throttling and then select "Add..." at the bottom of the menu.
Here you can create a profile for any connection speed slower than the one you're currently using. You simply need to give it a name, like Dial-Up, and, specify the upload and download speed in kilobits per second, and the latency in milliseconds.
To emulate the speed of a 56k modem, we recommend using 52/30 for the kilobits value with a latency of 150 ms. If you're curious, here's why we used those values. Just like modern telecommunication gear like cable modems and Wi-Fi routers have a theoretical maximum speed and a real-world speed, dial-up modems did, too, and didn't deliver the full speed implied by the 56k designation. Latency varied, but under real-world conditions, it could be anywhere from 50-400 milliseconds. We used 150 ms to represent an average experience.
Click "Add" to save your entry and then the small "x" icon to close the Network Throttling Profiles and return to the Network Conditions panel.
In the Network Conditions panel, select the new entry for "Dial-Up" from the menu. The throttling begins immediately, no need to save anything or close the developer panel (unless you want the screen space back).
Go ahead and start browsing the web. Pick any site you want, but be prepared for some surprised and outright page load failures.
If you browse to www.howtogeek.com (or hit up the Wayback Machine archive for the nostalgia), the page will load, although much slower than you're used to. The screenshot below shows how the bandwidth restrictions imposed by emulating a 56k modem created loading conditions. It's so slow that we could watch the article thumbnails "chunk" into existence bit by bit and had plenty of time to snap a screenshot with the thumbnails half-loaded.
Clearly, we're quite spoiled by modern broadband as it had been a long, long, time since we'd watched webpage images load in progressive chunks like that.
You'll find that most modern web pages take around 45-90 seconds to load completely, with a greater or lesser degree of usability during that process. Some websites load the barebones framework first so you can start clicking on links and articles, others load less efficiently, and you're left waiting for the whole thing to finish.
If you play around with this little Chrome as 56k modem hack long enough, you'll certainly run into the worst-case scenario for people still stuck on slow pre-broadband connections: pages that fail to load at all.
The modern web is designed with the assumption that you're browsing with at least a decent DSL-level connection or better---as of 2023, the FCC definition of "broadband" is 25 Mbps or better. The web just isn't built for connections with high latency and bandwidth in the fraction-of-a-megabit range. As a result, many sites will timeout and fail to load anything.
You may not be in love with your current broadband arrangement, and we certainly understand a bit of envy for a friend with a fiber connection. But after cruising the web at late-1990s speeds, it's hard not to appreciate life with a connection measured in megabits-per-second.