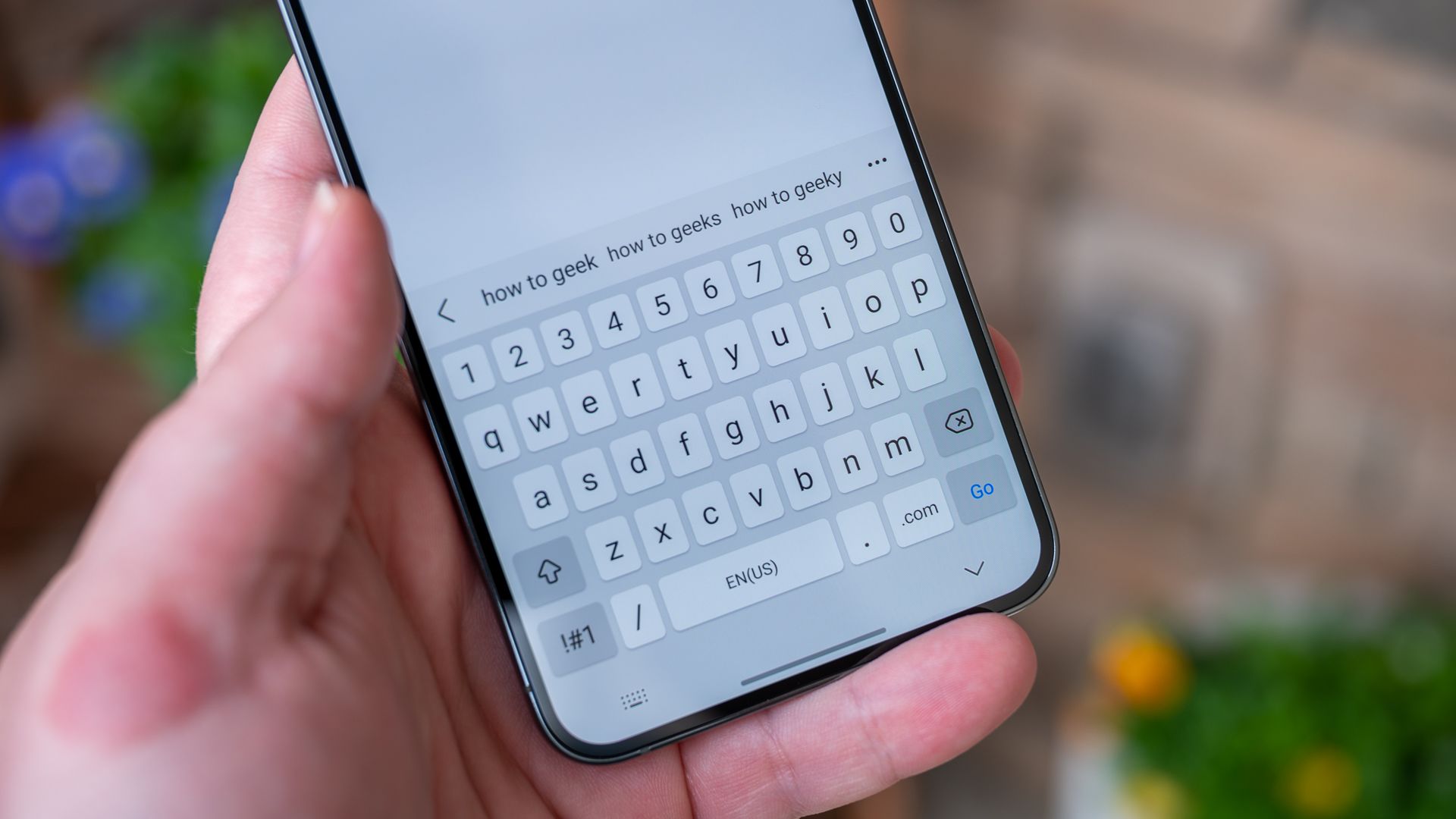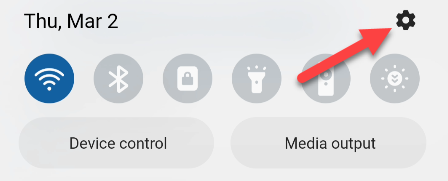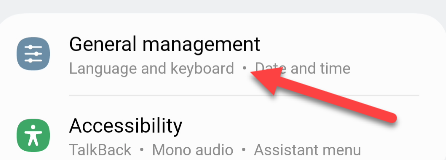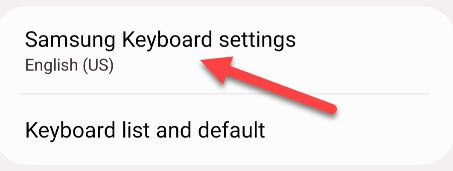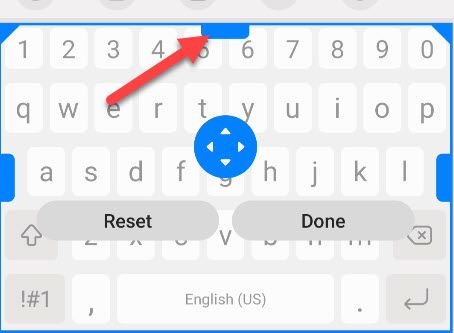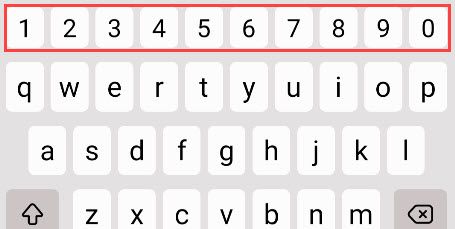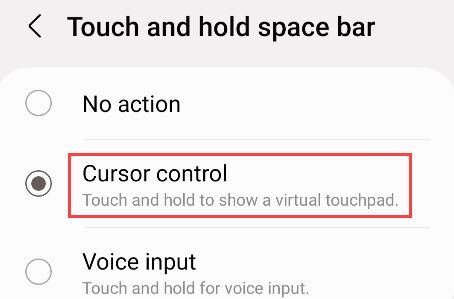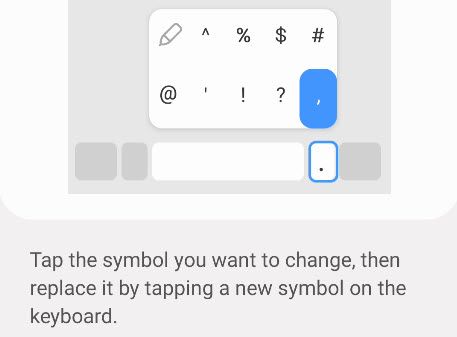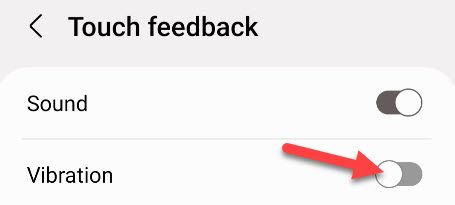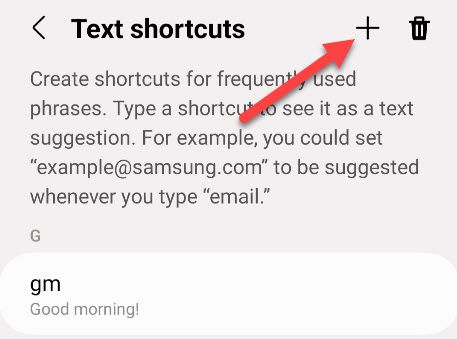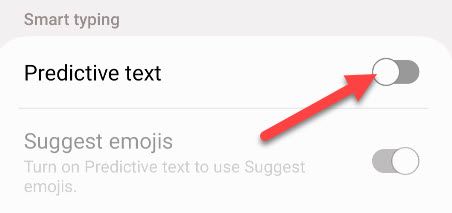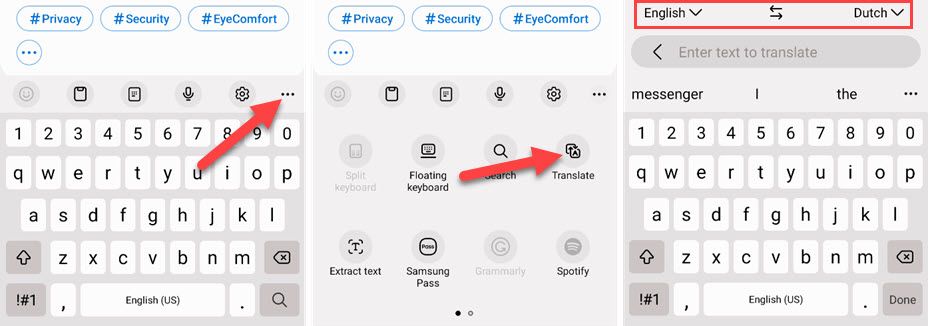Quick Links
The Play Store has a wide variety of keyboard apps, but you might be fine with the one that came on your phone. The default Samsung Keyboard on Samsung Galaxy phones is pretty good. Are you using the best features?
How to Access Samsung Keyboard Settings
In order to use many of the features in this guide, you'll need to know how to access the settings for the Samsung Keyboard. Before we do anything, make sure the Samsung Keyboard is your default keyboard.
Now, swipe down from the top of the screen to reveal the Quick Settings tiles. Tap the gear icon to open the Settings.
Next, go to "General Management."
Lastly, select "Samsung Keyboard Settings."
Whenever we reference the "Settings," this is where you'll need to go!
Make the Keyboard Taller (or Shorter)
Everyone's hands are different, so the right keyboard size is unique to you. The beauty of a virtual keyboard is you can adjust the size to fit your hands. You can do this with the Samsung Keyboard by going to Settings > Size and Transparency. Drag the handles to adjust the height, width, and position.
Undo and Redo Typing
We all make mistakes when typing, especially on a touch screen. Samsung makes it easy to undo or redo typing with gestures. You can swipe with two fingers from right to left to undo, or from left to right to redo. The only downside is you can't use this feature with swipe typing.
Turn on the Number Row
You probably type numbers a lot, but the number keys aren't always available on the "main" keyboard layout. Instead, you have to go to a secondary layout, which is annoying. You can enable a permanent number row on the top of the keyboard from Settings > Layout > Number Keys.
Move the Cursor With the Spacebar
Moving the cursor can be a pain when you're trying to tap between two tiny letters on a touchscreen. The Samsung Keyboard has a handy feature that allows you to move the cursor by sliding your finger on the spacebar. It can be enabled at Settings > Swipe, Touch, and Feedback > Touch and Hold Space Bar.
Add Custom Symbols
Holding the period key on the Samsung Keyboard brings up a number of common symbols, such as %, $, #, !, and ?. You can fully customize the symbols that are available in this menu. Go to Settings > Custom Symbols, then select any symbol and replace it with your own.
Turn Off Keyboard Vibration
By default, the Samsung Keyboard vibrates on key presses to simulate a physical keyboard. Not everyone likes the haptic feedback when typing. Thankfully, it can be disabled. Go to Settings > Swipe, Touch, and Feedback > Touch Feedback > Toggle Off "Vibration."
Add a Word or Phrase to the Dictionary
The Samsung Keyboard is pretty good at knowing what you're trying to type, but it can't know everything. There are probably certain words and phrases that are unique to you. Adding those words and phrases to the autocorrect dictionary will help the keyboard not incorrectly fix them.
Create Shortcuts for Frequently Used Phrases
There are probably things you have to type frequently that are particularly annoying to type out. Things like email address, home addresses, and full names. The Samsung Keyboard has the ability to create short text shortcuts so you can type "email" and see your email automatically appear in the suggestions. Go to Settings > Text Shortcuts > Tap the plus button. The iPhone has a similar feature.
Turn Off Autocorrect
Look, you either live with autocorrect or you hate it with passion. If you fall in the latter group, you can easily disable autocorrect on the Samsung Keyboard. No more four-letter words showing up as "duck," if you know what I mean. You can find the option at Settings > Predictive Text.
Translate Text With the Keyboard
Let's say you want to type a word in a language you're not familiar with. You might go to Google Translate, enter the word, then copy the translation, and go back to the original app to paste it. That's a pain. Instead, you can do it all right from the Samsung Keyboard. Tap the three-dot menu icon and select "Translate" to choose languages and do the translation.
Samsung Galaxy phones have a lot of features---for better or worse. The keyboard is a good example of that. If you don't love the Samsung Keyboard, you can easily change it to something else, such as Gboard. Google's Gboard keyboard has a lot of great features, too.