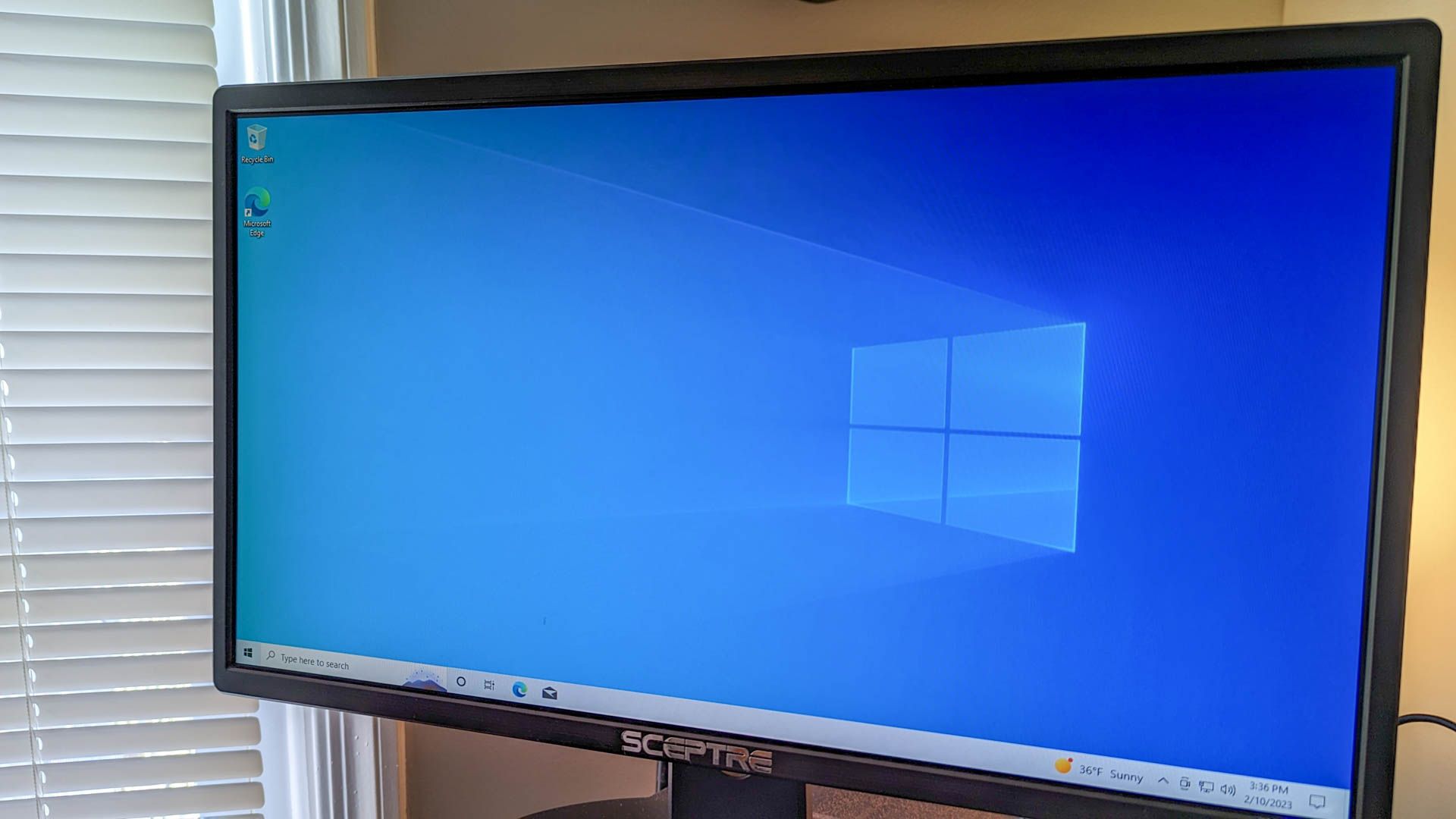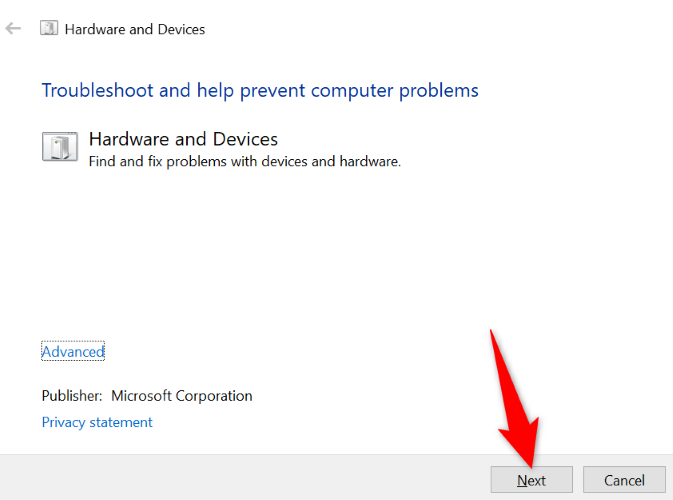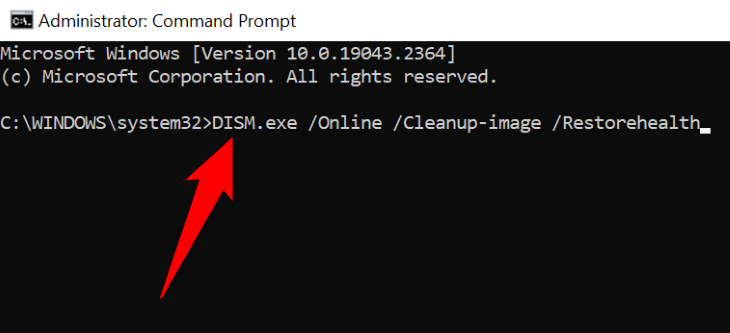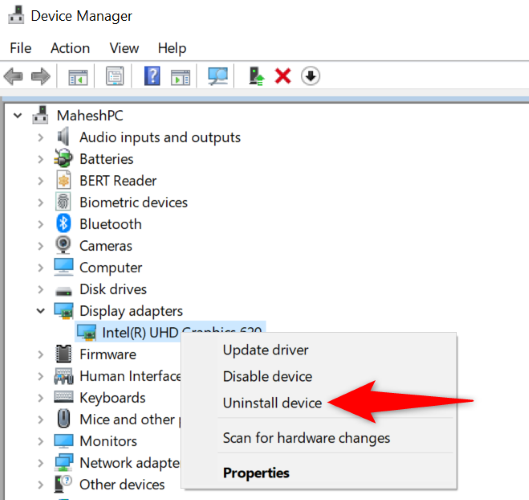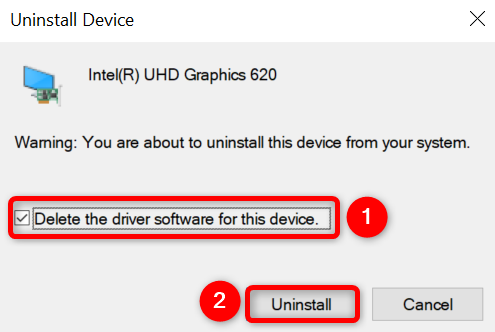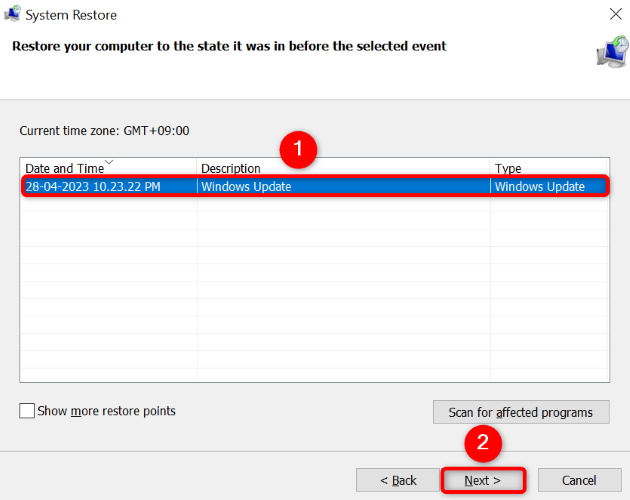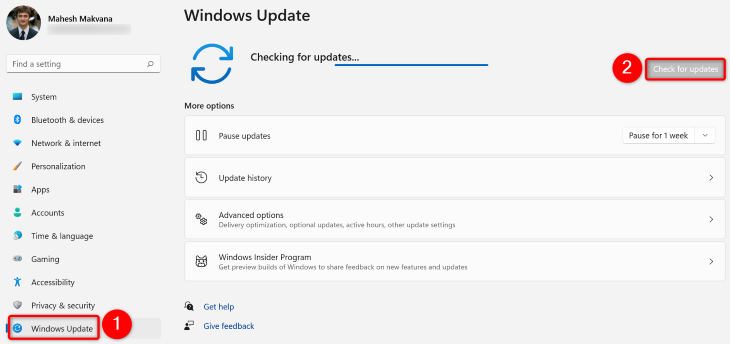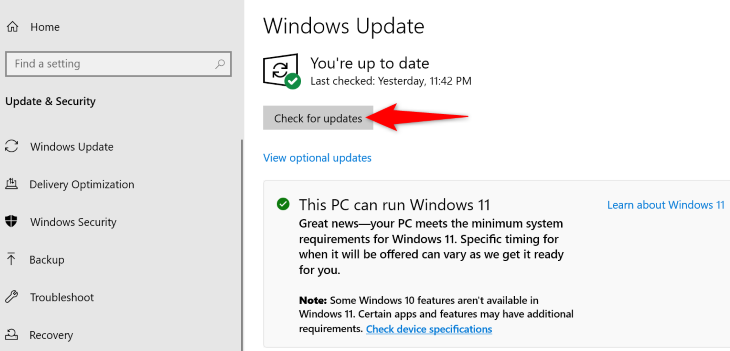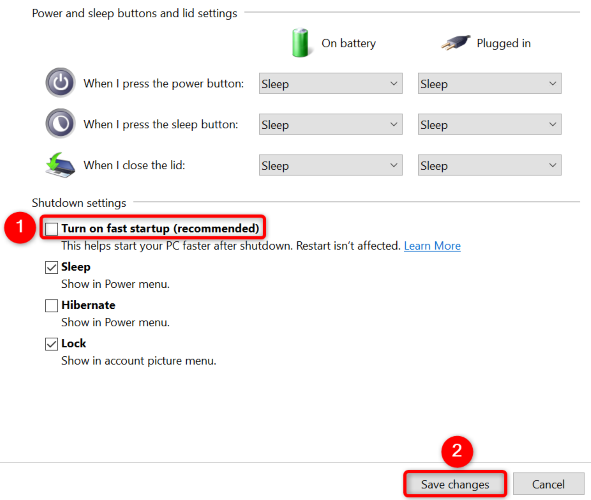Quick Links
Key Takeaways
To resolve Windows' "VIDEO_DXGKRNL_FATAL_ERROR" error, use the Hardware and Devices troubleshooter, run the SFC tool, reinstall your graphics card drivers, update DirectX, restore system, update your Windows version, or turn off Fast Startup.
Facing a BSOD with the error code VIDEO_DXGKRNL_FATAL_ERROR on your Windows PC and not sure how to get around it? Worry not, as there are a few possible ways to fix this problem and use your PC normally. We'll show you what to do.
Why Am I Getting a VIDEO_DXGKRNL_FATAL_ERROR Message?
Usually when you get a "VIDEO DXGKRNL FATAL ERROR" with a blue screen of death it's a GPU problem. Your graphics adapter may be experiencing issues, your graphics card drivers may be outdated, or your DirectX and Windows version may be obsolete. You can narrow down the exact cause by walking through our troubleshooting steps.
Ways to Fix the VIDEO_DXGKRNL_FATAL_ERROR Problem
To fix the error and get your PC running normally, follow these instructions, from top to bottom.
Note that these instructions work when you're able to turn on your PC. If the error prevents you from starting your computer, try Windows' startup repair tool or boot your PC in safe mode and then follow the following methods.
Use Hardware and Devices Troubleshooter
Since the video dxgkrnl fatal error usually appears when your PC has a hardware fault, use Windows' built-in Hardware and Devices troubleshooter to confirm that. This tool finds the issues with your hardware devices, and offers help to fix those problems.
To use the tool, open the "Run" dialog box using Windows+R. Then, type the following command in Run and press Enter:
msdt.exe -id DeviceDiagnostic
You'll see the Hardware and Devices troubleshooter on your screen. Here, select "Next" and wait for the tool to find issues on your PC.
Once the tool has found the issue, follow the suggested fixes to resolve the problem. Your message won't appear anymore.
Fix Corrupt Windows Files
Corrupted system files can cause your Windows PC to display a video_dxgkrnl_fatal_error. In this case, use your computer's built-in SFC (System File Checker) utility to find and fix all the broken system files.
The SFC tool runs from a Command Prompt window and automatically detects and replaces the faulty files. This ensures your PC functions as best it can.
To use the tool, open the "Start" menu, find "Command Prompt", and select "Run as Administrator." In the "User Account Control" prompt, choose "Yes."
In Command Prompt, type the following command and press Enter. This command downloads the required files to replace your faulty files.
DISM.exe /Online /Cleanup-image /Restorehealth
When you've run the above command, use the following command to start fixing your system's corrupt files:
sfc /scannow
When your corrupt files are fixed, reboot your PC. Your error should now be resolved.
Reinstall Your Graphics Card Drivers
One reason you get the above error is that your installed graphics card drivers are corrupt. These corrupt drivers can cause a plethora of issues on your machine, including the one you're experiencing.
To fix that, remove the current drivers and let Windows install the fresh new drivers for you.
To do that, first, right-click the "Start" menu icon and choose "Device Manager." In the open window, expand "Display Adapters." Right-click your graphics adapter and choose "Uninstall Device."
Enable the "Delete the Driver Software for This Device" option, then choose "Uninstall."
When your drivers are uninstalled, reboot your PC. Windows will automatically install the required drivers for your graphics card.
Update DirectX
DirectX is a Windows utility that enhances your gaming and multimedia viewing experience on your PC. If you're using an outdated DirectX version, that may be why you're getting the "VIDEO_DXGKRNL_FATAL_ERROR" error.
In this case, update your PC's DirectX version, and your issue should be resolved. You can update DirectX by updating your Windows operating system.
Use System Restore
If you still can't get rid of the "VIDEO_DXGKRNL_FATAL_ERROR" error, a recent change you've made to your PC may be causing the problem. In this case, roll back your PC to a restore point in the past, undoing your recent change.
To do that, open the "Start" menu, find and click "Recovery", and select "Open System Restore." On the tool window, choose "Next," select the latest restore point, choose "Next," and click "Finish."
When your PC is restored, your BSOD error should be resolved.
Update Windows
Updating Windows helps you fix many bugs on your system, as the newer version often comes with many patches that fix the existing bugs in your files. You can likely resolve your error by bringing your Windows version up to date.
To update a Windows 11 PC, head into Settings > Windows Update, click "Check for Updates," and download and install all the available updates.
If you're on Windows 10, navigate to Settings > Update & Security > Windows Update, click "Check for Updates," and download and install all the displayed updates.
Your issue should be resolved now.
Disable Fast Startup
Fast Startup is a Windows feature that improves your PC's boot time. When you experience an error that won't let you turn on your PC, it's a good idea to turn off this feature and see if that resolves your problem.
To disable the feature, head into Control Panel > Hardware and Sound > Power Options > Choose What the Power Buttons Do. At the top, click "Change Settings That Are Currently Unavailable."
Then, disable the "Turn On Fast Startup (Recommended)" option and click "Save Changes."