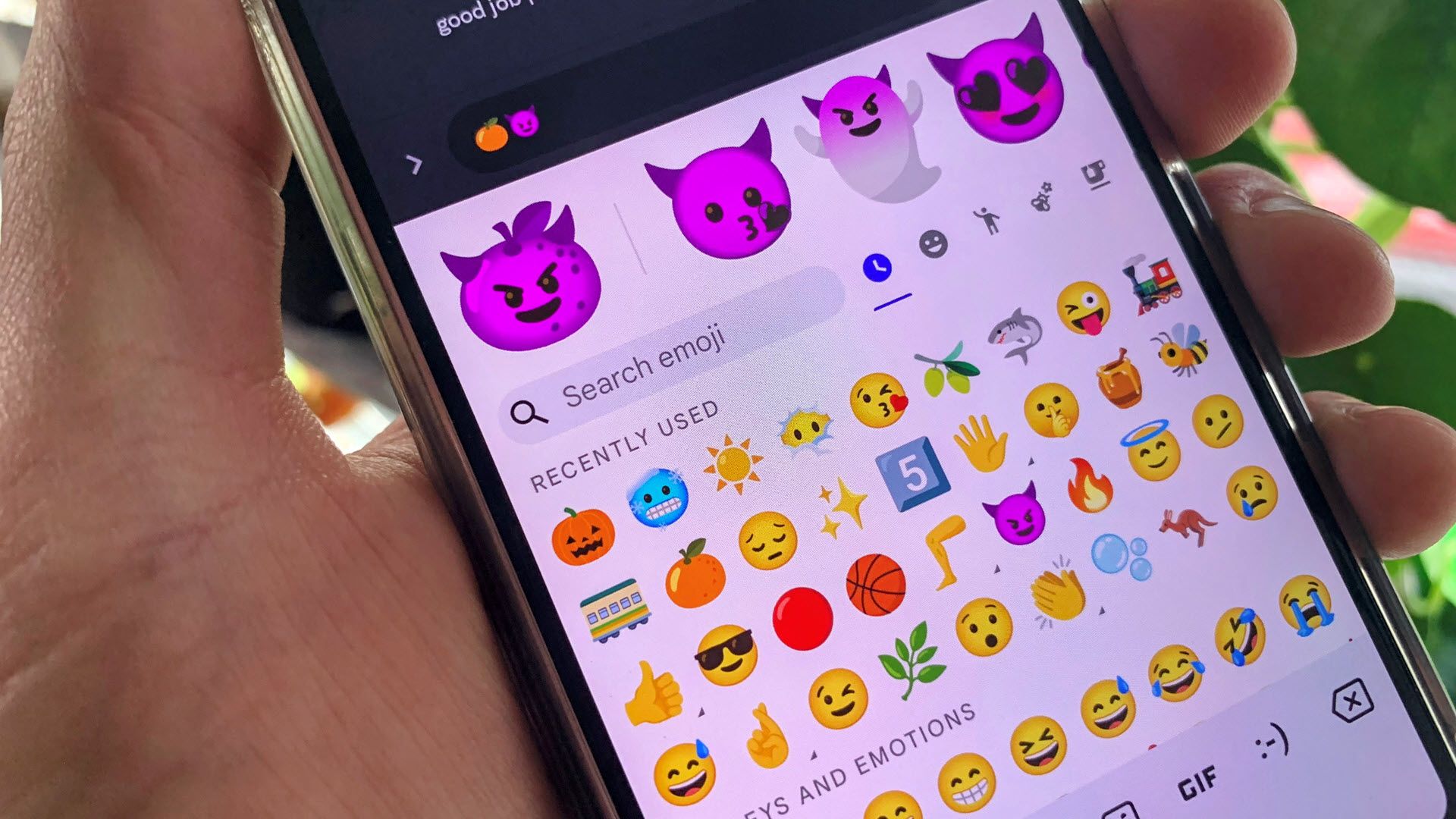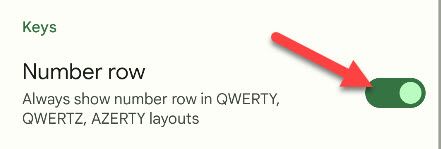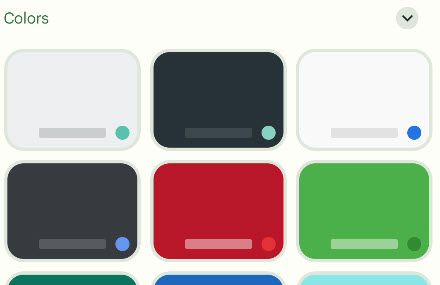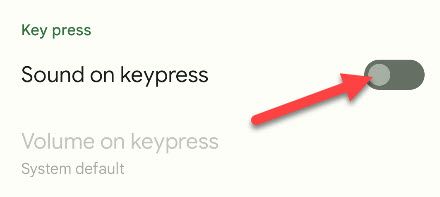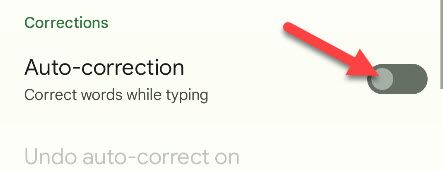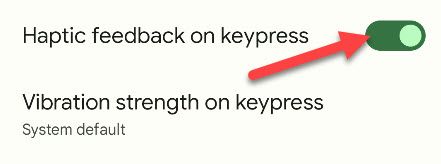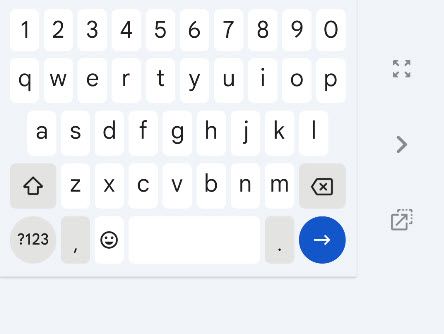Quick Links
One of Android's best features is the ability to use third-party keyboards, but Google's own Gboard keyboard might be the best one---and the most popular. There are tons of features hidden inside Gboard to help improve your typing experience.
Adjust the Height
The great thing about a virtual keyboard is you can customize it to fit your typing needs. That includes the size of your hand. Gboard allows you to adjust the height of the keyboard from "Extra-Short" all the way to "Extra-Tall." Make it fit your fingers.
Turn on the Number Row
By default, Gboard puts the numbers behind the "?123" key. However, if you type numbers a lot---like you probably do---you should add a permanent number row to the top of the keyboard. Simply go to Gboard Settings > Preferences > Enable "Number Row."
Change the Theme
Gboard has a wide variety of themes to help you personalize the keyboard to your liking. You can have a "System Auto" theme to match the system theme of Android---or to choose a bunch of colors and even images. Gboard even lets you decide if you want borders on the keys. Go to Gboard Settings > Themes to choose one.
Create Emoji Mash-Ups
Gboard's most fun feature might be the "Emoji Kitchen." It allows you to create brand new---usually pretty weird---emoji by mashing up two of them. 🔥+🤔= a flame with a thinking face, for example. It's super fun to play around with, and you can create some amazing custom emoji.
Access the Clipboard
You probably know you can copy and paste things on your Android device, but where is all of it actually stored? Android does have a clipboard, and Gboard is one of the easiest ways to access it. Simply tap the clipboard icon in the toolbar and you'll see a list of recent things you copied.
Turn Off Keyboard Sounds
A virtual keyboard doesn't have the sound of a real keyboard---and you might like it that way. Thankfully, it's easy to turn off the keypress sounds in Gboard. Go to the Gboard Settings > Preferences > Disable "Sound on Keypress."
Enable or Disable Autocorrect
Autocorrect is one of those things that you either love or hate. The good news is you don't have to use it if you find it gets in your way more than it helps. To turn off (or on) autocorrect in Gboard, go to Settings > Text Correction > Disable "Auto Correction."
Add Words and Phrases to the Dictionary
Autocorrect is pretty decent when it comes to correcting common words, but what about those words and phrases that are unique to you? Things like names, obscure towns or cities, street names, and pet names may not be known by Gboard. You can add these things to the dictionary so Gboard doesn't try to fix them in the future.
Turn Off or Adjust Haptic Feedback
Keyboard vibration---or "haptic feedback"---is there to help you "feel" when you press keys on the flat touchscreen surface. However, you might not like the vibration, or maybe you just don't want it to be so strong. You can turn off haptic feedback altogether or fine-tune the vibration strength.
Put the Keyboard in One-Handed Mode
Let's be honest, your Android phone is probably bigger than you would like. That's just how modern smartphones have evolved. The good news is you can make Gboard easier to use with one hand. All you have to do is long-press the common key and slide your finger to the One-Handed Mode icon. The keyboard will shrink to one side of the screen, and you can move it to the other side if you'd like.
There you have it---Gboard is chock full of settings and features to play around with. You probably type a lot on your Android phone, so make sure your keyboard is personalized to your liking. Taking the time to tweak the settings can make a big difference.