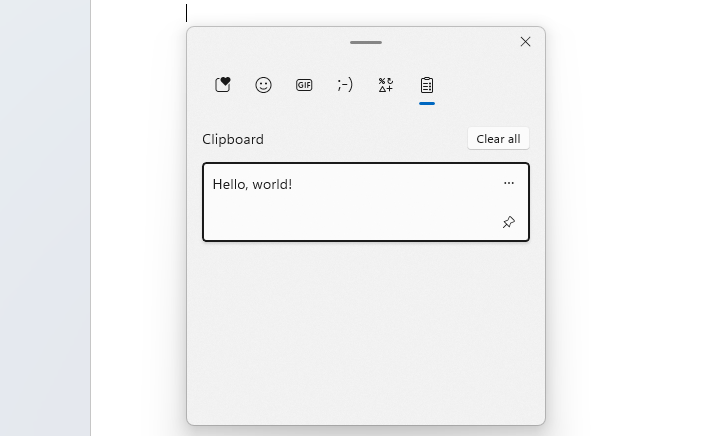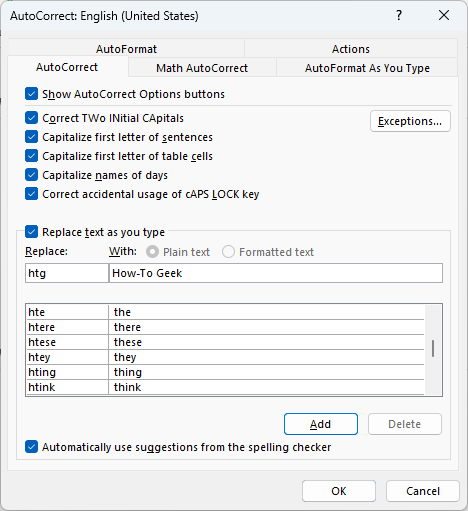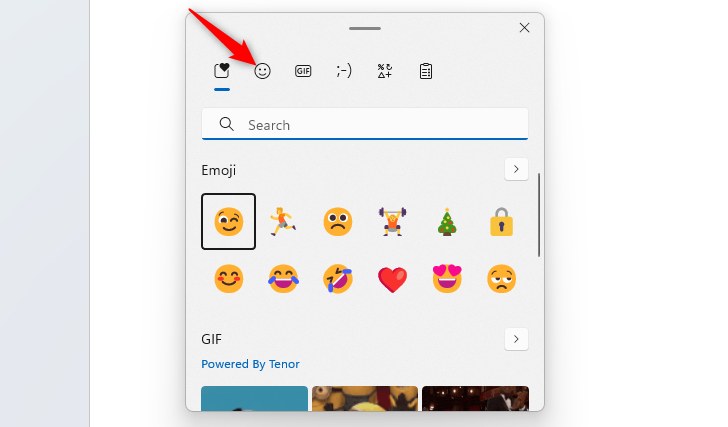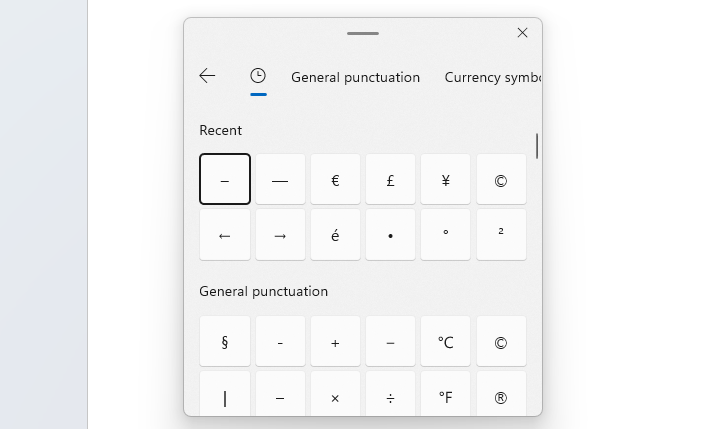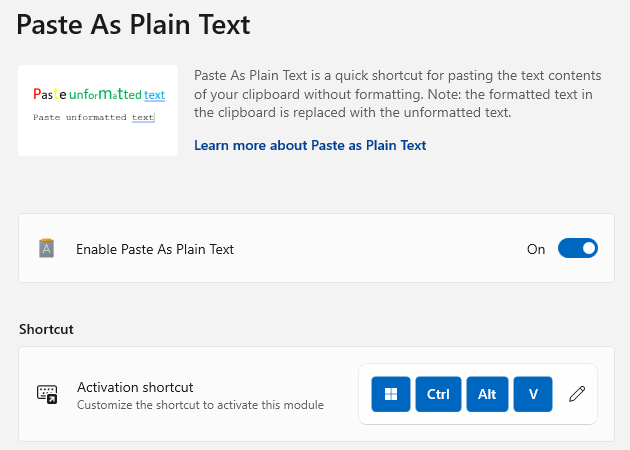Quick Links
Whether you're authoring a college essay or tearing it up in an online debate, entering text should be as easy and efficient as possible. Windows has tons of built-in tools and features that take the pain out of typing and get you on the road to keyboard nirvana.
Look Up Copied Content in Your Clipboard History
Of all these text entry tricks, this is probably the one I use the most. I'm constantly copy-pasting not just text but screenshots and images too. Windows' built-in clipboard history tool keeps a record of the last 30 or so items you copied. Bring it up by hitting the Windows+V keyboard shortcut and you can find that link you copied earlier and need to paste again.
You can also click the ellipses ( . . . ) button to reveal a delete button if you'd prefer something stay off the record, or hit the "Clear All" button to wipe your clipboard history completely. If you know you'll be pasting it a lot, the pin tack button will pin an item to the top of the history for easy access.
Put Autocorrect to Work for You
Do you often end up typing the same specific word or phrase? Instead of trying to retain it in your clipboard history, it can be faster to simply program autocorrect to replace specific characters you type.
How exactly you do this will depend on the program you're typing in. For example, Word lets you create custom entries in its AutoCorrect settings. So instead of typing out How-To Geek every time I need to mention this website's name, I can program Word to correct every mention of "htg" with "How-To Geek."
That saves me a lot of time, and it's one way you can make autocorrect not suck.
Paste From Your Phone With Clipboard Sharing
We've all been there: you have on your phone some text, maybe a link to an article, that you want on your PC. The many approaches you could take have varying degrees of clunkiness, like emailing yourself or using a synced notes app. Much faster and simpler, though, is sharing your clipboard between your PC and your phone. Copy the text on your phone and it's immediately paste-able on your Windows PC, and vice versa---it doesn't get much more straightforward.
Now, Microsoft's official implementation of clipboard sharing in Phone Link and its Android companion Link to Windows is pretty limited; only a select few Android models support the clipboard-sharing feature. My phone isn't one of them, so I use the free and open-source KDE Connect instead, and there's an Android, and iPhone app too. It has a clipboard-sharing plugin plus a host of other device-to-device connectivity tools.
Save Time With the Emoji and Symbols Panel
Wondering how you can type a degree symbol? Want to use a well-placed skull emoji? There's no need to drag out Word's special character menu or search the web for one you can copy and paste. Press the Windows+. (period) keyboard shortcut and a panel will pop up with several text insertion tools. Start typing in a search keyword if you need something specific, or click the Emoji icon to see all of them.
Click the Symbol tab at the top to reveal a bunch of special characters you can click to drop into your text. Inserting the copyright symbol has never been easier.
Paste as Plain Text
How many times has what should have been a simple copy-paste maneuver turned into a grueling struggle to make fonts match or even look presentable in your document? It's all thanks to extra formatting that gets tacked on when you copy that text, often mucking up sensitive and important elements like spreadsheet cells and hyperlinks.
Thankfully, most of the time you can remedy the scourge of unwanted formatting by using Ctrl+Shift+V, to paste the unformatted text only, instead of Ctrl+V.
That shortcut works in many popular applications like Chrome and Slack, but even if when it doesn't support, you can get one a shortcut that works across apps on Windows using PowerToys. The Paste As Plain Text PowerToy lets you paste without formatting anywhere. Once you've enabled it, use the default keyboard combination Ctrl+Windows+Alt+V or customize it to fit your workflow.
Jump Words and Paragraphs
Do you often use the arrow keys to move through text you're editing? To get where you need to go faster, just hold down Ctrl while you hit those arrow keys. Left and Right Arrows will move you word by word in either direction, and Up and Down Arrows will let you jump from paragraph to paragraph. It's a small tip that in the long run will save you a lot of time.
Find Text Lightning Fast
I've squirmed watching many people attempt to scan the entire text of a document for a specific piece of text using their eyeballs. Not enough people know about the shortcut to finding text in virtually any browser, PDF viewer, or word processor.
If you know the text you need to find contains a specific word or phrase, just hit Ctrl+F, type it, and use Ctrl+G or F3 and Shift+F3 to move between search results. Your eyes will thank you.
Select Text Even Faster
Selecting text makes make mass-manipulation of text much easier, and you may already know you can select text in an editable field by holding the Shift key while pressing the arrow keys. But did you know you can select whole words at a time by holding Ctrl+Shift and pressing the Right and Left Arrow keys? Up and Down will also let you select whole lines at a time.
Perhaps fewer people know, though, the best way to select any text with a mouse: double and triple-clicking. Quickly and cleanly select an entire word by double-clicking it. To grab more text, hold Shift and click on another word, and everything up to that word will be added to your selection. By triple-clicking, you can select an entire paragraph in under a second, and a sweeping select-all move can be accomplished in one keyboard shortcut: Ctrl+A.
Extract Text From Photos
Have a picture with text you need to use in a document or message? Don't bother copying it by sight---use the modern miracle of OCR, Optical Character Recognition!
There are actually several tools you can use to copy text from images, but you can avoid installing a third-party app using the Windows PowerToy "Text Extractor." It's extremely simple to use: hit the default keyboard shortcut Shift+Windows+T, and click and drag to make a rectangle highlighting the text you want to lift, then release your mouse. You won't see a confirmation that anything happened, but don't worry: the text is copied to your clipboard.
In my experience, Text Extractor often doesn't capture everything correctly, especially if the text is small. Correcting the lifted text will probably be faster than typing it by hand, though.
Type With Your Voice
Want to give your fingers a rest from typing but still have text entry to do? Windows 10 and Windows 11 have a built-in voice dictation feature you can use to type in any text field by talking.
Just use the keyboard shortcut Windows+H and a small dialog will appear. If your microphone is connected and working, just start talking to dictate your words. To type punctuation, you simply say the punctuation you want, like "period," "comma," and "question mark." Deleting text is as easy as saying "delete" followed by the word you want to nix or saying "delete previous sentence." See our dedicated guide on typing with your voice to learn how to navigate text and other tricks.
Don't stop there learning the secrets of productivity on a Windows computer. Microsoft Word has a hidden transcription feature you can try out, the FancyZones PowerToy lets you create custom snappable screen regions, and we have a list of essential Windows keyboard shortcuts you should be using.