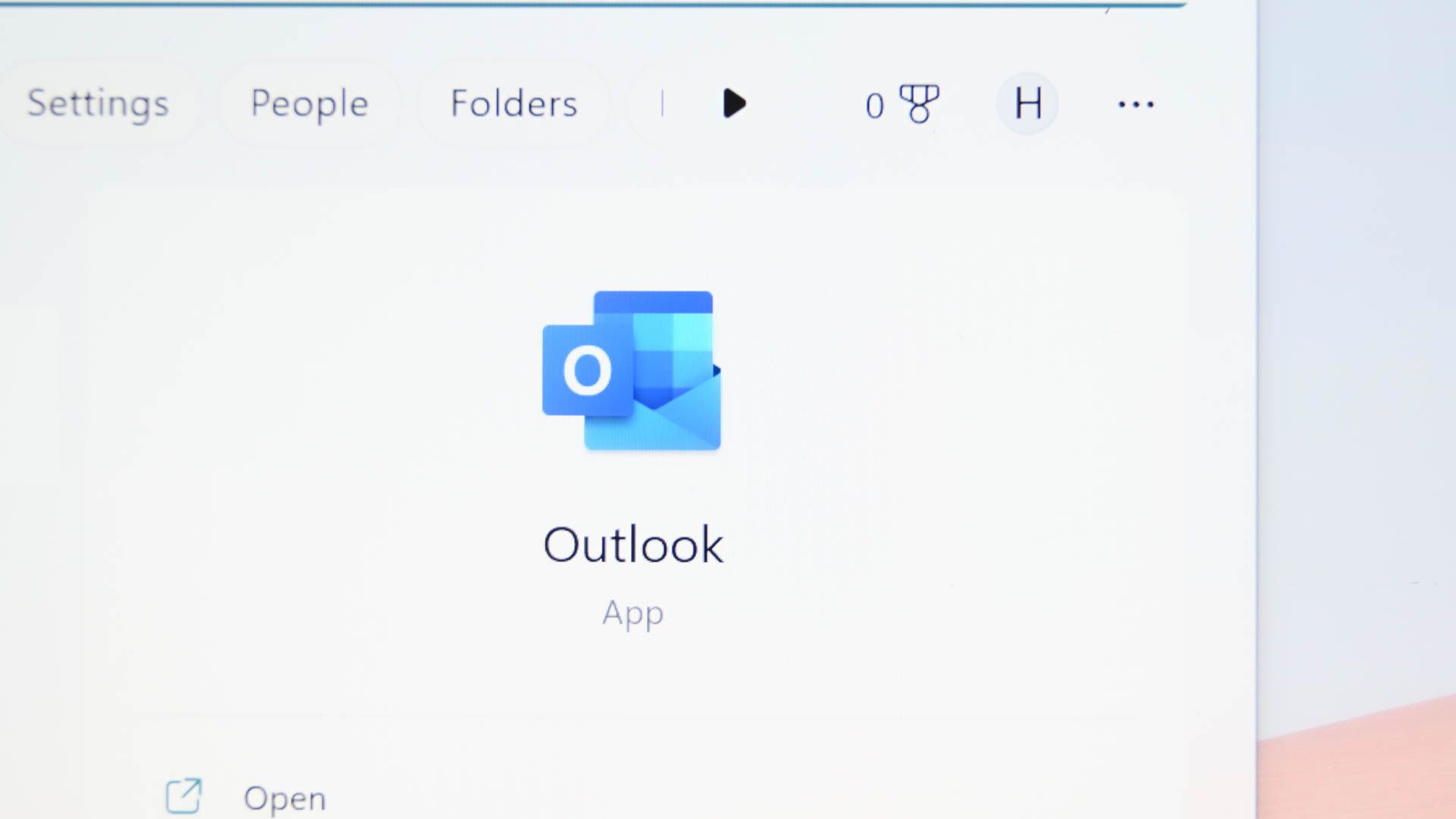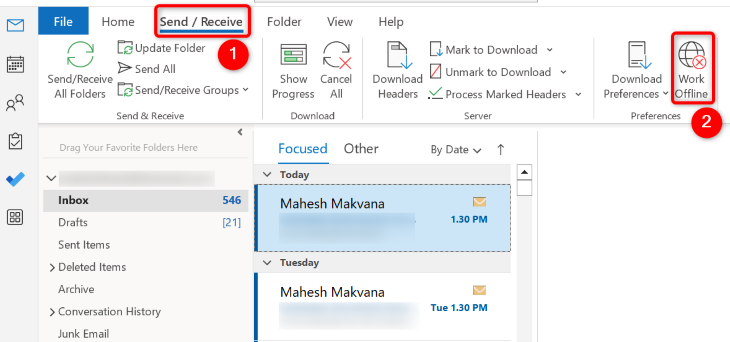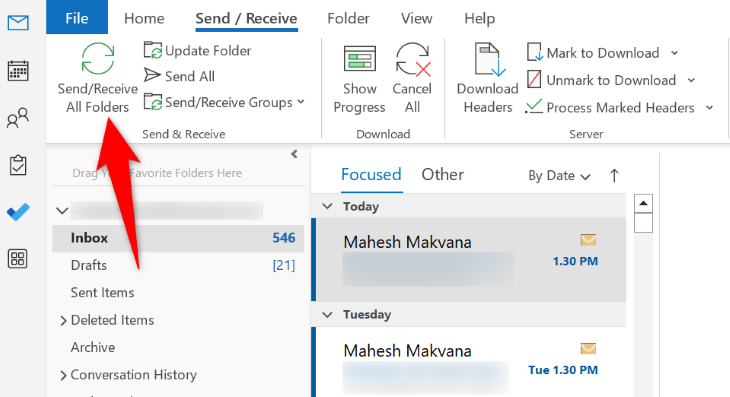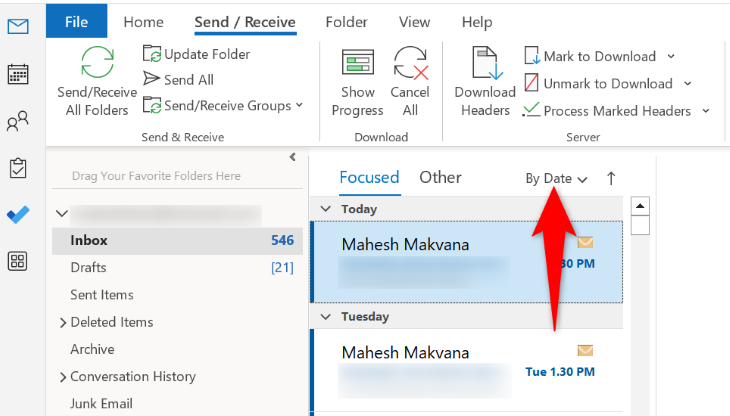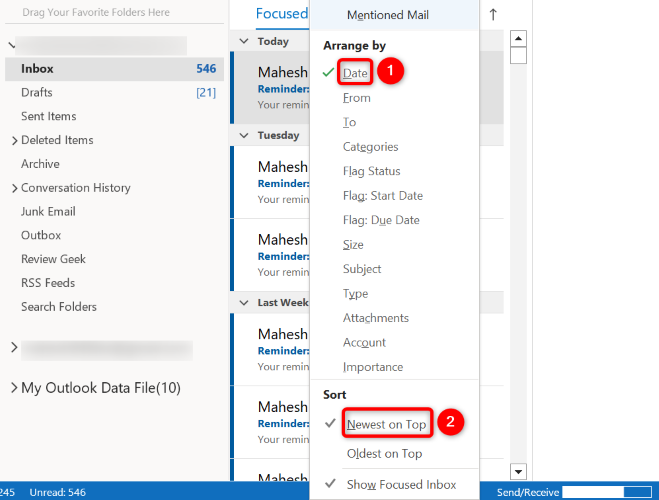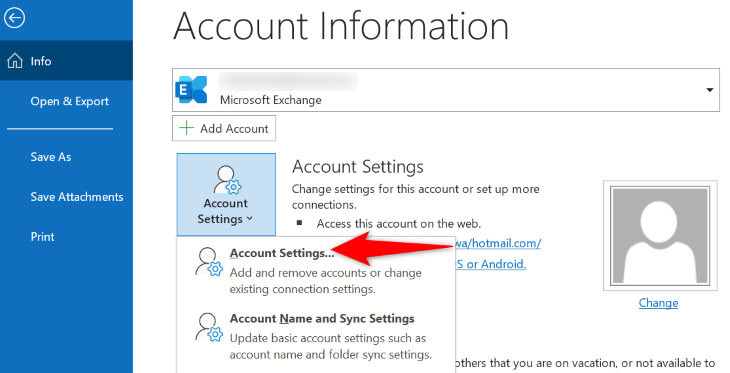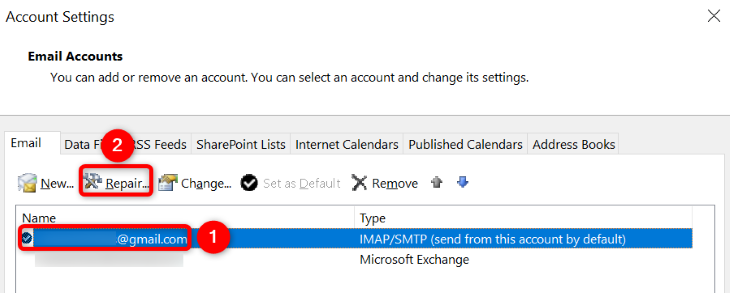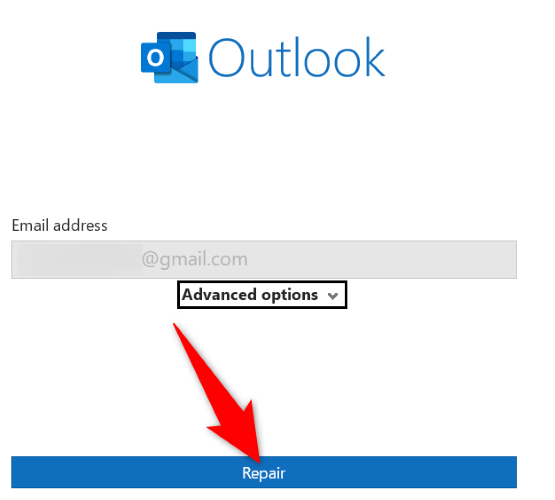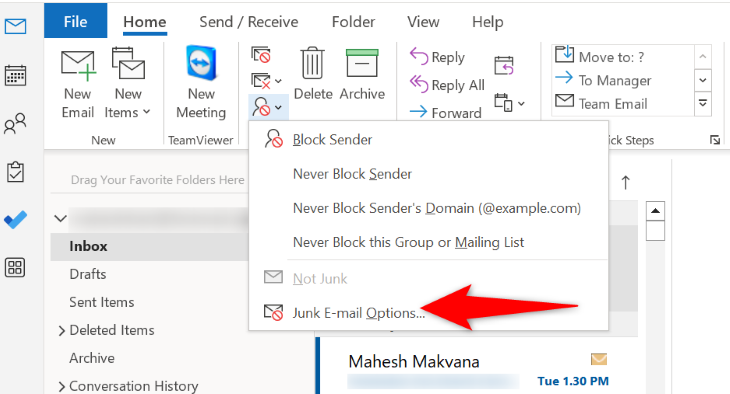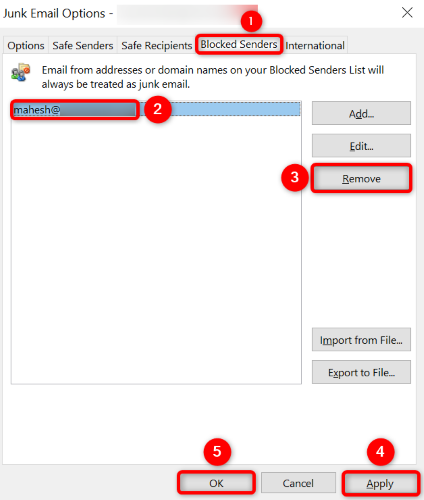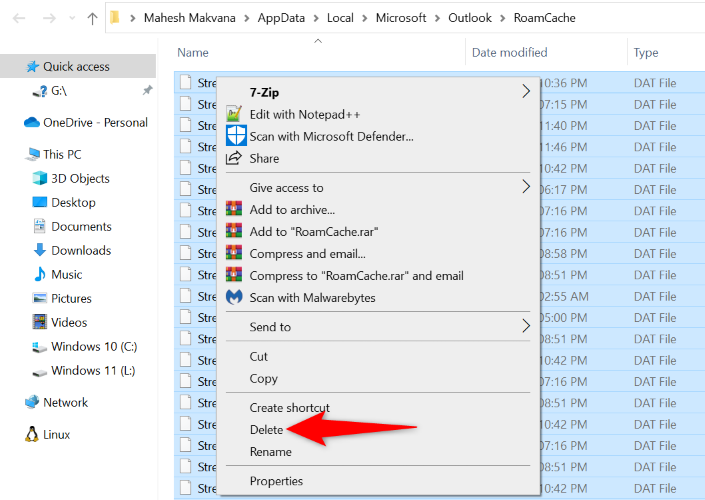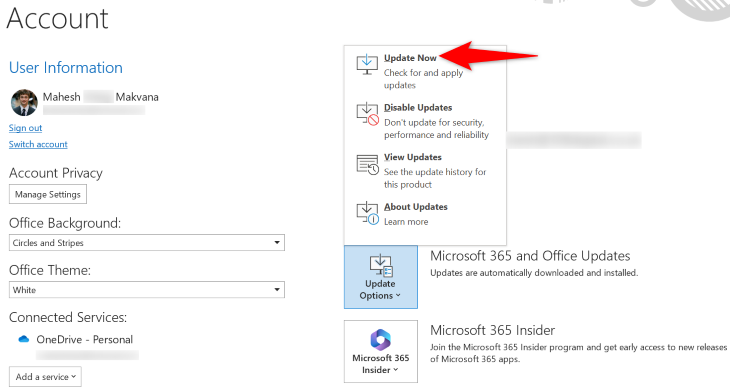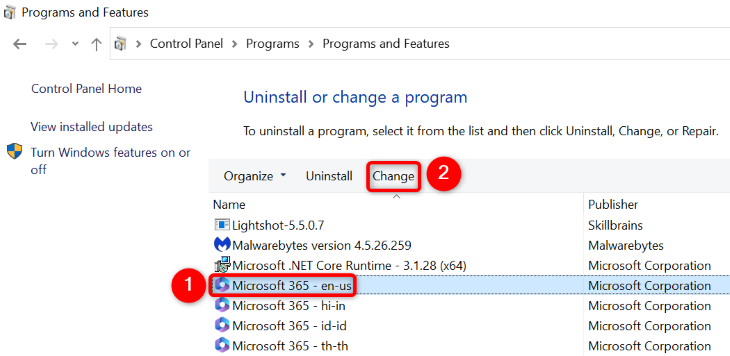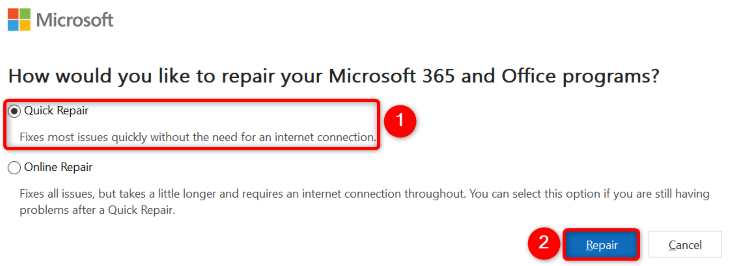Quick Links
Key Takeaways
If Outlook isn't syncing emails, ensure your internet connection is working, turn off the app's offline mode, manually sync your email folders, change your email sorting order so the newest emails are at the top, repair your email account or Outlook itself, unblock the email sender, clear your Outlook cache, or update Outlook.
Think Outlook's not showing you the most recent emails? The app may be experiencing sync problems, being unable to retrieve new incoming emails and send outgoing emails. There are a few ways to fix this problem, and we'll show you how.
Check Your Internet Connection
When Outlook stops syncing emails, the first thing to do is check your internet connection. Your connection may not be working, causing Outlook to unable to send and receive emails.
You can test your connection by launching a web browser on your computer and opening a site. If the site opens, your internet connection is working. In this case, follow the other fixes below.
If your site doesn't load, your connection has stopped working. In this case, try some basic troubleshooting fixes like rebooting your router, rejoining your Wi-Fi network, or updating your network adapter drivers.
Disable Outlook's Offline Mode
Outlook has an offline mode that allows you to work with your emails without being connected to the internet. This mode may be enabled, causing the app to not sync your emails. In this case, turn off the mode to fix your issue.
To do that, in Outlook's ribbon at the top, select the "Send/Receive" tab. Here, click "Work Offline."
The option no longer has a background color, indicating it's been disabled. You're done.
Manually Update Your Email Folders
When Outlook's automatic sync fails, manually force the app to sync your email folders. This only requires clicking a single button in the app.
To do that, in Outlook's top ribbon, select the "Send/Receive" tab. In this tab, click the "Send/Receive All Folders" option.
Outlook will start syncing emails in all your folders.
Change Your Email Sorting Order
You or someone else may have sorted Outlook emails in such a way that the most recent ones aren't displayed at the top. This can make you think Outlook isn't syncing your emails. In this case, change the sorting order, and your issue will be fixed.
To do that, open Outlook and access your email folder. At the top of your email list, click "By Date" (this option may say something else, depending on your current sorting order).
In the open menu, from the "Arrange By" section, select "Date." In the "Sort" section, choose "Newest on Top."
Your most recent synced emails are now displayed at the top.
Repair Your Email Account in Outlook
Your email account in Outlook may be broken, causing the sync problem. In this case, use Outlook's built-in repair option to repair your account in the app.
To do that, in Outlook's top-left corner, click "File." Then, select Info > Account Settings > Account Settings.
Choose your email account on the list and select "Repair."
Choose "Repair" and follow the on-screen instructions.
Unblock the Email Sender in Outlook
If you're expecting an email from someone but don't see that email in your inbox, you may have blocked their email address in Outlook. Unblock that person and you'll start getting their emails.
To review your block list, from Outlook's ribbon at the top, select the "Home" tab. Then, choose Junk > Junk E-Mail Options.
Open the "Blocked Senders" tab and ensure the person you want to receive emails from isn't on the list. If they are, select their email address on the list and choose "Remove."
Then, at the bottom, select "Apply" followed by "OK."
Clear Your Outlook App Cache
If Outlook still won't sync your emails, the app's cache files might be causing problems. In this case, clear those cache files, and your issue will be resolved.
You don't lose your emails or any other personal files when you delete your Outlook cache.
To begin, open "Run" on your Windows PC using Windows+R. Type the following in the box and press Enter:
%localappdata%\Microsoft\Outlook\RoamCache
Select all files in the folder by pressing Ctrl+A. Then, right-click a chosen file and select "Delete."
Copy these cache files to a safe location on your PC before clearing them, so you can restore the files in case something goes wrong with the app.
Once all the cache files are deleted, launch Outlook.
Update Your Outlook App
You may be using an old version of the Outlook app, and such versions often have many issues. That may be why your emails aren't syncing. You can fix that by updating your Outlook app to the latest version.
To do that, open Outlook and select "File" at the top left. From the left pane, choose "Office Account." On the right pane, select Update Options > Update Now.
Follow the on-screen instructions to finish updating your app.
Repair Your Outlook App
If all the above methods have failed to fix your sync problem, the Outlook app's core files might be corrupted. This usually happens when a virus or a malicious app alters your app files. In this case, use Microsoft Office's built-in repair tool to repair the app.
To access it, launch Control Panel on your PC. One way to do this is to open the "Start" menu, find "Control Panel", and select the utility.
In Control Panel, select "Uninstall a Program." On the following window, choose your Microsoft Office installation. Then, at the top, select "Change."
In the "User Account Control" prompt, choose "Yes."
Office's repair tool will launch. Here, select "Quick Repair" and choose "Repair" to begin repairing your app.
If your issue remains unresolved, then on the same repair window, choose "Online Repair" and select "Repair." You may also want to invest in a good antivirus in case a virus caused the damage.
And that's how you resolve Outlook's sync issues on your computer. Happy emailing!