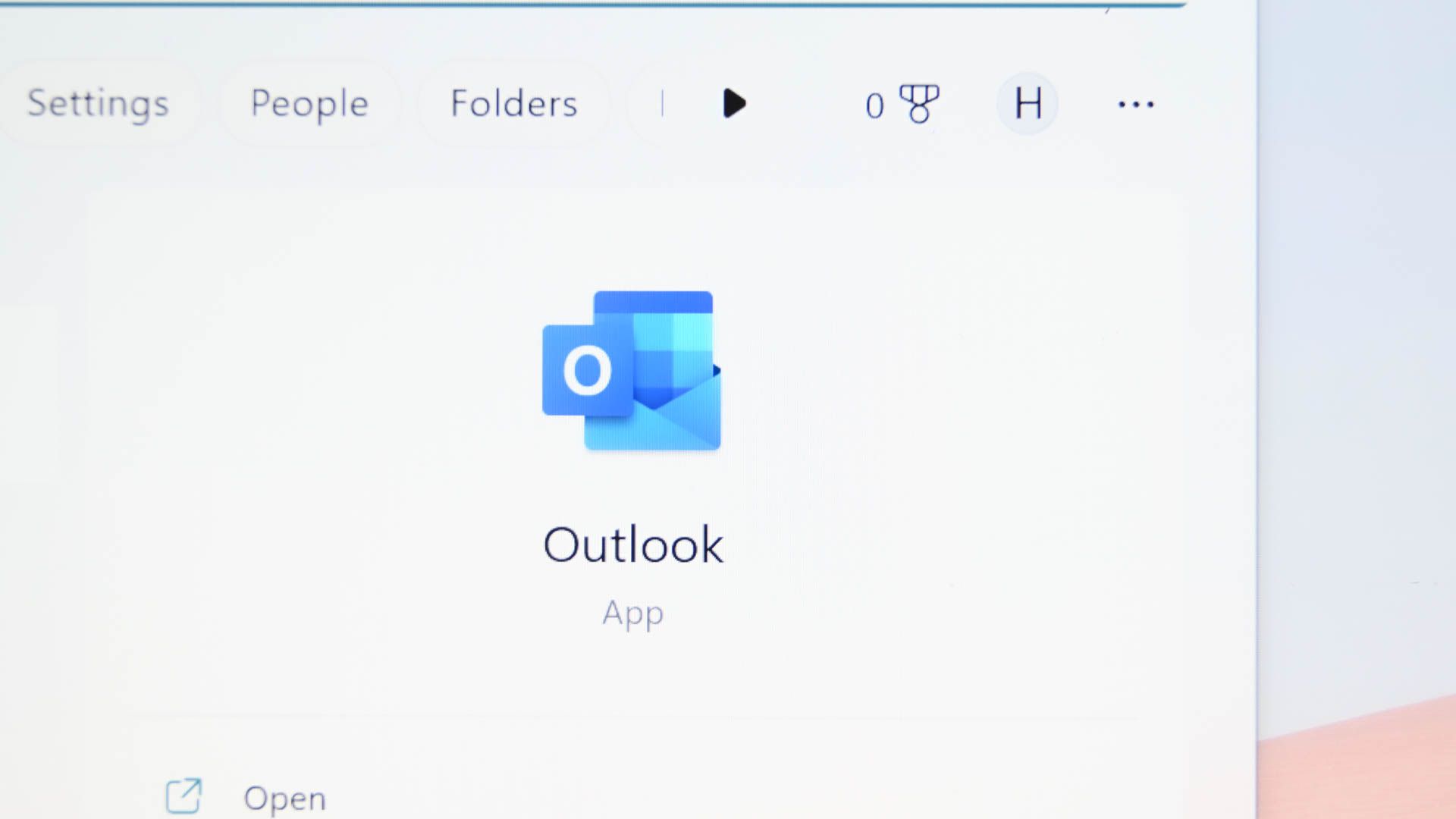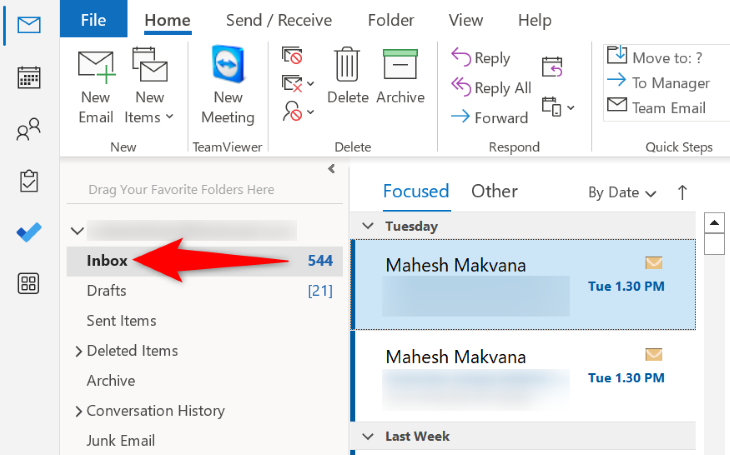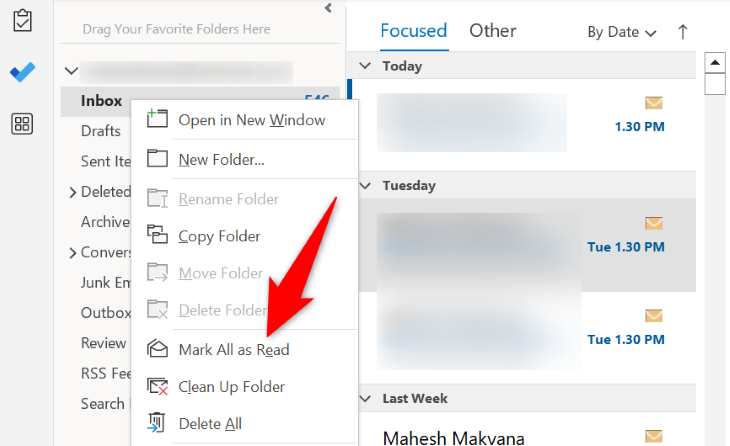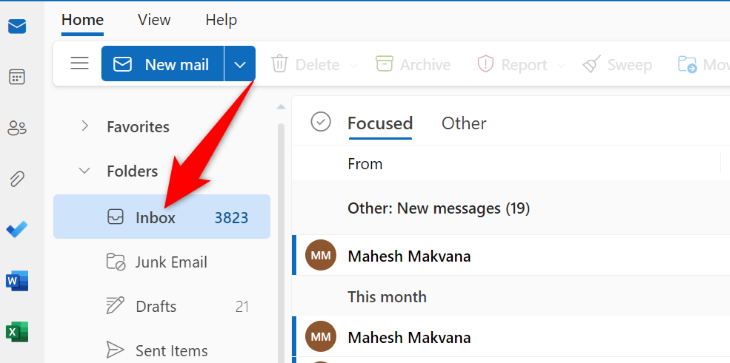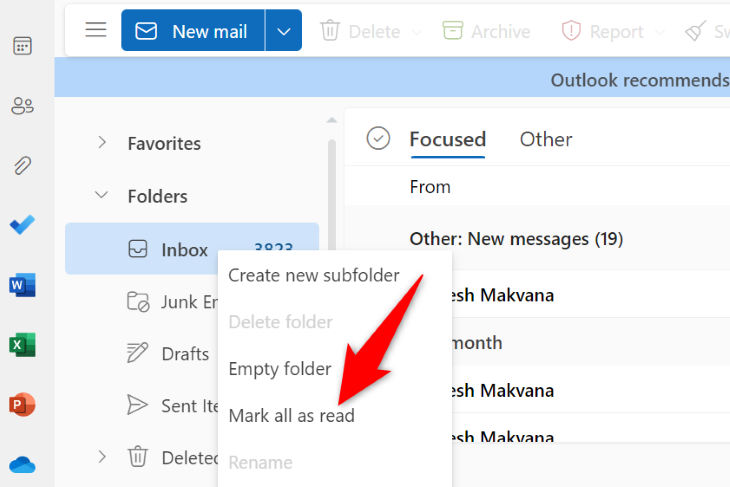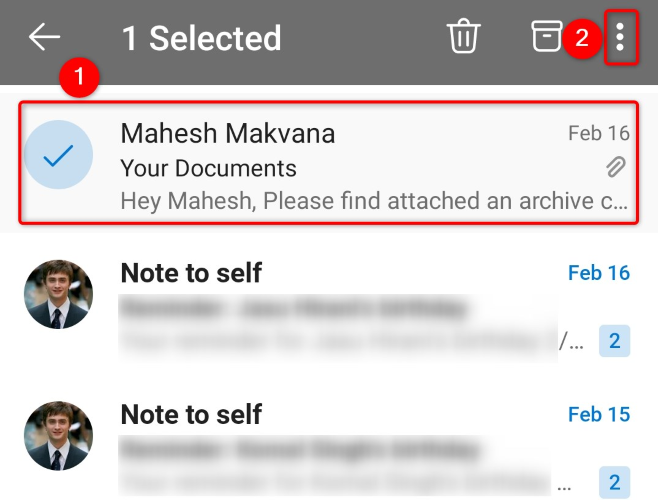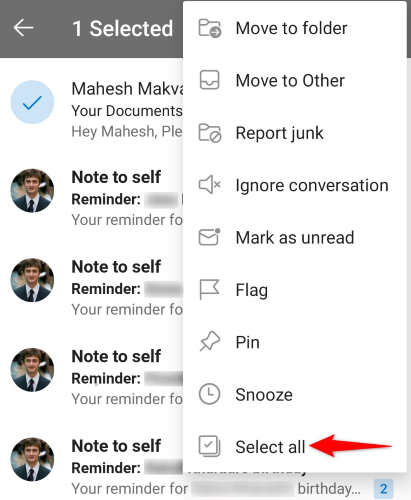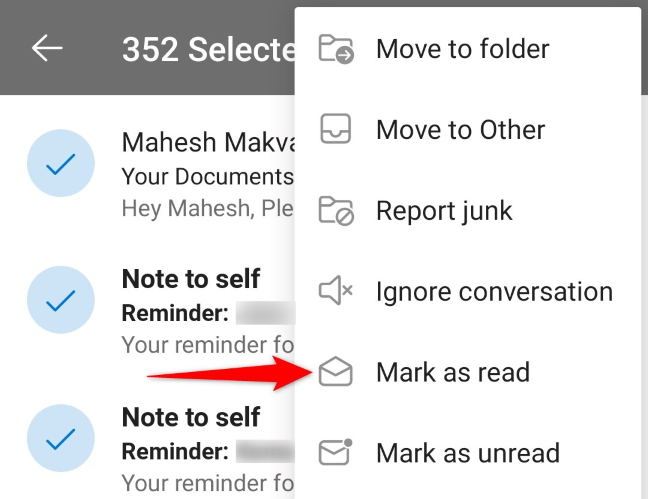Quick Links
Key Takeaways
In Outlook's desktop and web app, right-click your email folder and choose "Mark All as Read."
In iPhone or Android app, open your email folder, tap and hold on an email, select the three dots in the top-right corner and choose "Select All." Open the same three-dot menu and choose "Mark as Read."
Don't want Outlook highlighting all your unread emails? If so, it's quick and easy to mark all your unread emails as read in Outlook's desktop, web, iPhone, and Android apps. We'll show you how to do just that.
Mark All Emails as Read in Outlook for Desktop
If you're an Outlook desktop user, then first, launch the Outlook app on your computer. In the app's left sidebar, find the folder whose all emails you want to mark as read.
Right-click that email folder, and in the menu that opens, choose "Mark All as Read."
And that's it. You'll notice that Outlook has marked all the emails in that particular folder as read.
Mark All Emails as Read in Outlook for the Web
Marking emails as read in Outlook's web version is also easy. To do that, open your preferred web browser and launch Outlook.com. On the site, sign in to your account if you haven't already done so.
In Outlook's left sidebar, find the folder whose emails you want to mark as read.
Right-click the folder, and in the open menu, choose "Mark All as Read."
Your selected Outlook folder's emails are now marked as read. You're all set.
Mark All Messages as Read in Outlook's iPhone and Android App
Outlook's app for iPhone and Android also offers the option to mass mark emails as read. To use it, first, open the Outlook app on your phone.
In the app, open the folder where you want to mark all emails as read. In this folder, tap and hold on an email. Then, in the app's top-right corner, tap the three dots.
In the open menu, tap "Select All."
Tap the same three dots again and choose "Mark as Read."
All emails in your selected folder are now marked as read. Enjoy!