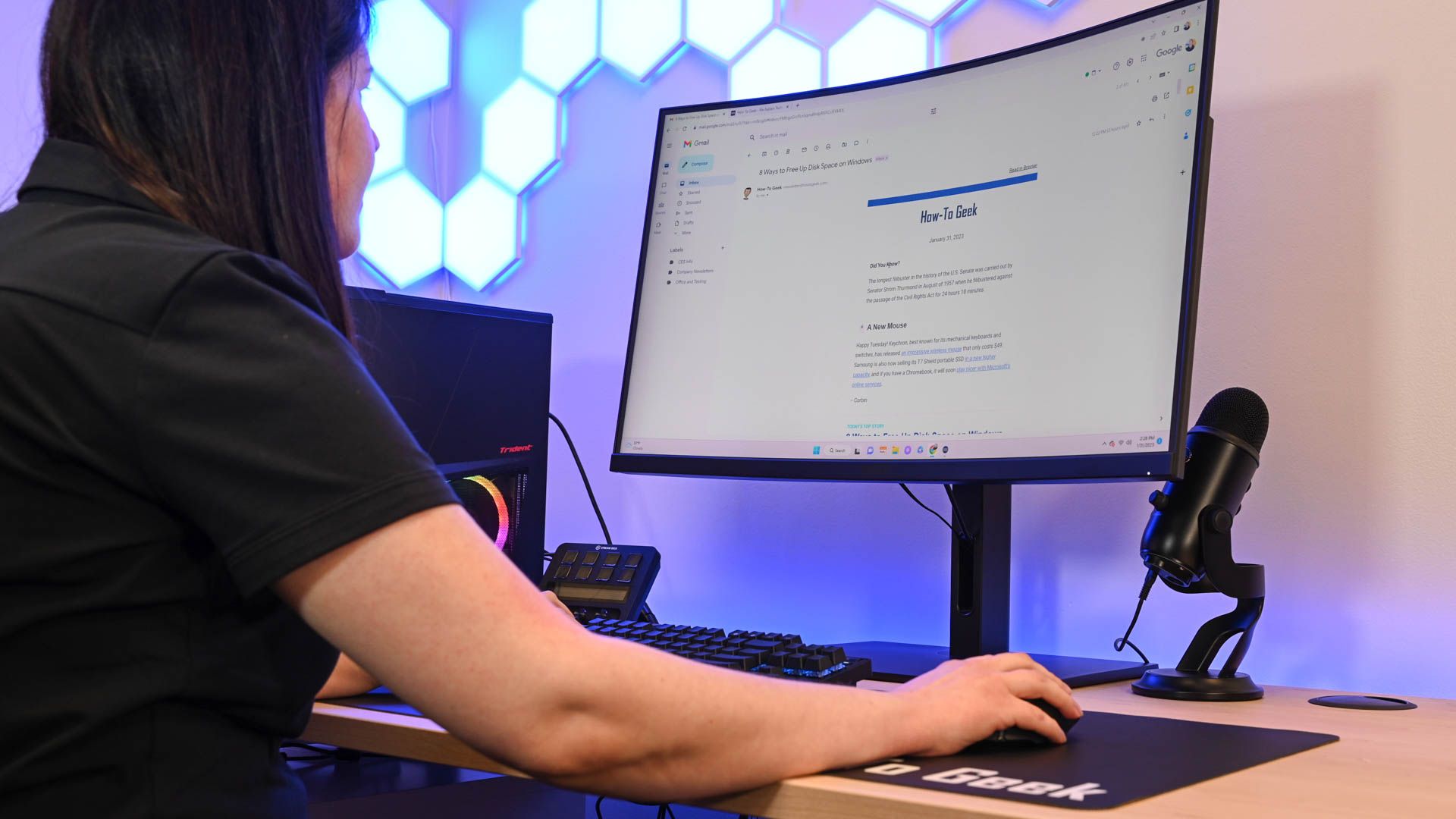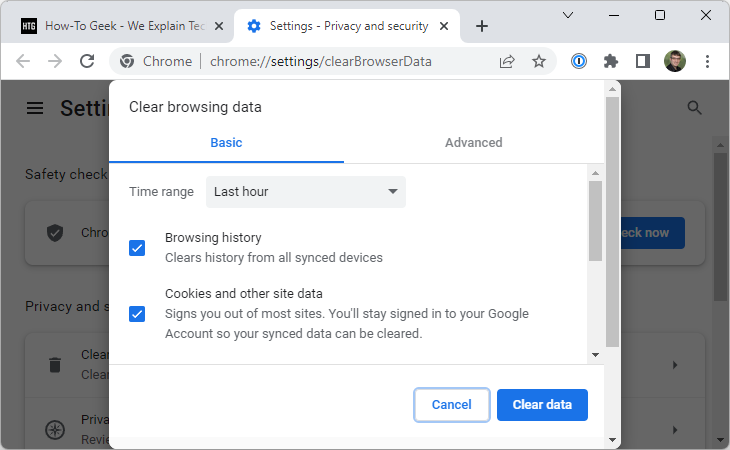Quick Links
Want to clear your browser history quickly? There's a keyboard shortcut for that. It works in any browser, including Google Chrome, Apple Safari, Microsoft Edge, and Mozilla Firefox---on both Windows PCs and Macs.
How to Clear Your History With a Keyboard Shortcut
To quickly clear your web browser history on a Windows PC, press Ctrl+Shift+Delete while using your browser. On a Mac, press Command+Shift+Delete instead. Your browser's "Clear Browsing Data" or "Clear History" window will pop up.
You can now configure exactly what you want to delete. Your browser will remember the settings you pick here, so you'll only have to set this up once.
You can pick a time range: history from a time period like the last hour, last 24 hours, last week, or from all time. You can also pick the types of data: browsing history, download history, cookies, cached files, and more.
When you're done, click the "Clear Data" or "Clear Now" button. Easy!
Depending on your web browser of choice, you can speed things up in the future by activating the Clear button with a few keystrokes. You may have to tab through the interface to select the Clear button before hitting Enter.
Here's how it works on a few popular browsers on a Windows 10 or Windows 11 PC:
- Google Chrome: Press Ctrl+Shift+Delete, press Tab, and press Enter.
- Mozilla Firefox: Press Ctrl+Shift+Delete, and press Enter.
- Microsoft Edge: Press Ctrl+Shift+Delete, press Tab eleven times or press Shift+Tab three times, and press Enter.
How to Use Incognito Mode With Keyboard Shortcuts
In the future, you can eliminate the need to clear your browser history by browsing in a private-browsing mode, like Incognito Mode in Chrome. You'll just have to close the private-browsing window, and your browser will immediately forget the history associated with your private browsing.
You can use keyboard shortcuts to open and close a private-browsing mode window, too. For example, on Windows, press Ctrl+Shift+N to open an Incognito Mode window in Google Chrome or Ctrl+Shift+P to open a Private Browsing window in Mozilla Firefox. (In Safari or Chrome on a Mac, press Command instead of Ctrl---for example, press Shift+Command+N.)
When you're done, press Ctrl+W to close a single tab or Ctrl+Shift+W to close an entire window. (On a Mac, press Command instead of Ctrl.)
Just remember that Incognito Mode doesn't offer complete privacy online. It only prevents your web browser from storing your browsing history locally. You may want to combine it with a VPN to boost your online privacy.