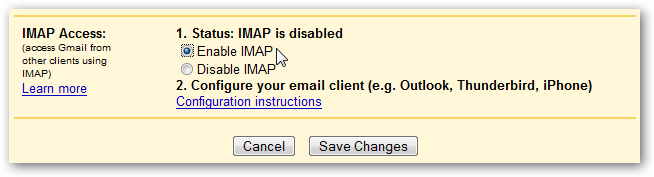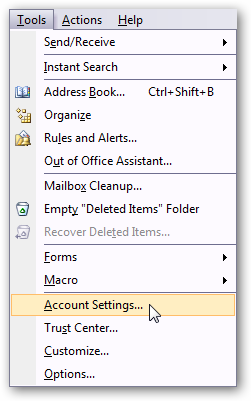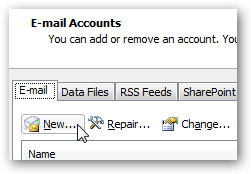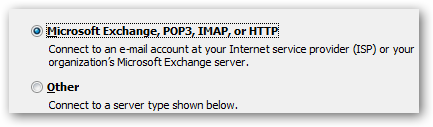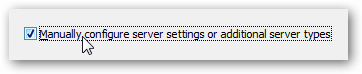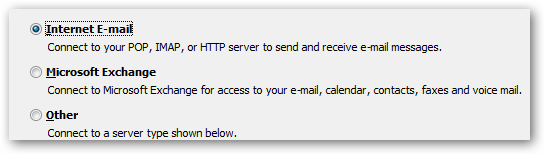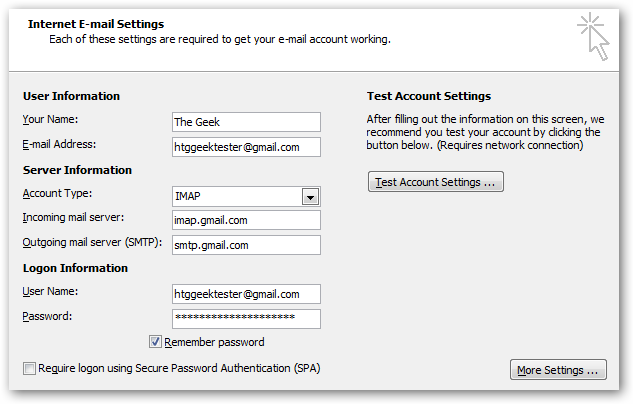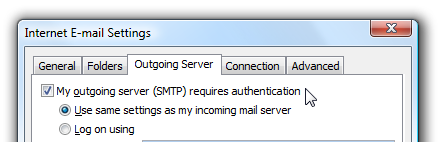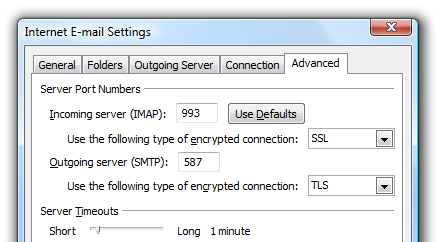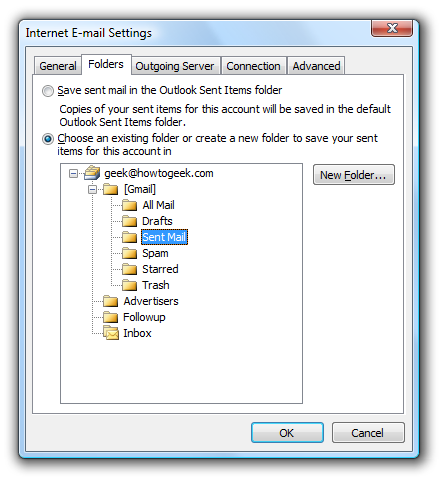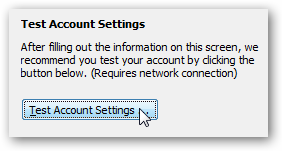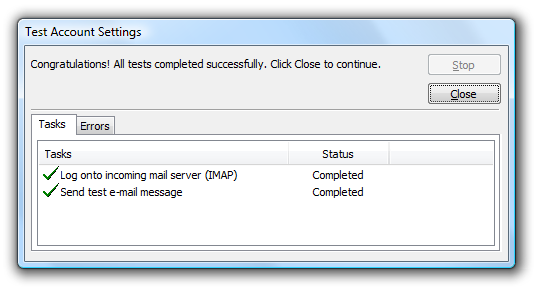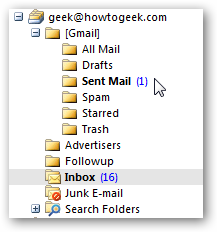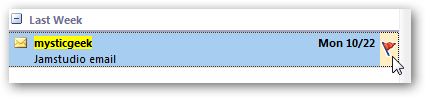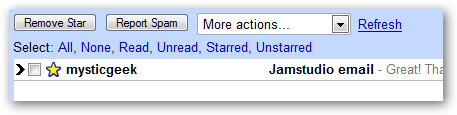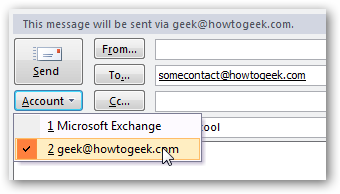We've all been hearing about the new IMAP support in Gmail, but how do we access that from Outlook? Those of you that have been waiting patiently will be happy to know all the instructions are on this page. Using IMAP we can synchronize email across multiple devices, since the mail stays on the server. You already stopped reading this part and skipped down to the instructions, didn't you? Enable IMAP in Gmail Settings Open your Settings panel in Gmail, and then click on the "Forwarding and POP/IMAP" tab. Now click the Enable IMAP radio button, and click Save Changes.
Add Account to Outlook Use the Tools menu you to open the Account Settings panel.
If this is your first account you'll be prompted for the wizard, otherwise you'll need to click the New button under the E-mail tab.
Now select the "Microsoft Exchange, POP3, IMAP or HTTP" option and hit next.
Select the checkbox for "Manually configure server settings" and everything on that page will gray out. Hit the next button again.
Now select "Internet E-mail" (Didn't we just do this? This wizard is taking too long...)
Finally we can enter some settings! Add in all your personal information here.
Note: If you are outside of the US you may need to use imap.googlemail.com and smtp.googlemail.com instead of imap.gmail.com and smtp.gmail.com.
Note: for Gmail Apps accounts, you'll need to put in your full email address wherever you see an @gmail.com above. For instance, if your account was geek@howtogeek.com you would put that in the E-mail address field as well as the User Name field. Click on the "More Settings" button and find the Outgoing Server tab, where you'll need to check the box for "My outgoing server requires authentication"
Now choose the Advanced tab, and enter the following values (Very important)
- Incoming Server: 993
- Incoming Server encrypted connection: SSL
- Outgoing Server: 587
- Outgoing Server encrypted connection: TLS
Note: If you are having an issue with your sent email not showing up in Gmail, you can use the Folders tab, and then select the [Gmail] \ Sent Mail folder. Note: Only do this step if your mail is not showing up, otherwise it will duplicate the sent mail.
Now that you've closed out that dialog, you can click the Test Account Settings button to make sure everything is going to work.
If all goes well, you should see a success message.
Note: Some ISPs restrict outgoing mail, so if you have a problem sending a test message you'll need to consult with their documentation. Accessing Your Mail Now that everything is working you'll notice a new set of folders for your Gmail account. (I'm using Gmail apps, which is why you don't see an @gmail.com email address) All of your labels will show up as separate folders, and the built-in "folders" in Gmail will be under the new [Gmail] folder.
Outlook Flags = Gmail Stars If you want to star a message in Gmail, you just need to flag it in Outlook. When I flagged this message from Mysticgeek...
It shows up in Gmail as a starred message. (And it works the other way too)
Sending Email from Outlook To send a new email from your Gmail account, just change the "Account" drop-down to your Gmail address before you send a message.
Note that if you only use Gmail, you won't have this drop-down and it will default to your Gmail. Final Thoughts Here's a few things to keep in mind:
- Gmail Labels = Outlook Folders. To label a message, add it to a folder.
- Gmail Stars = Outlook Flags.
- Do Not move spam messages to the "Junk E-mail" folder in Outlook, move them to the [Gmail] \ Spam folder.
- Outlook has a built-in Search Folder for "Large Mail", which will let you easily find messages with large attachments.
Now that you can access your starred and labeled messages, you can start using Outlook's excellent Search Folders to find messages more easily.