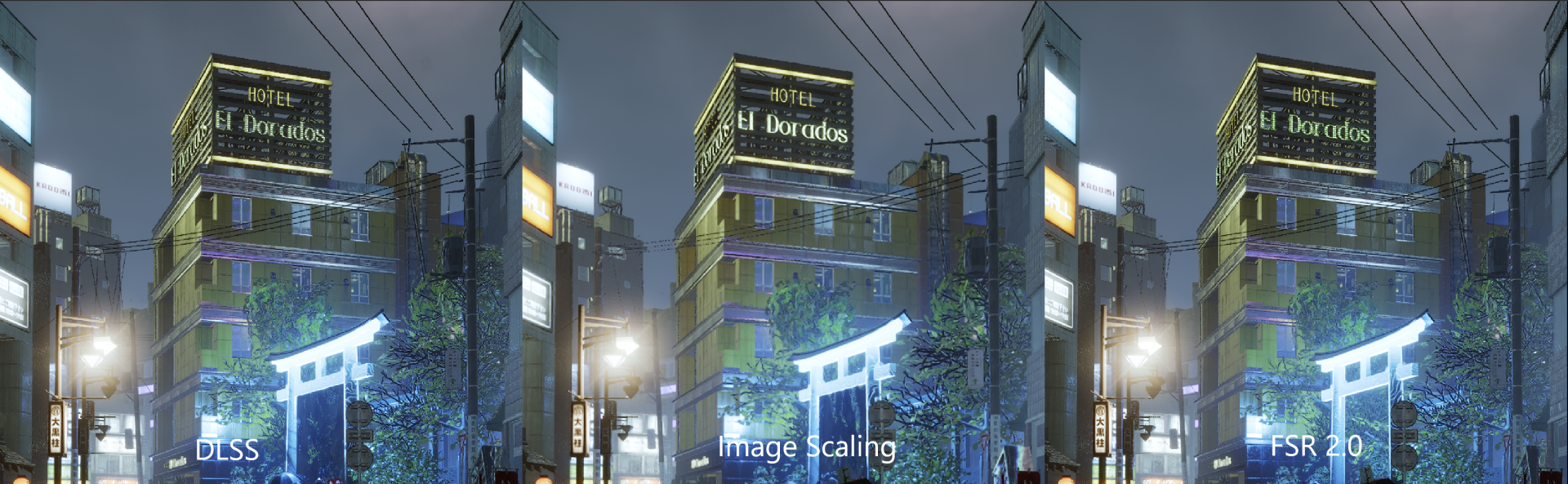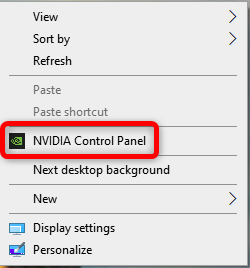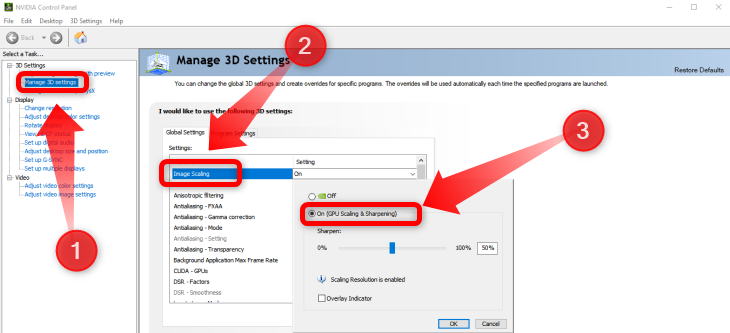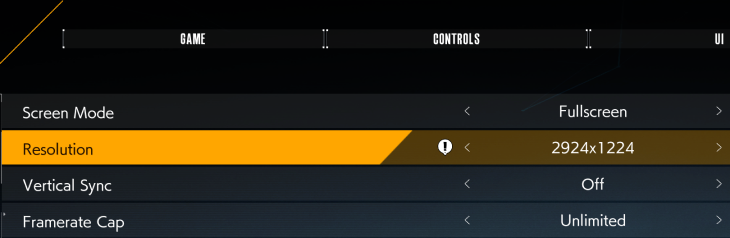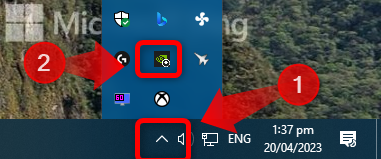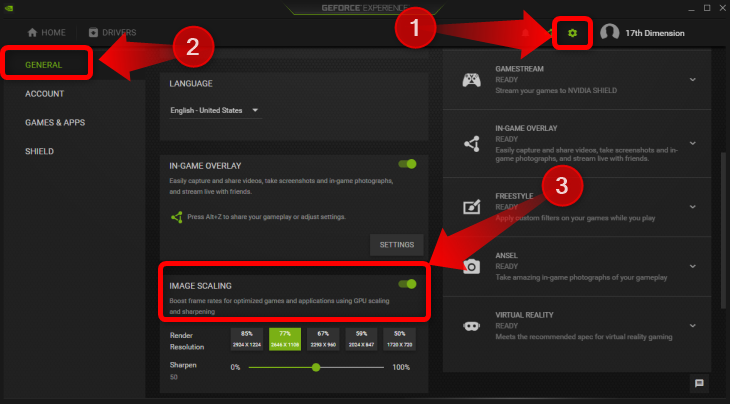Key Takeaways
NVIDIA Image Scaling is a driver-based upscaling feature that works in any game. To enable it, either open the NVIDIA Control Panel and then turn on the "Image Scaling" option found in the "Manage 3D Settings" tab, or open GeForce Experience, click on the "Settings" icon, pick general settings, scroll down to the "Image Scaling" tab and turn it on.
If you own an NVIDIA graphics card and want to improve performance in a game that doesn't support DLSS nor FSR, you can take advantage of NVIDIA's Image Scaling feature. But what is NVIDIA Image Scaling anyway, and how do you enable it?
NVIDIA Image Scaling Explained
Image scaling is NVIDIA's upscaling technology that works in any game. The technology is based on a simple upscaling algorithm aided by a sharpening filter. It takes the output image rendered at a lower resolution and upscales it to the native resolution of your monitor.
The final result is an upscaled and sharpened image that doesn't look as good as an image rendered in native resolution, but at least you get a noticeable performance boost. NVIDIA Image Scaling is driver-based, meaning you can enable it in any game, even those that support DLSS, FSR, or Intel's XeSS.
Image Scaling includes five quality settings, each rendering the image at a lower internal resolution than your monitor's native resolution. These settings are 85%, 77%, 67%, 59%, and 50% of the native resolution of your monitor.
On a 3440 x 1440 ultrawide monitor, which we're using, these settings translate to the following display resolutions: 2924 x 1224, 2646 x 1108, 2293 x 960, 2024 x 947, and 1720 x 720, respectively.
We recommend sticking to the highest, 85% setting. You can go lower if you really need those extra frames, but the image quality at settings lower than 85% looks too shabby for us to recommend using any setting lower than 85% of the native resolution, at least on a 1440p or 1440p ultrawide panel.
You can use NVIDIA Image Scaling in games only in Fullscreen mode.
NVIDIA Image Scaling vs. DLSS vs. FSR
NVIDIA Image Scaling is quite similar to AMD's FSR in that both use a simple spatial upscaling algorithm and a sharpening filter, and don't require specific hardware, unlike DLSS. The difference is that developers must specifically implement AMD FSR on a per-game basis. On the other hand, you can use Image Scaling in any game by enabling the option in the NVIDIA Control Panel or GeForce Experience.
Being driver-based means that NVIDIA Image Scaling upscales the entire image. In contrast, AMD FSR only upscales the rendered image of the actual game while the HUD and other UI elements, such as menus, are displayed at native resolution. This makes FSR better regarding overall image quality because the HUD and other UI elements look sharper.
Compared to NVIDIA DLSS, NVIDIA Image Scaling doesn't require special hardware in the form of Tensor cores found in RTX 2000 and newer graphics cards. It also doesn't require training data for every game that supports it because Image Scaling utilizes a simple spatial upscaling algorithm and not a deep learning AI model that combines temporal data with motion vectors to produce the final image.
DLSS offers much better image quality and noticeably higher performance boost on average, but again, you can only use it in games that support it. NVIDIA Image Scaling doesn't look as good, but you can use it in virtually any PC game.
Below you can see a comparison between NVIDIA DLSS, Image Scaling, and AMD FSR 2.0 in Ghostwire Tokyo. As you can see, DLSS is clearly the best choice, with AMD FSR 2.0 being behind but still including more details than NVIDIA Image Scaling. In the middle, you can see NVIDIA Image Scaling set to the highest setting ---85 percent of our 3440 x 1440 ultrawide resolution, which equals 2924 x 1224. It gives the worst image quality of the three, with missing details from the "El Dorados" hotel sign, along murky textures on the building below the hotel sign and the tree in front of the yellow building.
At the end of the day, NVIDIA Image Scaling can come in handy when you need extra performance in titles that don't support DLSS nor FSR. As long as you're okay with worse image quality than DLSS or FSR 2.0.
How to Enable NVIDIA Image Scaling
There are two ways to enable NVIDIA Image Scaling. The first one is for users who don't have GeForce Experience installed on their computers.
Method 1: Enable NVIDIA Image Scaling in NVIDIA Control Panel
To turn on NVIDIA Image Scaling in the NVIDIA Control Panel right, click on your desktop and then click the "NVIDIA Control Panel" button.
Once there, click the "Manage 3D Settings" tab, then the "Image Scaling" option. Turn the option on and close the NVIDIA Control Panel.
Now, enter any game, make sure you have full-screen enabled ---NVIDIA Image Scaling only works in full-screen--- and then set the custom resolution you want to use.
Method 2: Enable NVIDIA Image Scaling in NVIDIA GeForce Experience
You can also enable Image Scaling by NVIDIA in the GeForce Experience app if you have it installed on your PC. The procedure is pretty straightforward.
The first step is opening GeForce Experience. If the app's running in the background, find its icon on the Taskbar notification area. We have our icons hidden, so we clicked on the "Show Hidden Icons" button. Next, double-click the GeForce experience icon.
If you don't have icons hidden on your Taskbar just double-click the GeForce Experience icon. And if GeForce Experience isn't working in background, type "GeForce Experience" in the Windows Search box and open the app.
Once you open the app, click on the "Settings" icon in the form of a cog, click the "General" tab, scroll down to the "Image Scaling" tab, and click on the toggle. In there, you can also select the preset for games GeForce Experience automatically optimizes.
To enable NVIDIA Image scaling in-game, enter the game and set one of the five resolutions listed on the "Image Scaling" tab in GeForce Experience. That's it!