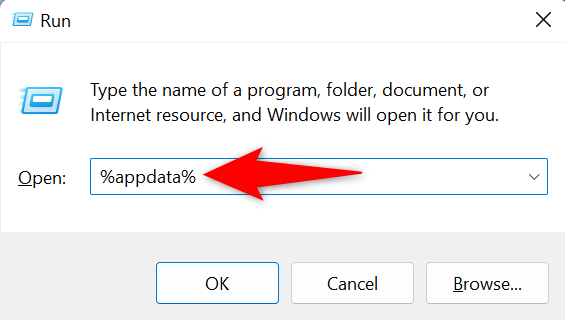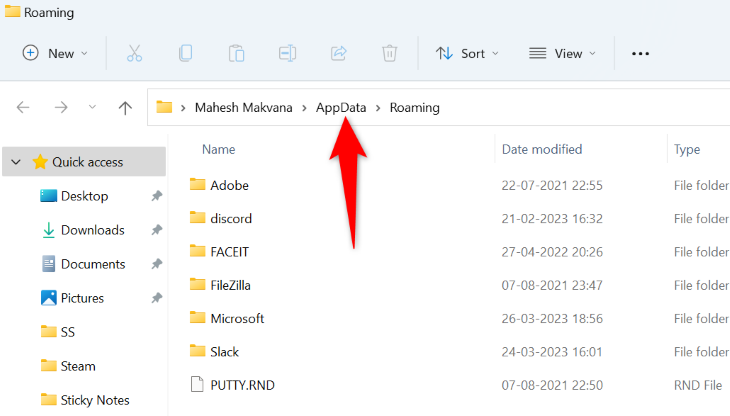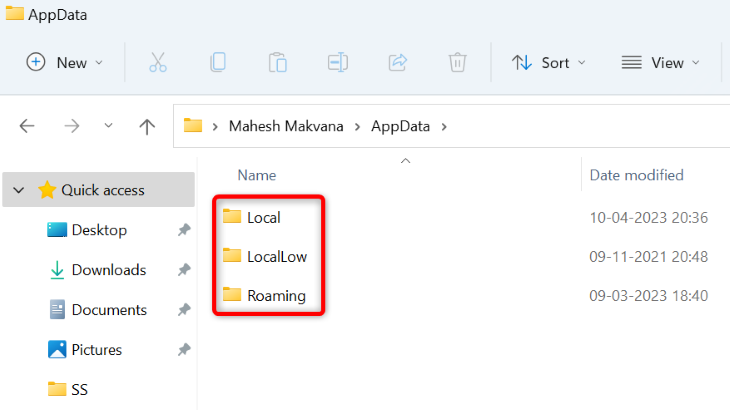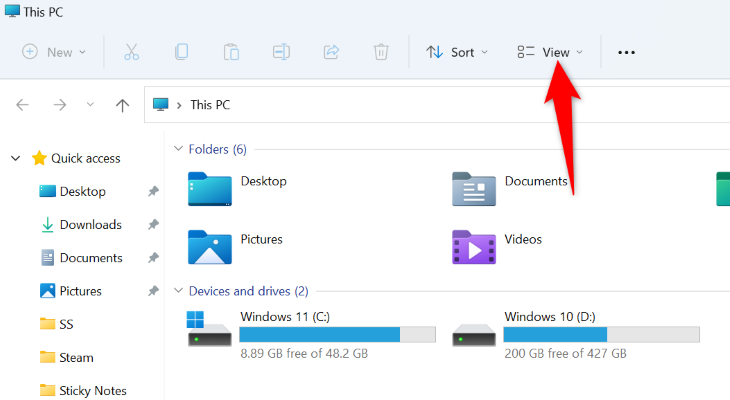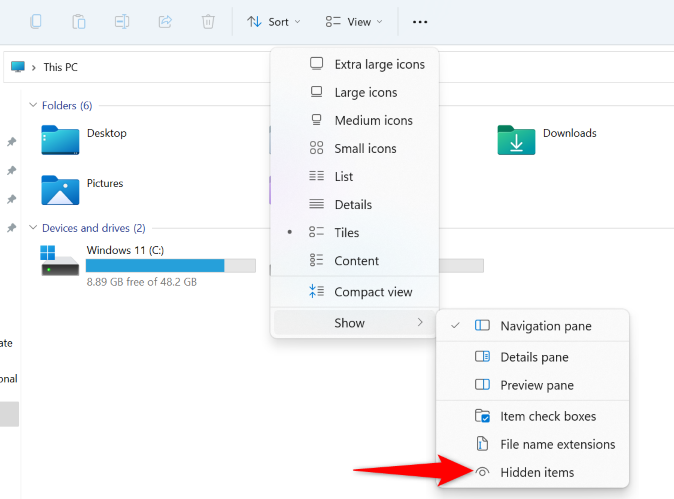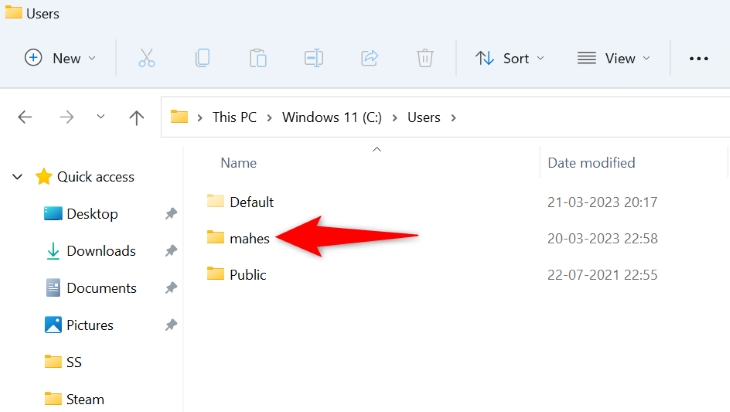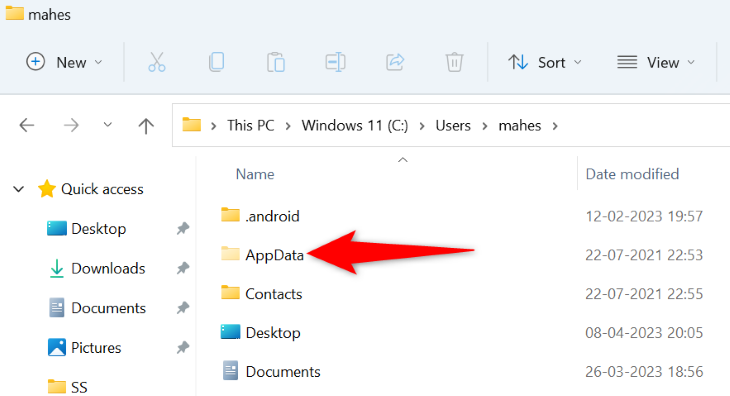Quick Links
Key Takeaways
To find Windows 11's "AppData" folder, open Run, type "%appdata%", press Enter, and select "AppData" in the address bar. Another way is to open File Explorer, click View > Show > Hidden Items, and access the "C:\Users\[Your Username]\" path to view the "AppData" folder.
Need to locate the "AppData" folder? It's easier to find this folder than you think on your Windows 11 PC. You can use the Run dialog box or File Explorer to get access to the folder. Here are the available ways for you.
Use Run to Find Windows 11's AppData Folder
One easy way to open your "AppData" folder is by using the Run dialog box. You enter a folder path in this box and then make a click, which takes you to your desired folder.
To do that, open "Run" by pressing Windows+R. Type the following in the open box and press Enter:
%appdata%
A File Explorer window will open. Here, at the top, click "AppData."
And that's it. You can now see the contents of your "AppData" folder. You'll mainly find the following three folders here: "Local," "LocalLow," and "Roaming."
Use File Explorer to Access Windows 11's AppData Folder
Another way to access the "AppData" folder is by using File Explorer directly. You first unhide the hidden items in Windows 11's file manager and then access the path where the folder is located.
Step 1: Unhide Hidden Items in File Explorer
Since "AppData" is a hidden folder, you'll have to enable hidden items in File Explore to view the folder. To do that, first, open a File Explorer window by pressing Windows+E.
At the top of File Explorer, click the "View" menu.
In the menu that opens, choose Show > Hidden Items.
File Explorer now displays your hidden items.
Step 2: Access the AppData Folder
Now that you can see the hidden items in File Explorer, let's get to the "AppData" folder.
Start by opening a File Explorer window and heading to the "C:\Users" path. Here, double-click the folder with your account name.
In the following folder, you'll see your "AppData" folder. The folder's icon is semi-transparent, indicating it's a hidden folder.
You can now double-click the folder to open it and view its contents.
And that's how you get access to Windows 11's "AppData" folder. While you're at it, you may want to further tweak your experience by turning off check boxes in File Explorer or setting a keyboard shortcut to open a specific folder.