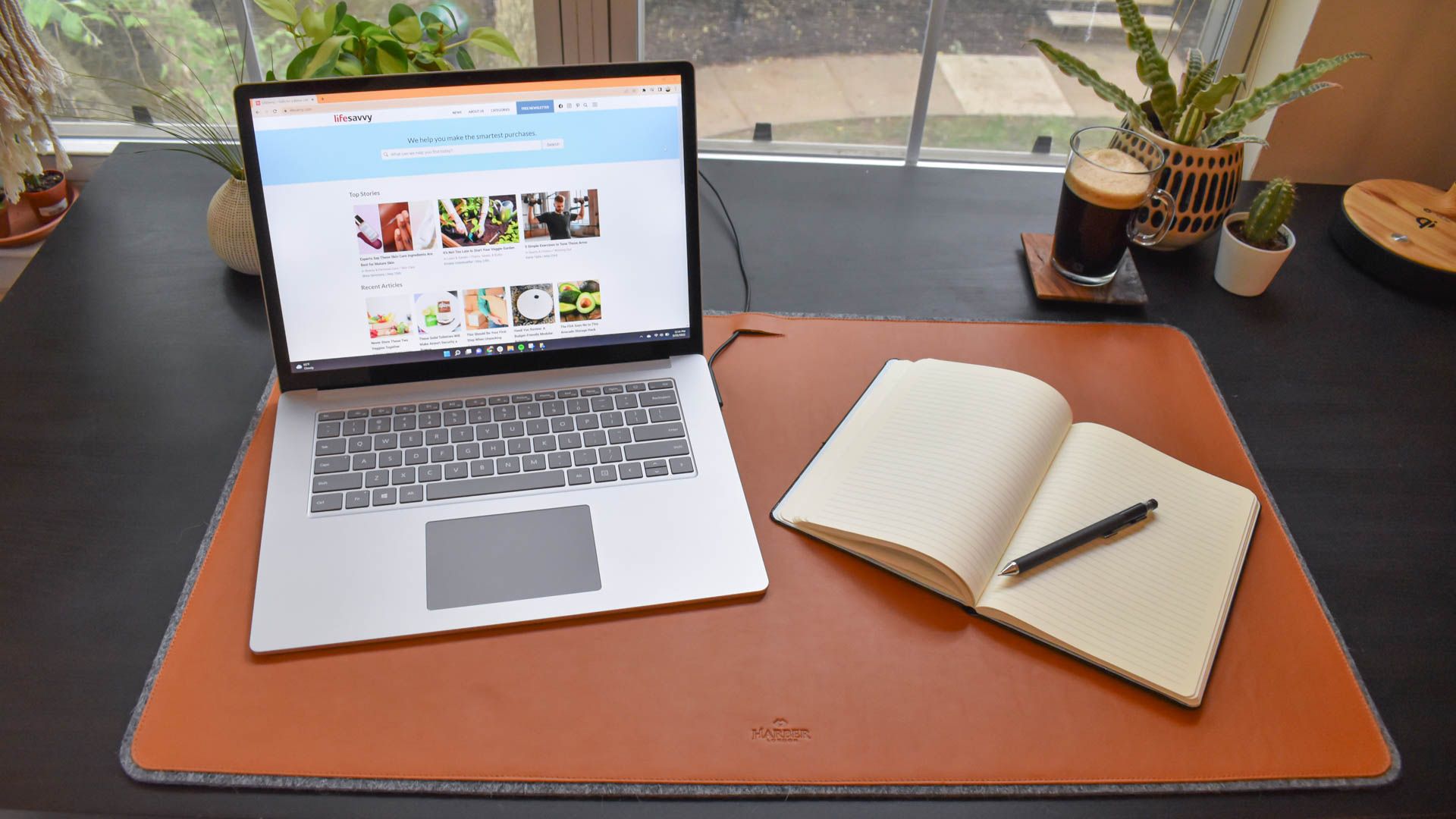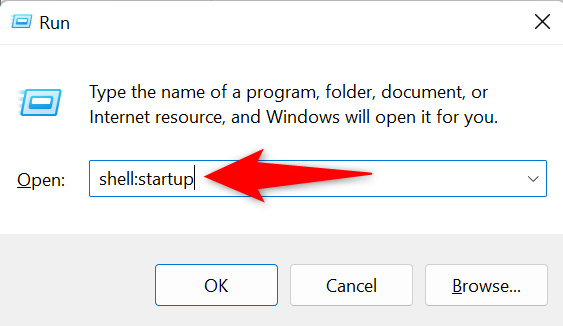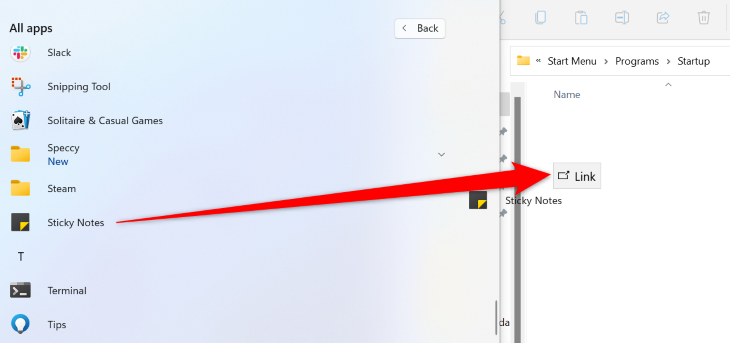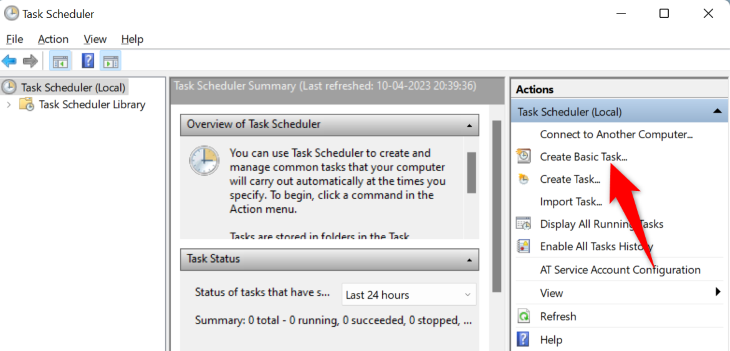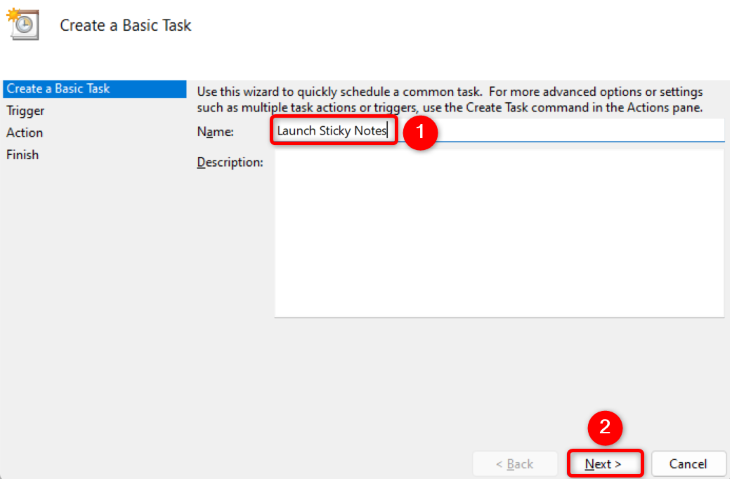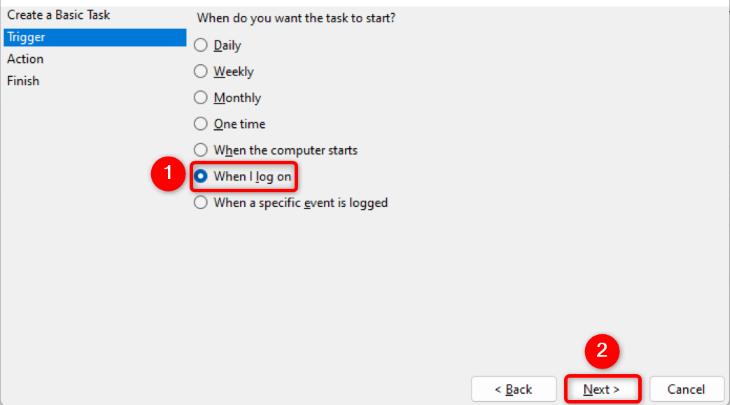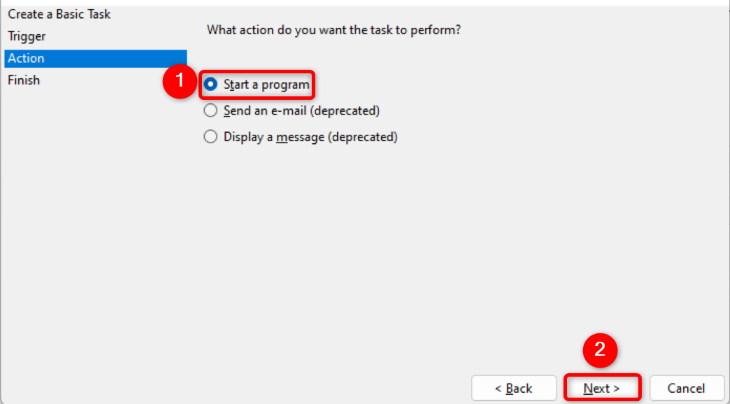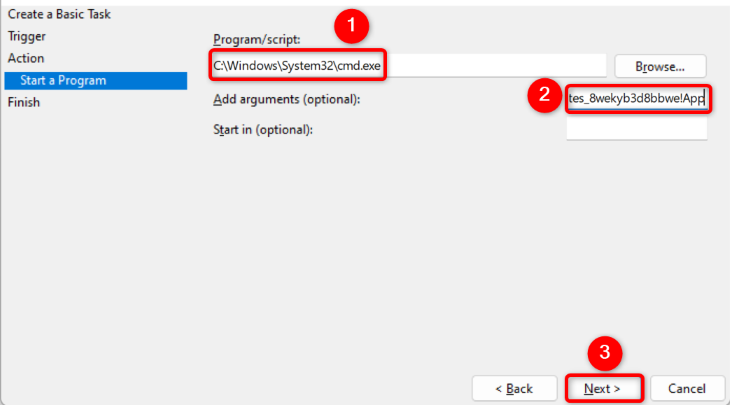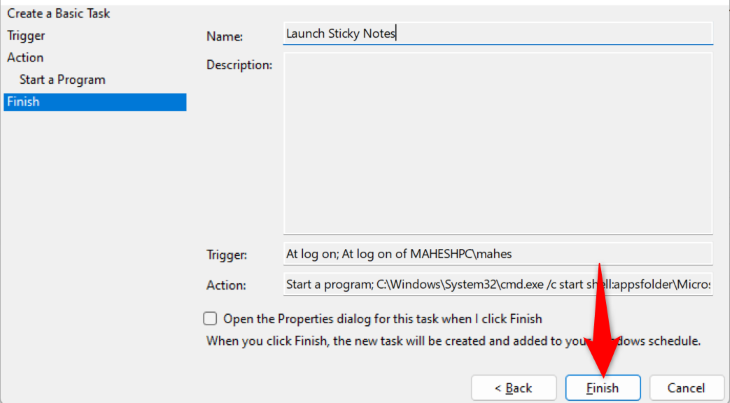Quick Links
Key Takeaways
One way to start Sticky Notes on Windows 11's startup is by keeping the app open while shutting down or rebooting your PC. Other ways include adding the app to your "Startup" folder and creating a task in Task Scheduler that automatically launches your Sticky Notes app.
Do you want the Sticky Notes app to automatically start when you turn on your Windows 11 PC? If so, you have multiple methods to make that happen. All these methods use your PC's built-in tools, so you don't have to download or install anything extra. Let's get started.
Method 1: Keep the Sticky Notes App Open at Shutdown
The easiest way to ensure Sticky Notes opens when your PC turns on is to keep the app open when you shut down or restart your PC. Windows 11 will remember your choice and launch the app on your PC's startup.
If that doesn't happen for some reason, or if you sometimes close and forget to reopen Sticky Notes before shutting down, use one of the two methods below to get the app to always launch at boot.
Method 2: Add Sticky Notes to the Startup Folder
Another way to open Sticky Notes when your computer turns on is to add the app to your PC's "Startup" folder. Windows 11 automatically loads all the items that are here in this folder when you turn on your machine.
To do that, first, open a "Run" dialog box by pressing Windows+R. In the box, type the following and press Enter. This will open your "Startup" folder.
shell:startup
You'll see your "Startup" folder. Now, open the "Start" menu and locate the Sticky Notes app. Make sure to locate the app manually, as searching for it won't work.
Once you've found the app, drag it to the "Startup" folder to create its shortcut in that folder.
And that's it. The "Startup" folder now has your app's shortcut, and it will launch it when you turn on your PC.
Method 3: Use Task Scheduler to Launch Sticky Notes at Boot
The third way to make Windows 11 launch your Sticky Notes app is by creating a task in Task Scheduler that opens the app on each log-on of your account.
To do that, open the "Start" menu, find "Task Scheduler", and launch the app. In the app's right sidebar, click "Create Basic Task."
Select the "Name" field and enter a name for your task. You can use any name, but it's a good idea to use a descriptive one so you can find the task easily in the future. We'll name it "Launch Sticky Notes."
Then, at the bottom, click "Next."
On the following screen, in the "When Do You Want the Task to Start?" section, choose "When I Log On." This way, Windows 11 will launch your app when you log in to your user account.
At the bottom, select "Next."
In the "What Action Do You Want the Task to Perform?" section, choose "Start a Program." You'll get the task to launch Command Prompt, which in turn will open your Sticky Notes app.
Continue by selecting "Next" at the bottom.
On the following page, in the "Program/Script" field, enter the following path. This path tells the task to launch Command Prompt.
C:\Windows\System32\cmd.exe
On the same page, in the "Add Arguments" field, enter the following. This argument tells Command Prompt to open your Sticky Notes app. Here, the "/c" parameter tells CMD to run the command and then stop.
/c start shell:appsfolder\Microsoft.MicrosoftStickyNotes_8wekyb3d8bbwe!App
Then, at the bottom, click "Next."
Finish creating your task by clicking "Finish" at the bottom.
And that's it. Windows 11 will now run this task on each log-on of your account, opening the Sticky Notes app. Enjoy automatic access to your favorite note-taking app!