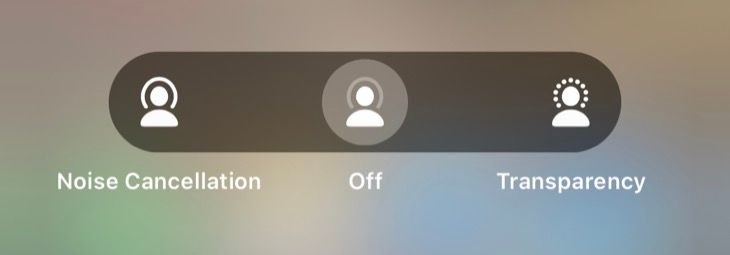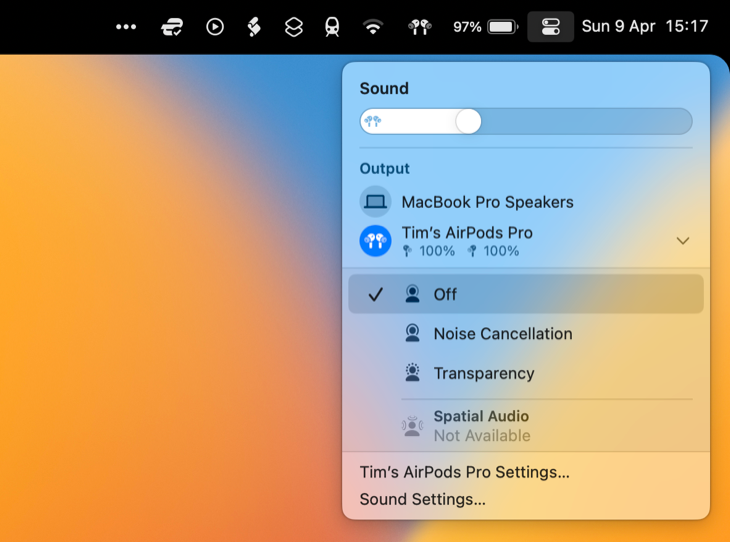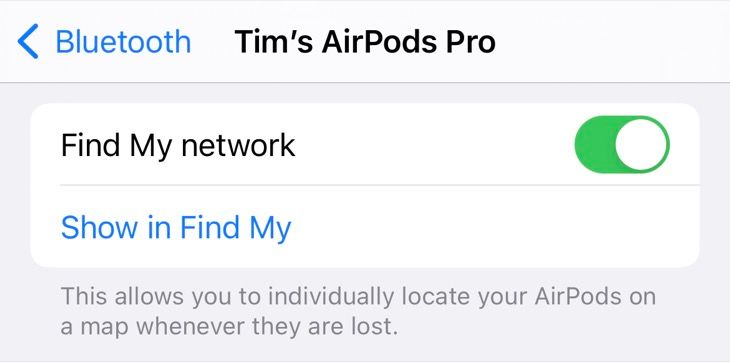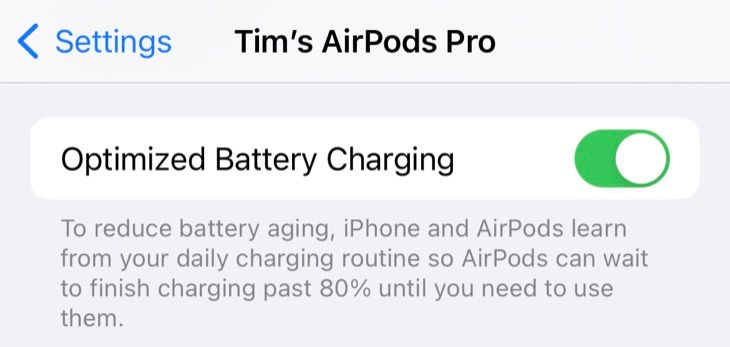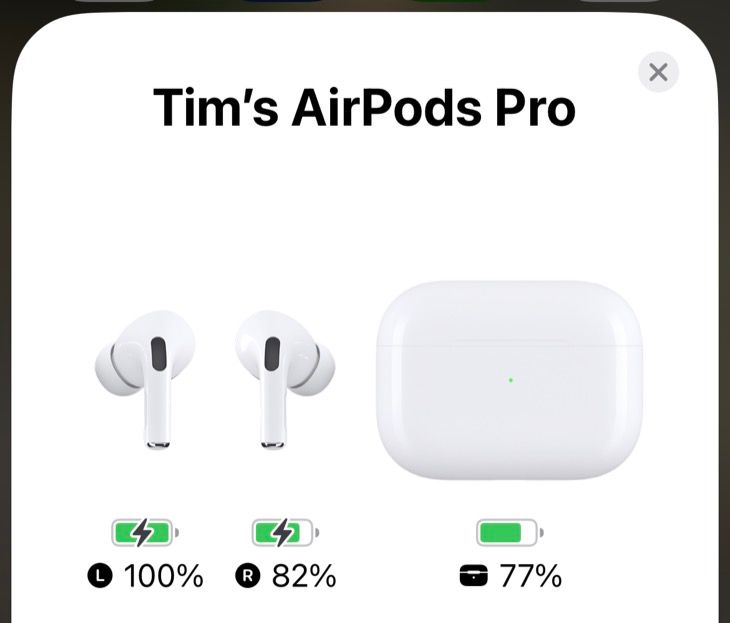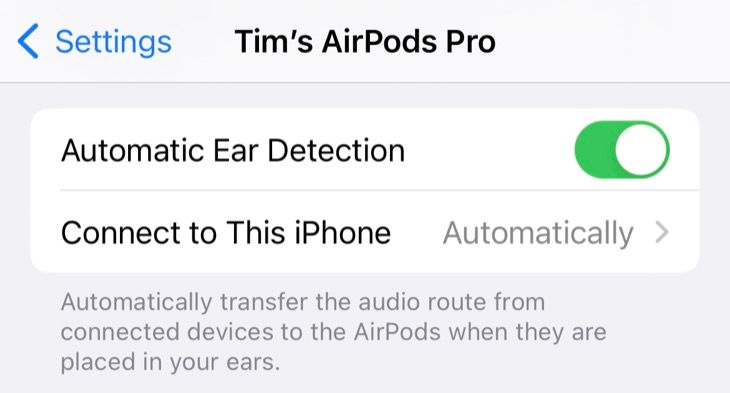Quick Links
AirPods are convenient and compact, but Apple's wireless earbuds don't always get the best performance in terms of battery life. Here are our favorite tips for improving your listening time.
Store AirPods in the Case Whenever Possible
It might sound obvious but try to put your AirPods back in the case whenever you're not using them. Even if you're only taking them out of your ears for five minutes, leaving them in the case for this time could net you another hour of listening time. As long as the case has charge, your AirPods will charge whenever you put them away.
Assuming Automatic Ear Detection is enabled, AirPods should technically use less power when you take them out of your ears. This isn't always the case, as we'll get to shortly.
Clean Your AirPods Sensors and Case
Your AirPods have sensors on them that are designed to detect when they're in use. When you take AirPods out of your ears, they're supposed to disconnect and go into standby mode. This will save power whenever they're out of the case and not in your ears.
Unfortunately, these sensors are prone to getting dirty. Give your AirPods a good clean with a soft cloth, cotton swabs, and isopropyl alcohol. Pay close attention to the sensors and the sound canal. It's also a good idea to give the case a good clean, especially in the deepest recesses where the AirPods charging contacts sit.
Listen With Just One AirPod
Using a single AirPod uses less power than using both at the same time and can also be a convenient way of listening to something without losing track of the world around you. It also means you can "use one and charge one" so that your other AirPod is good to go should the one you're currently using run out of charge.
"Single AirPod mode" is perfect for some uses, including listening to podcasts or taking phone calls. It's not so great for listening to music, and it's utterly useless for consuming spatial audio like Dolby Atmos.
It's also handy if you go to use your AirPods and find out that both earbuds and the case are dead. You can plug everything in for a quick charge, then use a single AirPod while the other charges. Switch around and repeat as necessary to keep the music, podcasts, and chats going.
We'd recommend cycling your AirPods if you do this often since you may end up degrading the battery life of one bud more than the other.
Noise Cancellation and Transparency Use More Power
AirPods Pro feature two advanced modes that make use of microphones on the outside of the earbuds. You can toggle between Active Noise Cancellation (ANC) and Transparency mode by squeezing and holding a single AirPod Pro until you hear the familiar chime.
As the name suggests, noise cancellation attempts to remove background noise and it works fairly well. Transparency mode is designed to amplify the world around you so you don't have to take your AirPods Pro out of your ear to talk to someone. It's also useful for exercising when you need to hear the world around you.
You should make use of these features, but in case you want to maximize your charge (say you're away from your charging case or don't have a charger available), then you can turn them off entirely. To do this on an iPhone or iPad, access Control Center and then long-tap the Volume slider and tap "Noise Control" when it appears.
At the bottom of the screen, choose "Off" in the middle of the two options. On a Mac, you can do this from Control Center in the top-right corner of the screen. Click on "Sound" and choose your AirPods Pro and click on them. Choose "Off" from the list of options to disable noise control.
Find My May Add to Background Drain
There is some anecdotal evidence online that suggests Apple's Find My service may cause excessive AirPods battery drain. Some users have reported success from disabling the feature, so if you're having a serious battery drain issue (especially while your AirPods are sitting in the case, doing nothing), then you might want to consider trying this.
That said, we'd caution against doing this without understanding the consequences. Find My allows you to track the location of your AirPods using the Find My app for iPhone, iPad, and Mac or online at iCloud.com. If you lose your AirPods, you can use this feature to see where you last had them.
If your AirPods are lost, you can even play a sound that may help you find them. Newer second-generation AirPods Pro models have a speaker on the case that can aid in this department also.
If you want to go ahead and see whether disabling Find My helps reduce AirPods battery drain, you can do so by connecting your AirPods to your iPhone or iPad, or Mac and visiting Settings > Bluetooth, then tapping or clicking on the "i" next to your AirPods.
On a Mac, click "AirPods [Pro] Settings" as well. Now you can disable the "Find My network" toggle to remove your AirPods from the Find My network.
Make Sure Optimized Charging is Enabled
Optimized charging is a feature that should be enabled from the first day you have your AirPods. The feature prevents your case from charging your AirPods to 100% until the time you would normally use them since storing lithium-based batteries at higher than 80% charge can cause premature aging of the cells.
This works best when your devices learn from your routine. So if you normally have a morning commute at 8 AM during which you listen to a podcast for an hour, your AirPods should remain at 80% or less for most of the night. Apple has expanded the feature to iPhones, iPads, and MacBooks too.
Make sure Optimized Charging is enabled by connecting your AirPods to your iPhone or iPad and heading to Settings > Bluetooth. Tap the "i" next to your AirPods, then make sure "Optimized Battery Charging" is enabled. This option doesn't appear on macOS.
Battery Problems? Try a Factory Reset
If you're having issues relating to incorrect settings, abnormal battery drain, and other undesirable behavior you can try resetting your AirPods to factory settings. How you do this depends on which model of AirPods you have, but for most models involves placing both earbuds in the case and then pressing and holding the button on the back for 15 seconds until you see the LED flash amber and then white.
You'll now need to configure any settings again, including AirPods shortcuts, default behaviors, and settings by tapping or clicking the "i" next to your AirPods in Bluetooth settings on an iPhone, iPad, or Mac.
How to Check AirPods Battery Life
The simplest way to check your AirPods battery life is to hold them close to your Mac and open the case. If you have the AirPods Max, take them out of the smart case near your iPhone to see their current charge status.
If this doesn't work, you can add a battery widget to your iPhone or iPad home screen that shows the status of all your devices. Failing that, head to Settings > Bluetooth and tap on the "i" next to your AirPods and you should see the battery status listed there too.
Should You Disable Automatic Ear Detection on AirPods?
Automatic Ear Detection is designed to make your life easier, but it relies on the use of an always-on sensor to detect whether or not your AirPods have been moved or not. We'd recommend leaving the setting on since it's designed to put your AirPods into a dormant state when you take them out of your ears.
If your AirPods seem to remain connected when you take them out of your ears or put them in your case, then you might want to consider turning the feature off (under the (System) Settings > Bluetooth menu using the "i" next to your AirPods). You should also make sure the sensor is clean.
Can You Replace AirPods Batteries?
You can't officially replace your AirPods batteries, but Apple may replace them if they're showing signs of excessive drain and you're still within your warranty period. Fortunately, a third-party called Podswap has devised a method of replacing the cells inside AirPods, so you can trade your own in for a "Podswapped" pair with renewed life.
Remember, you can always buy new individual earbuds and charging cases from Apple should you lose or damage your own. In some cases, you might be better off just purchasing a new pair of AirPods and responsibly recycling your old ones.
Not the Only Wireless Earbuds in Town
AirPods are great, but they aren't the be-all and end-all of wireless earbuds. Check out our roundup of top wireless earbuds for a wider range of options, including tight budgets and the best noise canceling technology.