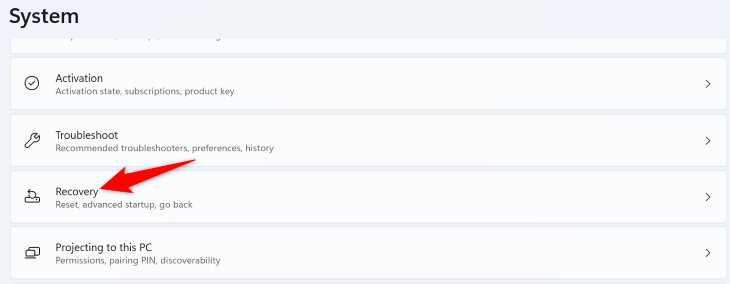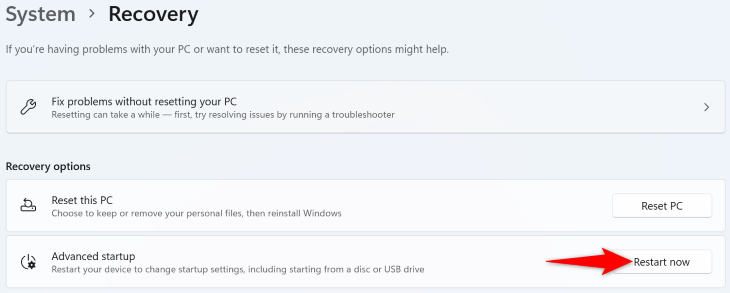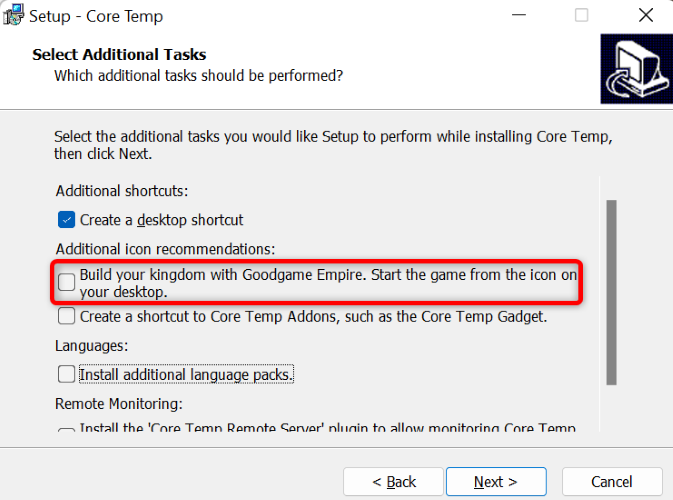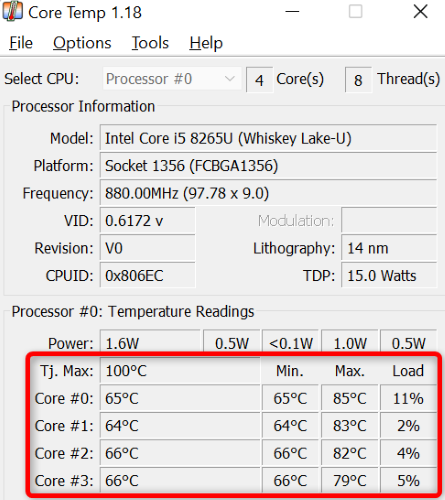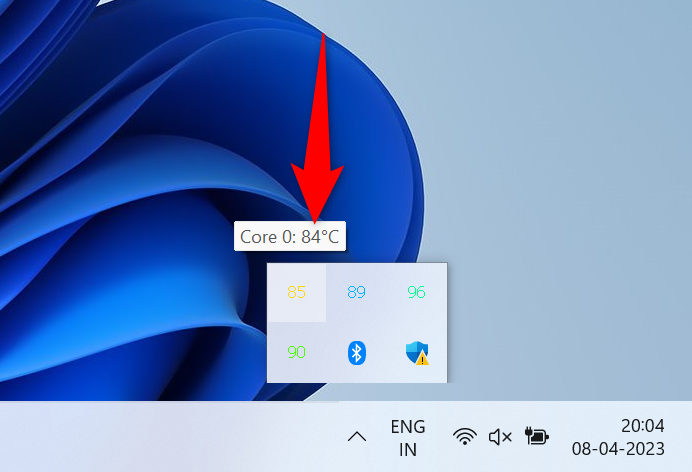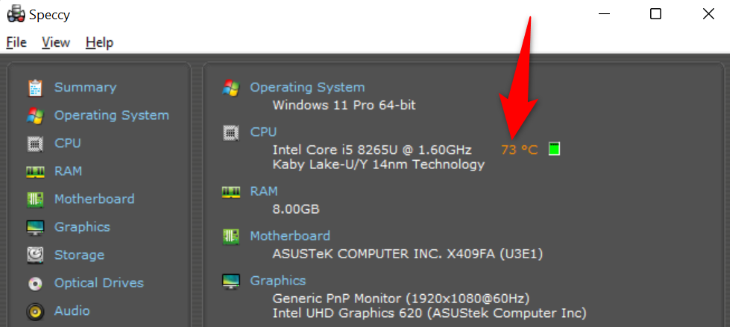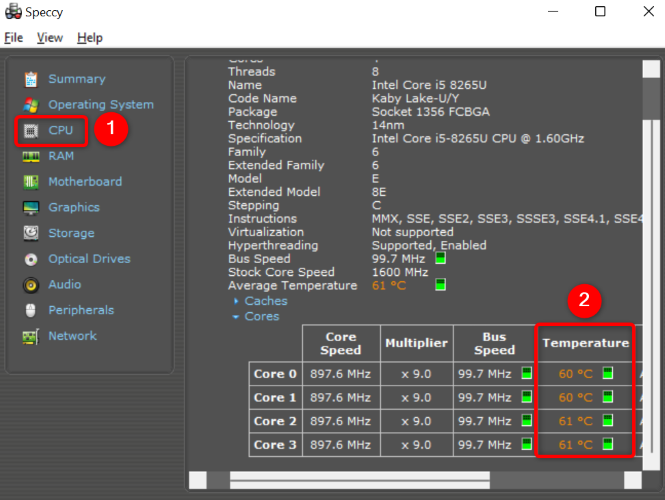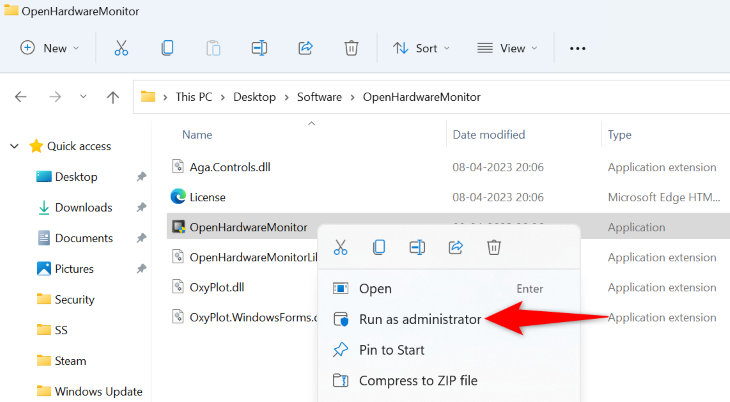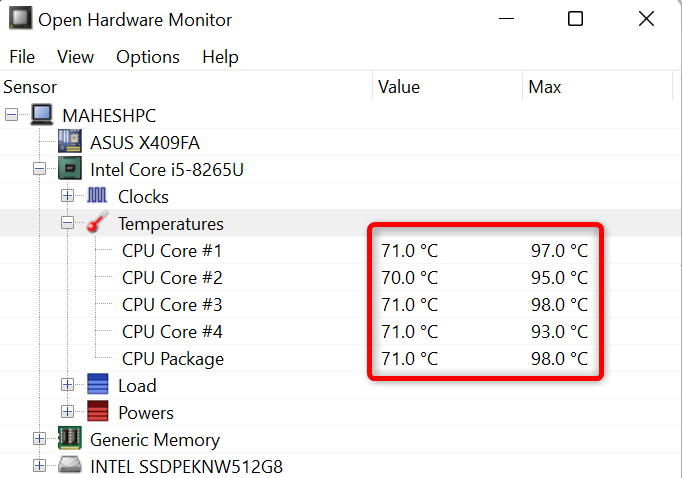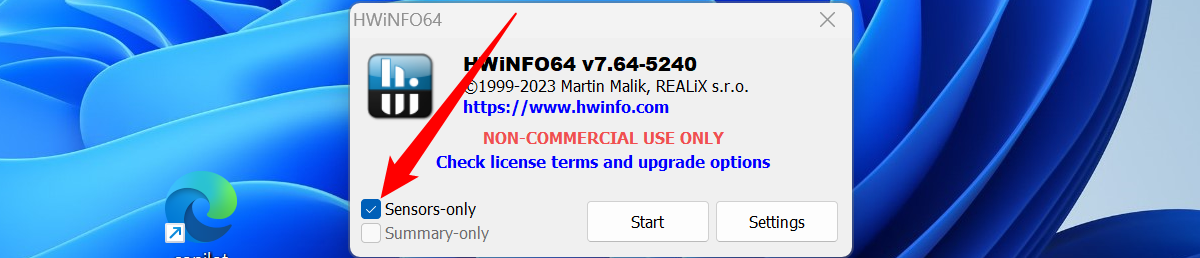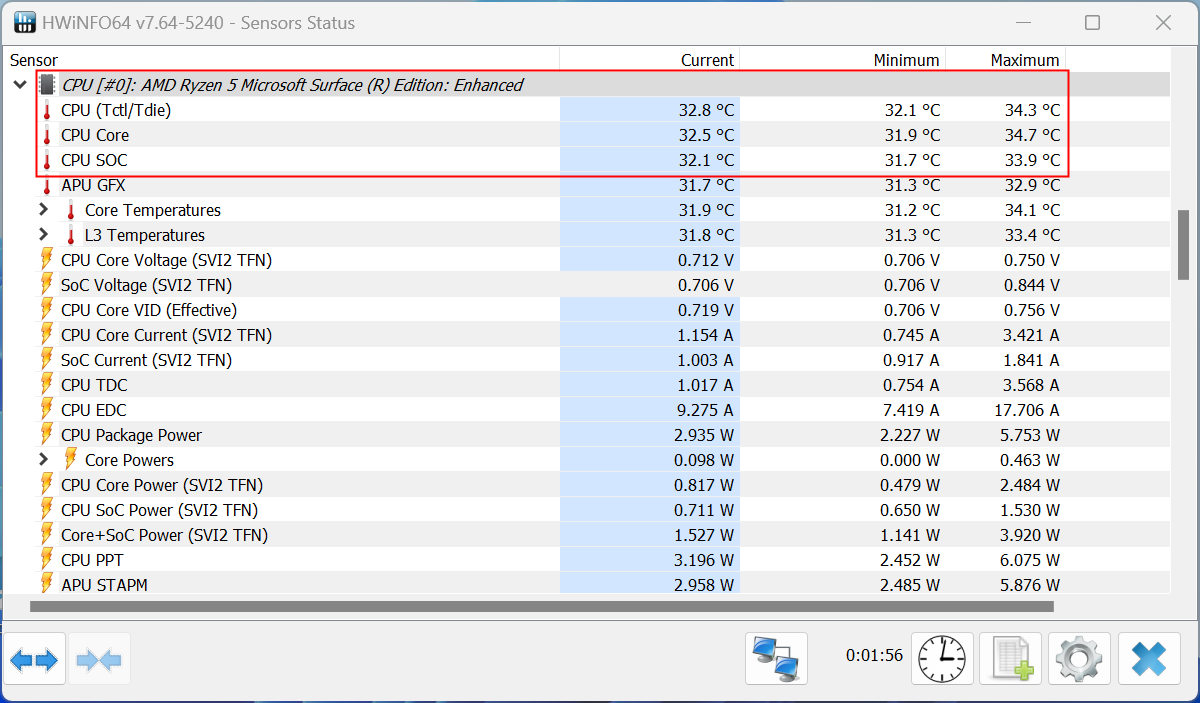Quick Links
Key Takeaways
To check your CPU's temperature on Windows 11 without a third-party tool, access your BIOS/UEFI and look for a "CPU Core Temperature" value. Alternatively, you can find your CPU temp using free apps like Core Temp, Speccy, and Open Hardware Monitor.
Think your PC's CPU gets too hot, but not sure exactly what temperature it reaches? Using a built-in method and a few free third-party apps, you can quickly and easily find out the processor temp of your Windows 11 PC. Here's how.
Using BIOS/UEFI
One built-in method to find your CPU's temp on some computers is by using your machine's UEFI menu, often referred to as the BIOS. This menu displays various information about your system, sometimes including your processor's temperature.
Note that there's a minor drawback of this method: this method shows your CPU temp when Windows 11 isn't loaded. Which means, if you're trying to find out if a particular app or game is causing your CPU to heat up, you won't be able to investigate that issue with this method. Additionally, not all BIOS menus provide CPU temperatures, so depending on your device you may not find anything useful.
That said, if you'd like to try using this method, open your Windows 11 PC's Settings app by pressing Windows+i. From the left sidebar, select "System." On the right pane, choose "Recovery."
On the "Recovery" page, next to "Advanced Startup," click "Restart Now." Then, in the open prompt, select "Restart Now."
Your PC will turn off, so make sure you've saved your unsaved work in your open apps.
When your PC turns back on, in the open menu, navigate to Troubleshoot > UEFI Firmware Settings and click "Restart." You'll enter the BIOS/UEFI menu.
Here, you might find your CPU's current temperature next to the "CPU Core Temperature" or a similar option. If you don't find this option on your BIOS/UEFI's main page, check out the other tabs, like "Advanced." If you can't find any temperatures, use one of the third-party tools demonstrated below.
Using Core Temp
Core Temp app is a free app that lets you check your CPU's temp from both the app's main screen as well as from your system tray. It also displays the temperature for each core of your CPU, which is handy in some cases.
To use the app, visit the Core Temp site in your web browser and download and install the app on your PC. While installing, make sure to deselect the "Build Your Kingdom" option that installs junkware on your computer.
Run the Core Temp app. In the app's "Temperature Readings" section, you'll see your current CPU temp.
The temp numbers are constantly updating, as your CPU's temp keeps fluctuating.
A quick way to see your CPU temp without opening the app interface is by clicking the app in your system tray. You'll see each core's temp right in your system tray.
Using Speccy to Check CPU Temperature
Another popular and free app you can use to find your CPU's temp in Windows 11 is Speccy. This app lets you check your CPU temp as well as find other insights of your PC.
To use it, open your web browser and head to the Speccy site. Download and install the app on your PC.
Launch the newly-installed app. On the app's main page, in the "CPU" section, you'll see your CPU's overall temperature.
To find each core's temp, then in the app's left sidebar, click "CPU." On the right pane, in the "Cores" section, you'll see the temperature of each CPU core.
Using Open Hardware Monitor
Open Hardware Monitor is a free and open-source app that you can use to check your CPU's temperature as well as find other information about your PC components.
To use this app, head to the Open Hardware Monitor's site and download the app. Extract the app's ZIP file on your PC.
Open the folder where you've extracted the ZIP, right-click the "OpenHardwareMonitor.exe" file, and select "Run as Administrator." You need to run the app with admin rights because using the temp and other sensors requires admin access.
In the "User Account Control" prompt, select "Yes."
On the app screen, in the "Temperatures" section, you'll find the temp of each core of your CPU.
The app also displays other useful information, like the temperature of your hard drive or SSD drive.
Check Your CPU Temp in Windows 11 with HWiNFO
HWiNFO is another good program that lets you view your CPU temperature, in addition to specs about every component in your PC. You can install HWiNFO or use the portable version. Once you launch the program, select "Sensors-only" and then click "Start."
Scroll through the list of the devices until you see "CPU" related terms. It'll show you the current temperature in addition to the minimum and maximum temperature.
Frequently Asked Questions
What's a normal temp for my CPU?
The normal temp for your CPU varies by what you're doing on your PC. If you're running a processor-intensive app or game, your CPU temp naturally will rise. It's ideal, however, if your CPU's temp stays around 75 degrees Celsius (167 degrees Fahrenheit).
What's the maximum temperature for a CPU?
The maximum CPU temperature varies by the CPU model you have. You can use a free app like Speccy to find out the maximum recommended temp for your specific processor. Generally speaking, Intel CPUs max out around 100 degrees Celsius, and AMD CPUs at 90 degrees Celsius.
How do you reduce a CPU's temperature?
Some ways to reduce your CPU's temperature include closing CPU-intensive apps or games if you don't use them, cleaning your PC so there's good airflow inside, and using a CPU cooling gadget. These can include fans, liquid cooling, and AIO coolers.