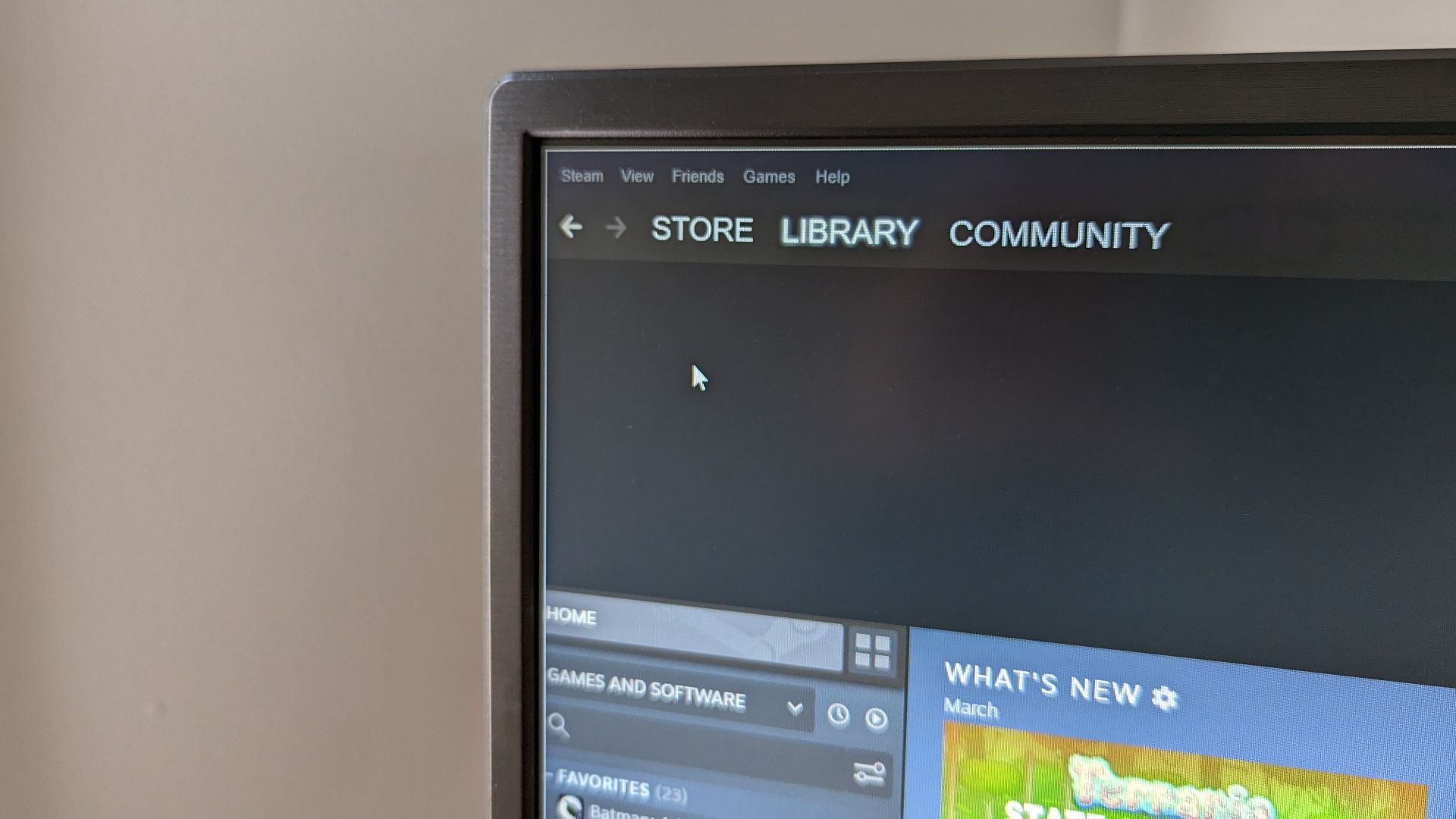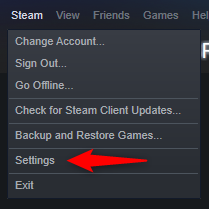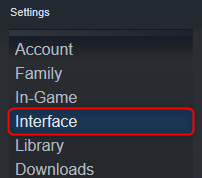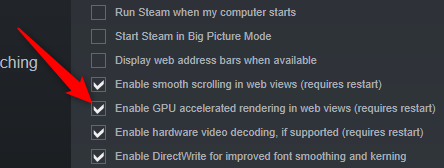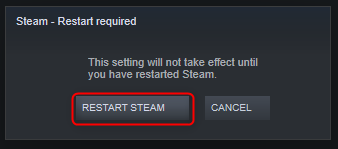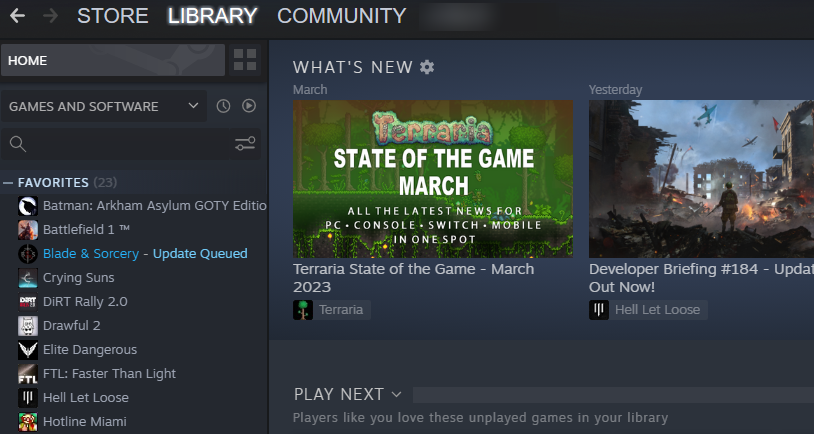Key Takeaways
To fix a Steam library running away from your cursor, follow these steps:
- Go to Steam > Settings > Interface.
- Uncheck the box for "Enable GPU Accelerated Rendering in Web View."
- Save your changes by clicking "OK."
- Restart Steam.
Is your Steam library running away from your cursor when you try to hover over it? You may have also noticed Steam's store promotions popping up as blank windows. This annoying glitch may seem like a bad prank, but the fix is simple.
How to Fix a Steam Library Running Away
Stopping your Steam library in its tracks only takes disabling GPU-accelerated web rendering. To do that, in Steam's top menu bar, go to Steam > Settings.
Then click the "Interface" tab.
In Steam's Interface settings, find the toggle for "Enable GPU Accelerated Rendering in Web View (Requires Restart)" and uncheck that box.
Click OK at the bottom of the Settings menu to save your choice. Since toggling the setting requires restarting the Steam client to take effect, Steam will prompt you to do so immediately. Unless you have any games running that you need to save first, go ahead and click "Restart Steam."
When the Steam client relaunches, voila, your Steam library stays put, and you can browse your Steam games again!
Frequently Asked Questions:
What Is GPU Acceleration?
Like hardware acceleration in Chrome, this feature lets the Steam client use your graphics card to work more efficiently when rendering videos and other graphical elements as you browse. Sometimes GPU acceleration goes wrong, though, causing graphical errors (like elements running from your mouse) or even crashes.
Will Disabling GPU Acceleration Affect My Experience?
You might notice slightly slower browsing speeds when using the Steam client or increased video load times. Access to your Steam library, though, is well worth the trade-off. In any case, you can rest assured turning off GPU-accelerated rendering in the Steam client won't affect gameplay at all.
Of course, you can always try re-enabling GPU acceleration later, after another Steam update, to see if the glitch has been fixed.