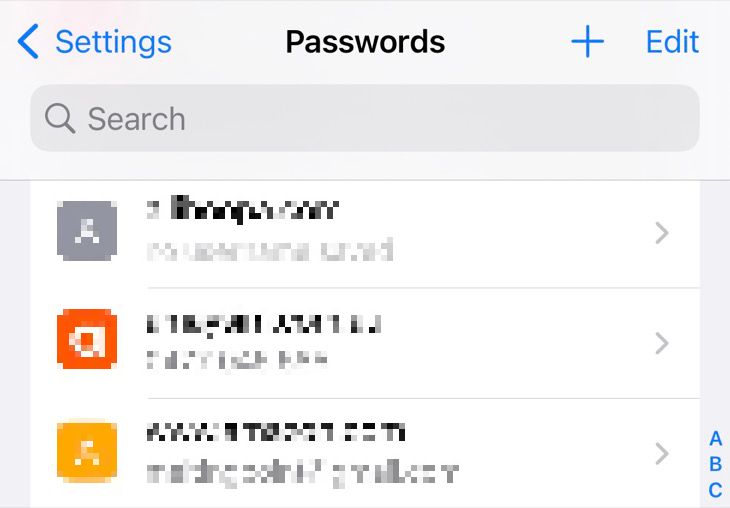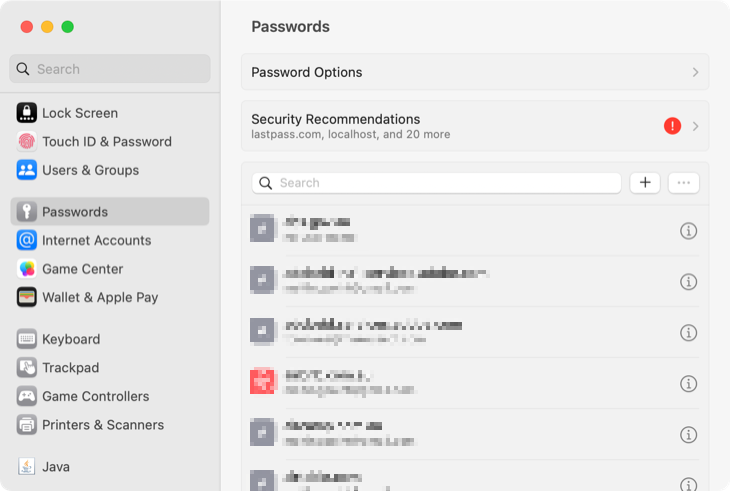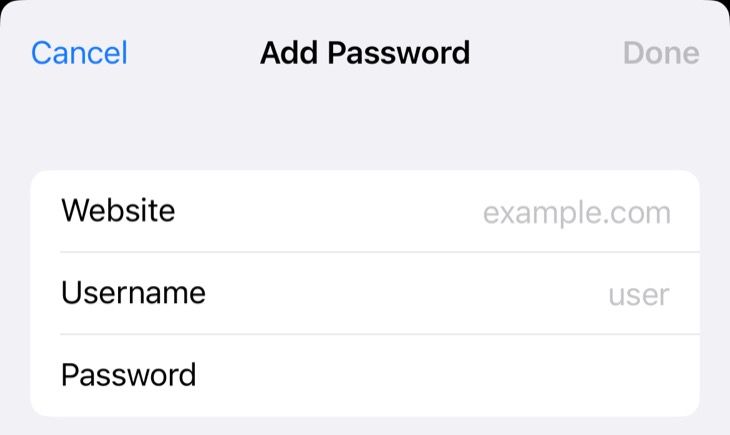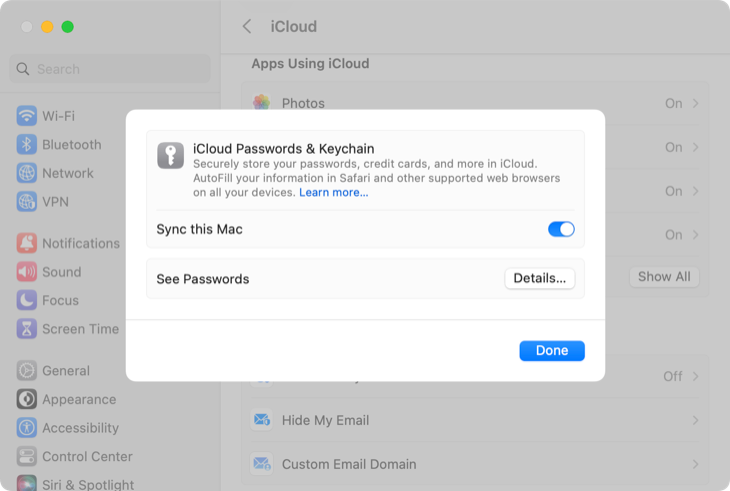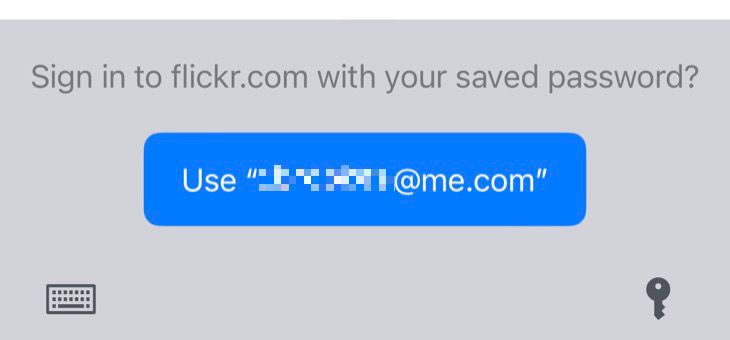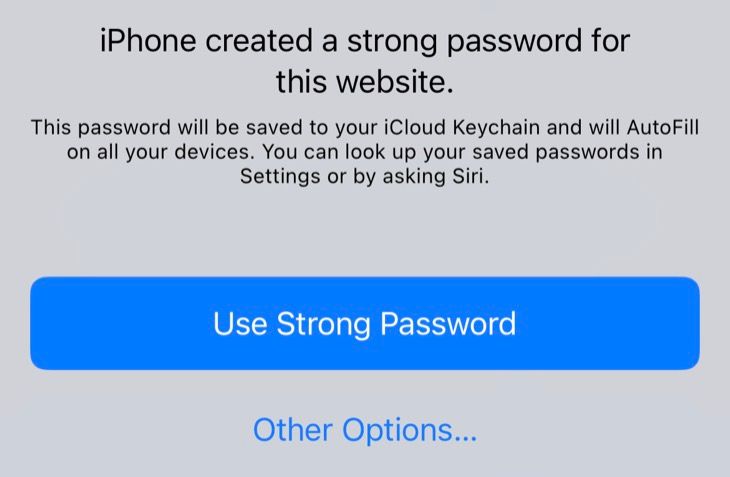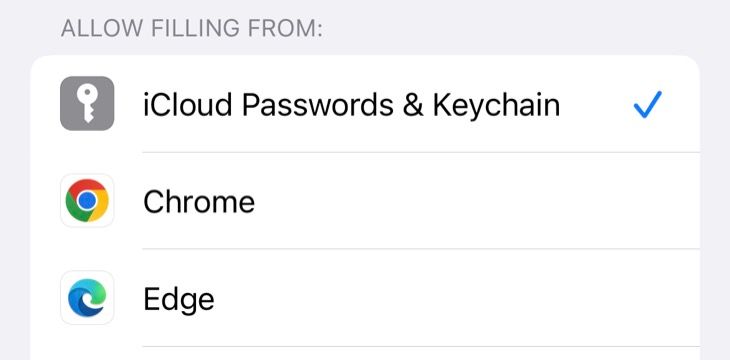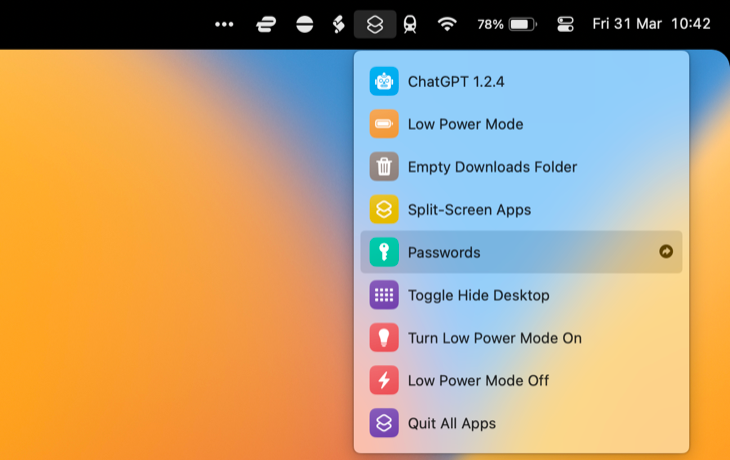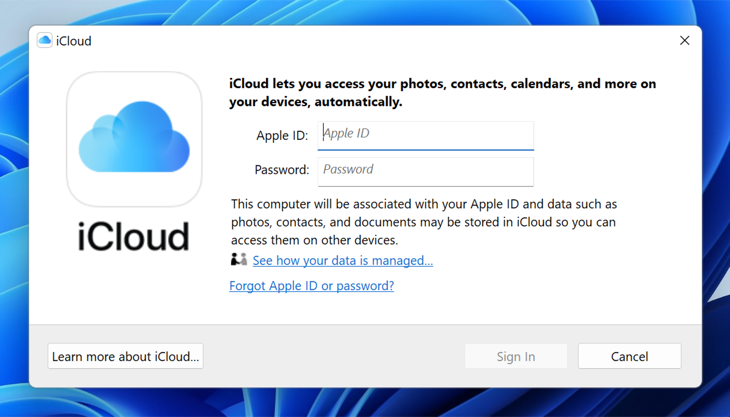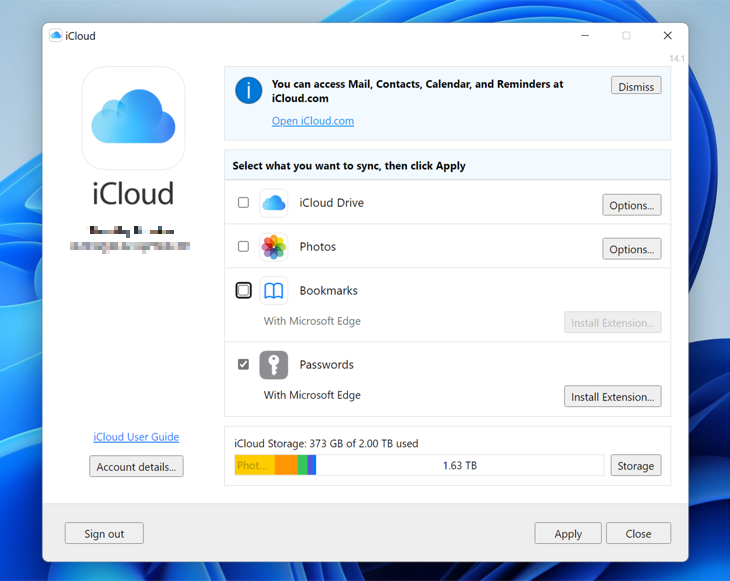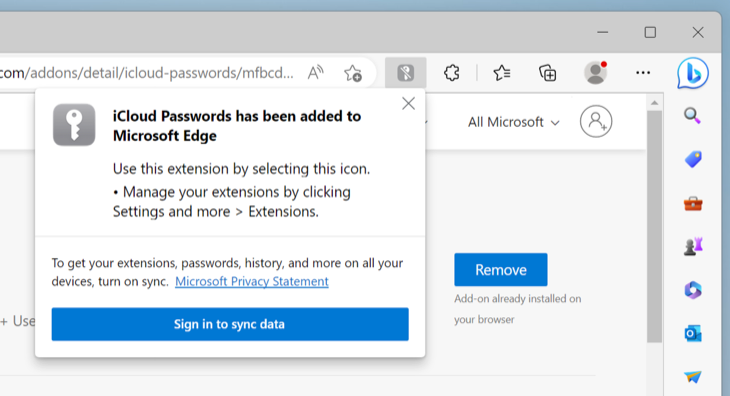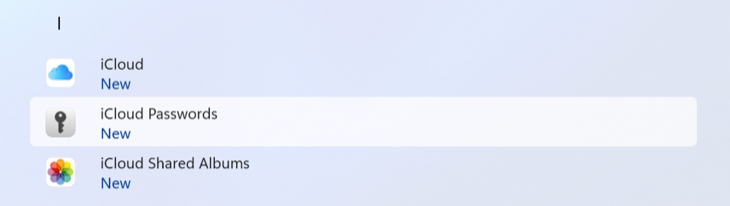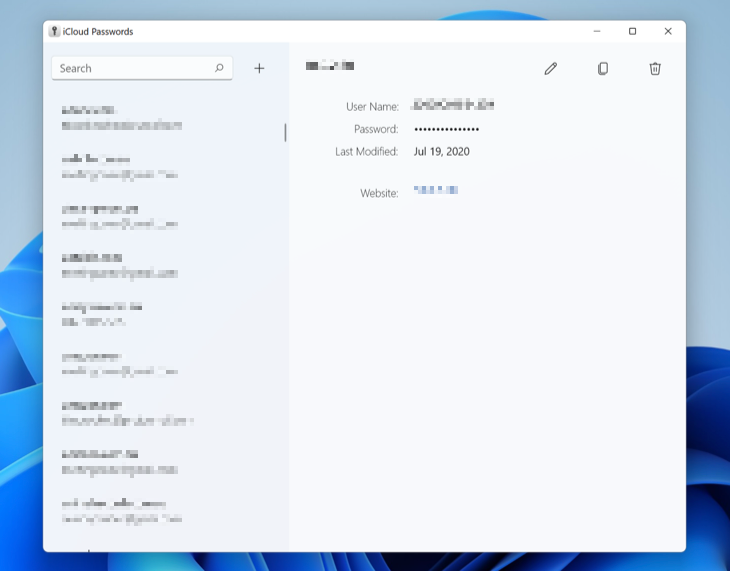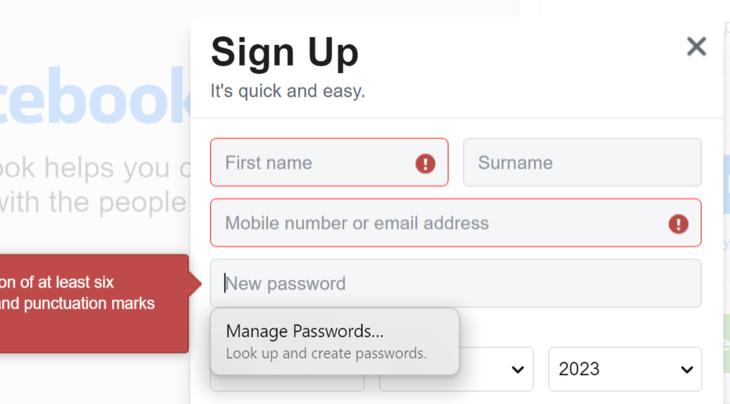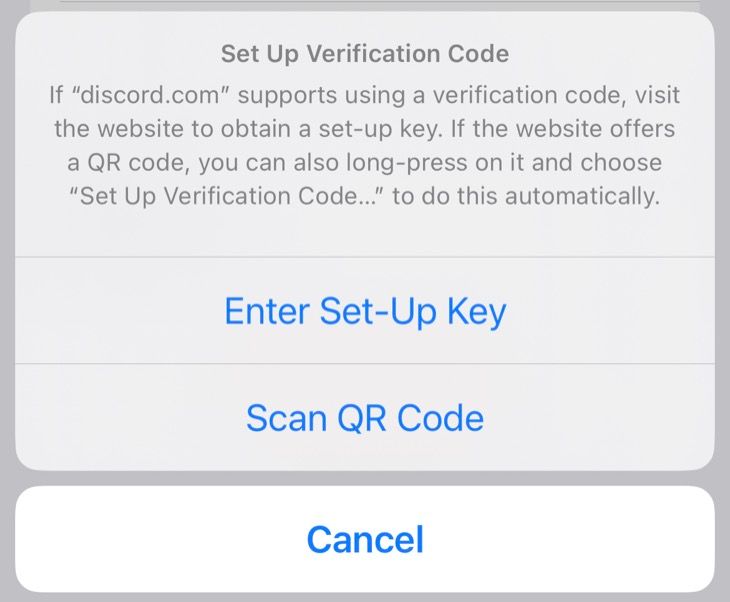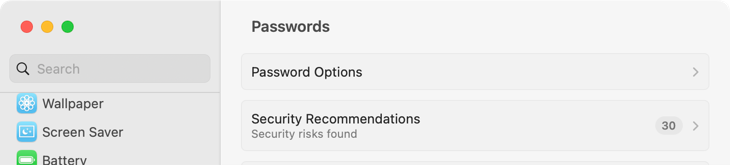Quick Links
Key Takeaways
Find the "Password" option under your iPhone, iPad, or Mac's settings menu to add, view, and edit password entries. You can also use this option for generating two-factor authentication codes and to find passwords that have been compromised.
The iCloud Passwords app can be launched through iCloud for Windows, too.
Have you got an iPhone or Mac? You don't have to pay for a password manager; you can use Apple's for free instead. This powerful tool can generate strong passwords, store login credentials, and even handle two-factor authentication codes.
Find Passwords in Your Settings App
Apple's password manager is tucked away in your device's settings. It would be more convenient if it were a dedicated app, but there are a few ways you can speed up access.
On iPhone and iPad, head to Settings > Passwords. You can also search for "Passwords" using Spotlight search by pulling down on the Home screen to reveal the search field. You'll need to authenticate to see your list of passwords.
On a Mac, head to System Settings > Passwords. You can search for "Passwords" using Spotlight to access this preference panel quicker using the Command+Spacebar shortcut. You'll need to authenticate to see the list of passwords.
You can use these controls to search for passwords, use the plus "+" button to add new entries manually or use the ellipsis "..." button to export or import your entire password database.
Make sure that passwords sync between devices by enabling it on your device. On an iPhone or iPad, head to Settings, tap on your name, select iCloud > Passwords and Keychain, and make sure it's enabled.
On a Mac, head to System Settings, click on your name, select iCloud and then click "Passwords & Keychain" and make sure "Sync this Mac" is enabled.
Fill and Create Passwords and Login Data
Apple's password manager works natively across iOS (or iPadOS) and macOS. You can use it to create and access passwords within Safari and third-party applications. You can also add, modify, and remove login credentials manually.
Pop-ups appear in login forms and allow you to fill in saved passwords. You can also access your passwords on iOS by tapping the "Passwords" (key) icon or any suggestions that appear in the QuickType box above the keyboard.
If you don't have a password and are signing up for a new account, iCloud will automatically save your credentials within iCloud Passwords. Choose the option to "Create Strong Password" to have Apple generate and save a password automatically for you. Hit "Other Options..." to edit the password, make it more complex, or choose your own.
Though passwords saved to iCloud will automatically fill and save when using Safari and many third-party apps, the same isn't the case for all third-party browsers (especially on macOS). In this instance, you'll need to manually access your passwords to copy and paste login credentials.
You can access "Password Options" under the Passwords menu in your device's settings to enable autofill from third-party password apps and browsers like Chrome, Edge, Firefox, and more.
Quickly Access Your Passwords with Siri or Shortcuts
You can access passwords quickly using Shortcuts or by asking Siri. Doing so will allow you to access passwords from the menu bar on a Mac, via an iPhone widget, or by asking Apple's assistant to fetch a password for you.
You can download a Shortcut that works on iOS (or iPadOS) and macOS courtesy of Reddit users u/ruinthemagic and u/labratros. This will sync between devices and works on both Apple's mobile and desktop platforms. Make sure you've enabled Shortcuts in your Mac menu bar and know how to place Shortcuts triggers on your iPhone or iPad Home and widget screens.
The shortcut will take you straight to the Passwords app and is especially helpful on macOS, where it's only ever two clicks away. You can also trigger it with Siri ("run the Passwords shortcut"), but if you're using Apple's voice assistant there's a better way.
Try asking Siri directly for a password, for example, "what's my Netflix password?" and the assistant will take you straight to Passwords in your settings app and search for "netflix" to bring you a list of relevant results.
This is probably the fastest way of accessing your passwords outside of using autofill in Safari and across iOS and macOS.
Share Passwords over AirDrop
Want to share a password with someone securely? Access the password using an iPhone, iPad, or Mac then use the "Share" button to bring up a list of nearby devices. Selecting a destination will prompt the recipient to accept the password, adding it to their own iCloud Passwords database.
Limiting this to AirDrop means it only works with nearby Apple devices. You could always share the password on its own, but this poses a security risk.
Access Passwords on Windows with iCloud
Passwords stored in iCloud will sync with Windows devices via the dedicated Windows app. First, download iCloud for Windows and install it. You'll need to log in with your email address, password, and provide a two-factor authentication code from an iPhone, iPad, or Mac.
Once you're logged in, enable everything you want to sync to Windows, including the "Passwords" option. Next to "Passwords" you'll see options for installing a browser extension for Microsoft Edge or Google Chrome.
Installing this browser extension will allow you to access saved login credentials while browsing the web. Once the extension has been installed, you'll be asked to "Sign in to Sync Data" in your browser.
Back in iCloud for Windows, hit the "Apply" button to confirm your choices. Your passwords and any other choices you made will now be synced. You'll also find an app called "iCloud Passwords" in your Start menu---click it to launch it.
Set up Windows Hello if you haven't already done so (using a PIN, fingerprint, or facial recognition), then click "Sign in" and use Hello to unlock iCloud Passwords. You'll now have a full list of synced passwords at your disposal.
Use this app to access, add, change, and delete passwords as necessary. Changes you make will sync with iCloud and be pushed to your other devices.
In Edge or Chrome, passwords will autofill once you've authorized the iCloud Passwords extension. You can use the "Manage Passwords" option to add passwords to new accounts.
Use Passwords for Two Factor Authentication Too
Apple's password manager can also work as an authenticator app to autofill one-time login codes for websites that require two-factor authentication. This is a more secure way of logging in than relying on an SMS code. Get started by opening Passwords on your iPhone, iPad, or Mac, selecting a password entry, then tapping or clicking the "Set Up Verification Code..." button.
To use iCloud for two-factor authentication you'll need a QR code or set-up key. If you don't see the option to set up a code, make sure your device is using the latest version of iOS, iPadOS, or macOS.
Check for Passwords That Have Appeared in Leaks
Passwords will make security recommendations so that you can keep your accounts safe. This works on both iOS (or iPadOS) and macOS, but not on the iCloud Passwords app for Windows. At the top of the screen on your mobile device or Mac, you'll see a "Security Recommendations" alert.
Tap or click on this to see a list of passwords that have been included in data leaks, that are easy to guess, or that you have re-used between accounts. You'll also see a "Change Password on Website" link that takes you right to the website so you can make the change.
The Best Password Manager for Apple Users
If you're fully immersed in Apple's ecosystem and use an iPhone, iPad, and Mac then iCloud Passwords is a great option for keeping your accounts safe. You can generate single-use, secure passwords and never have to remember a single one. Shortcuts and Siri make using the feature even easier when you need to check or share a password manually.
If you use a broad range of devices including Android and Linux, iCloud Passwords is a poor choice. Windows users can scrape by with Apple's iCloud for Windows suite, but this lacks some of the more advanced features like an authenticator and sharing features.
If you need something that works on every platform, check out our list of the best password managers. Whatever you choose, make sure you're using a password manager to generate and store unique login credentials.