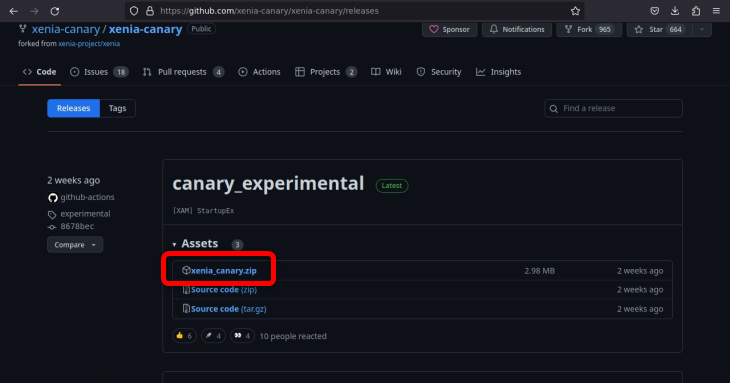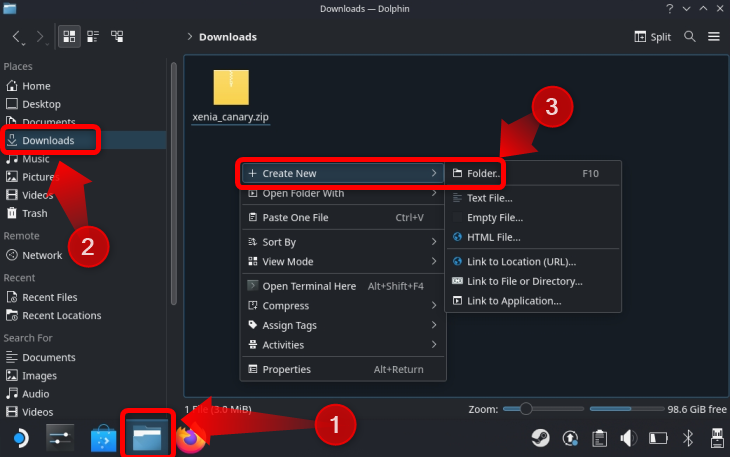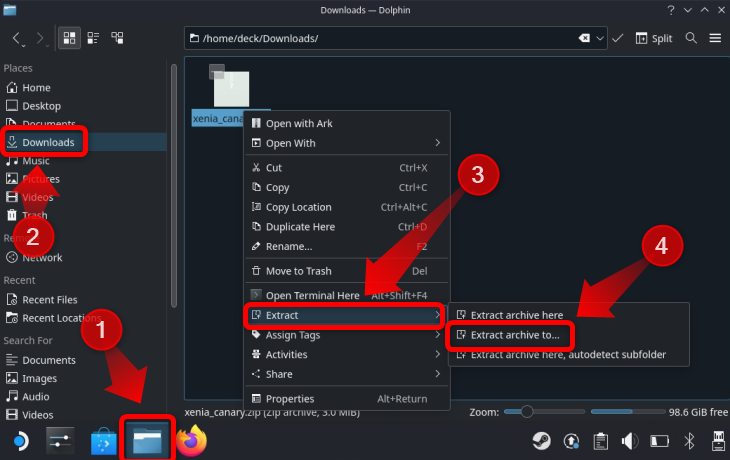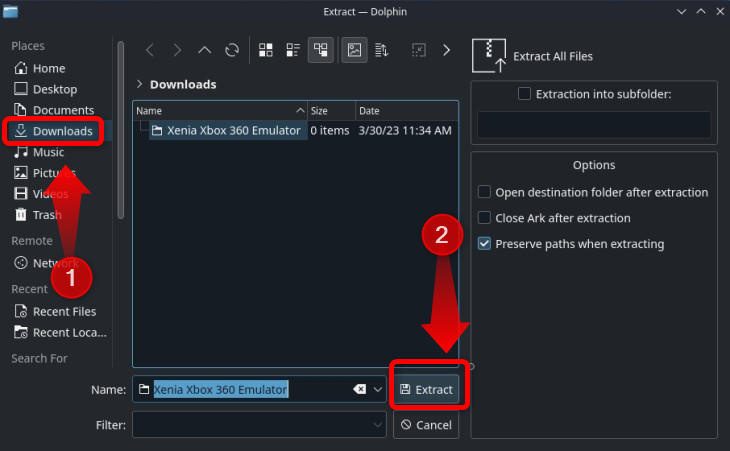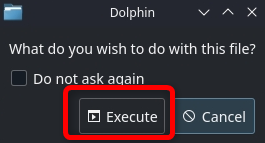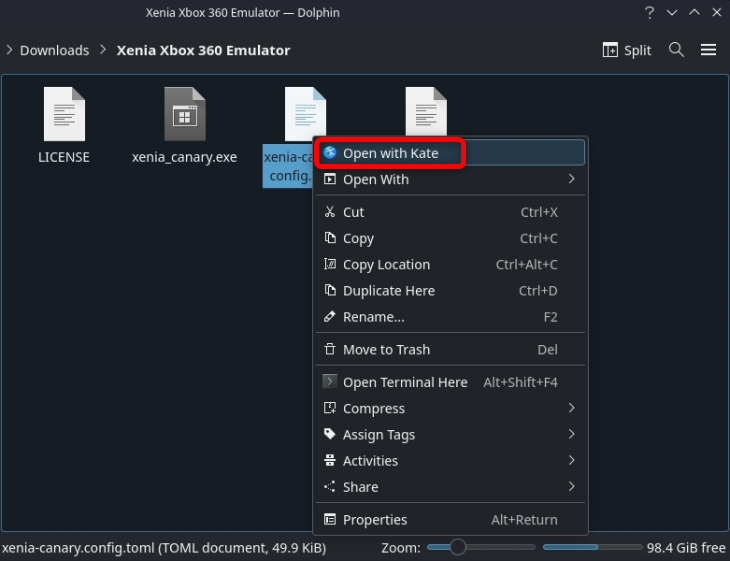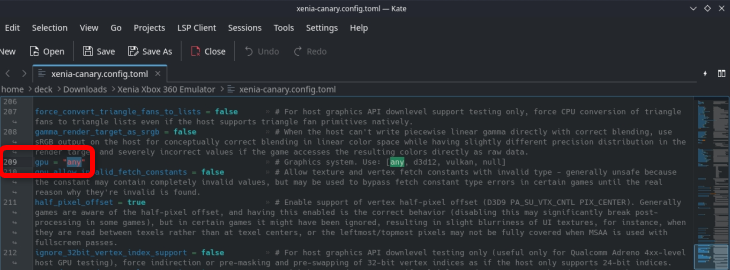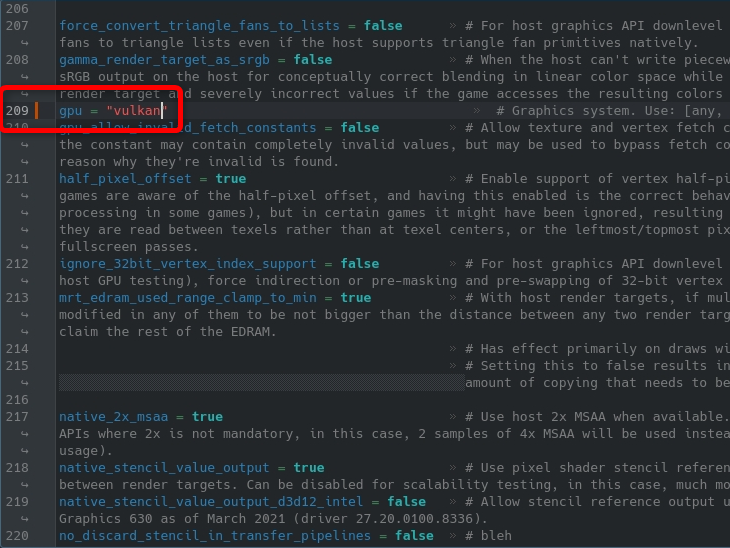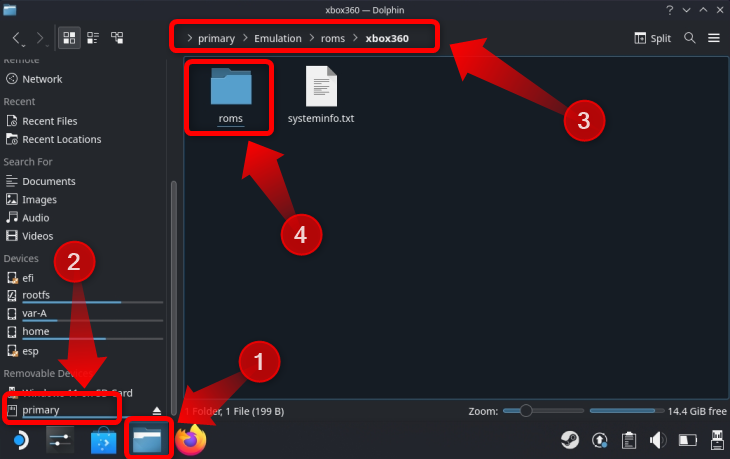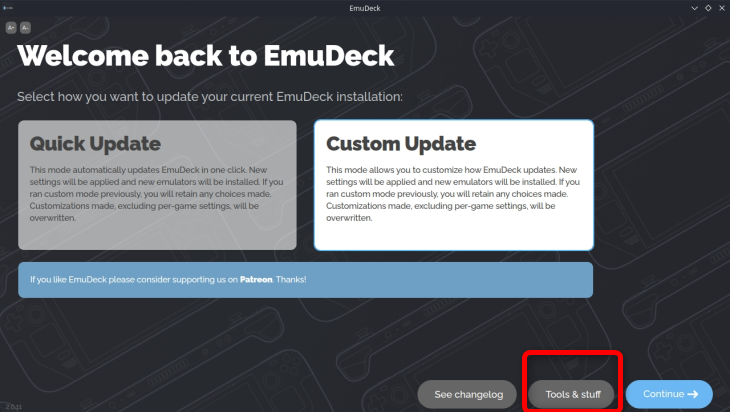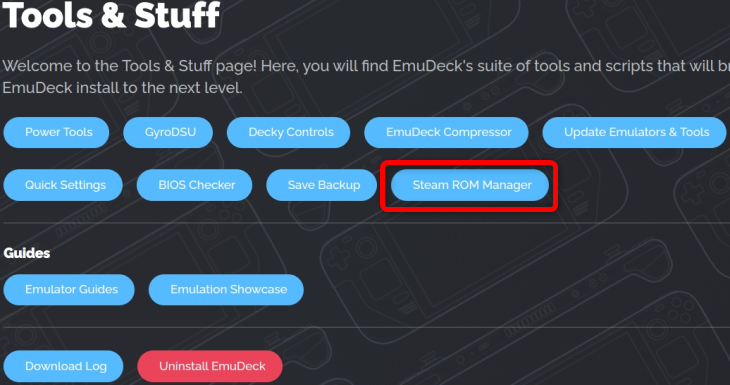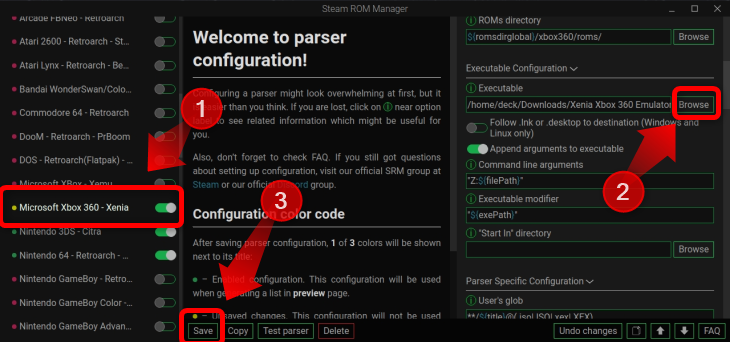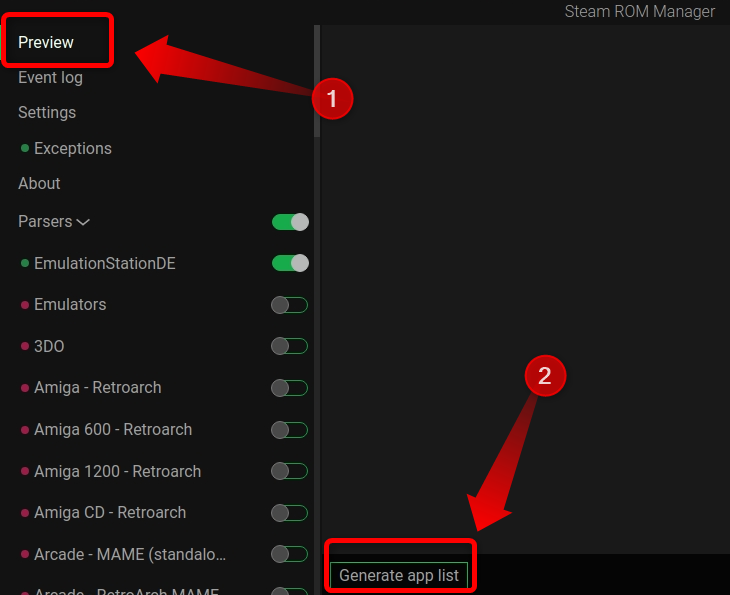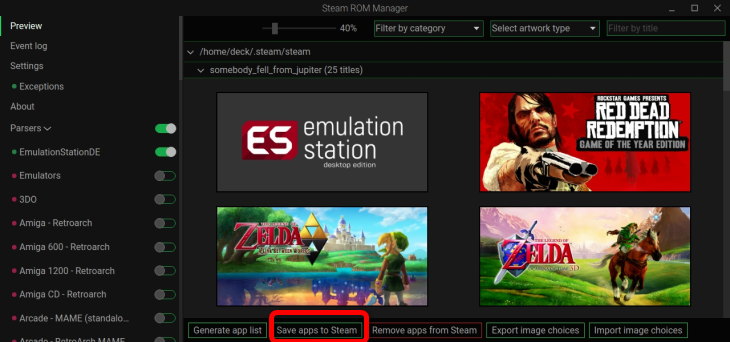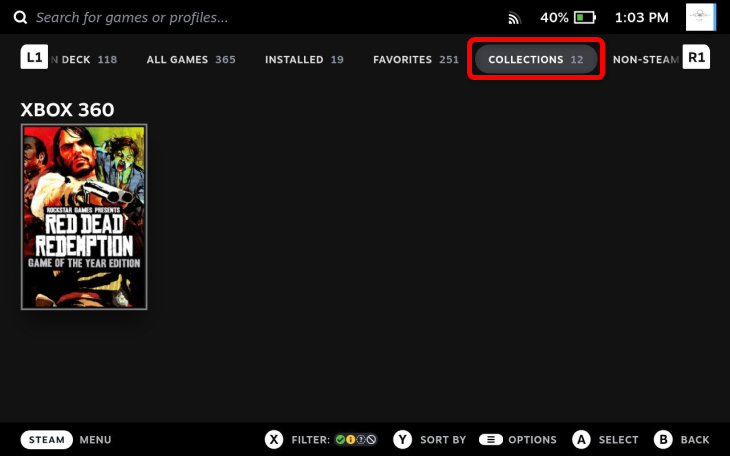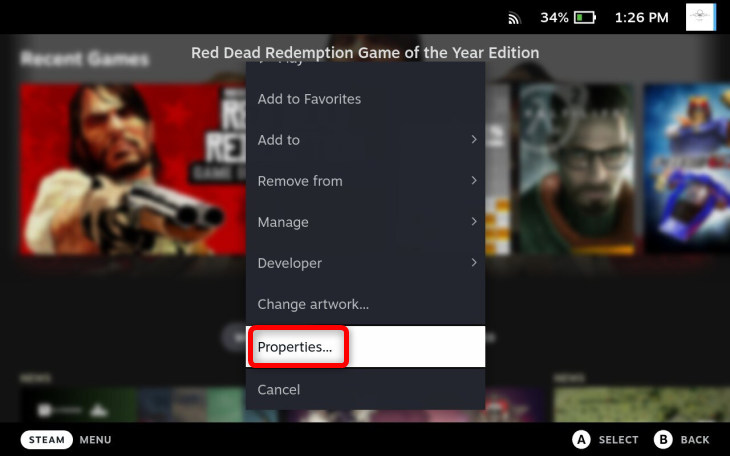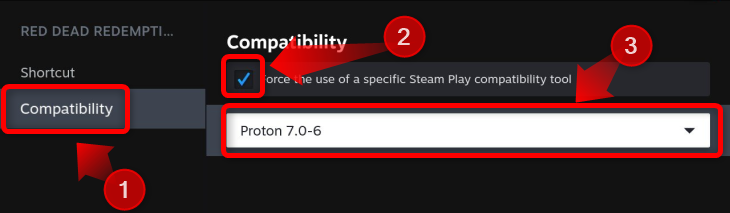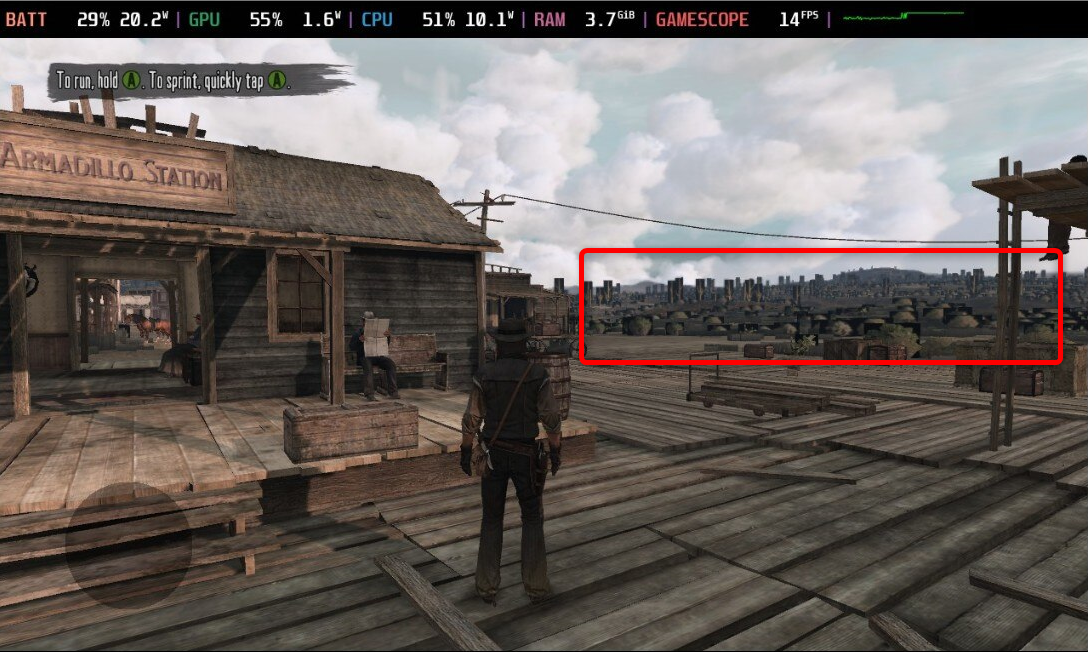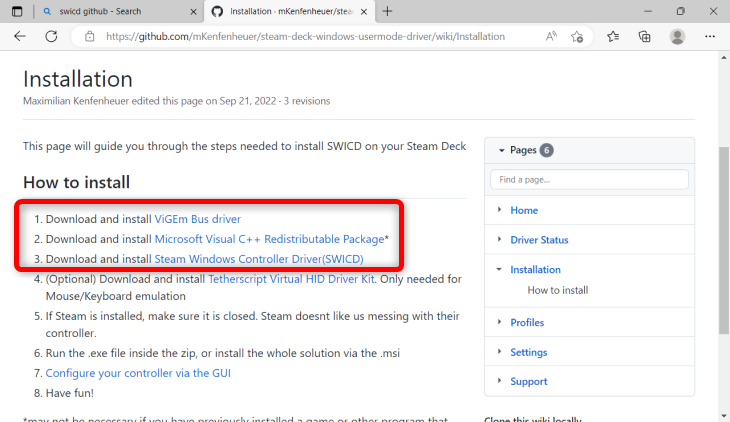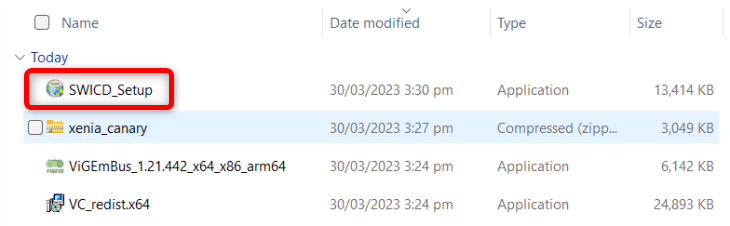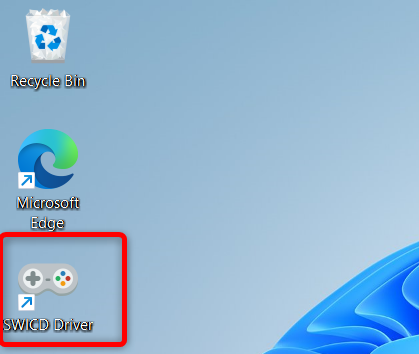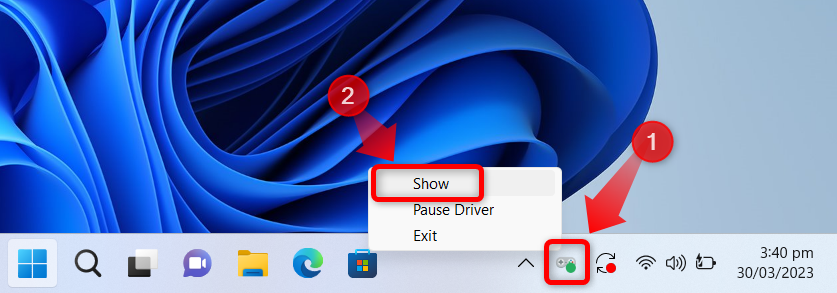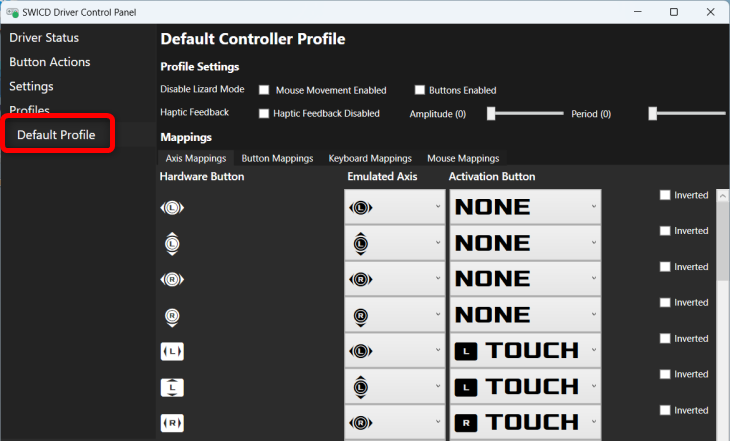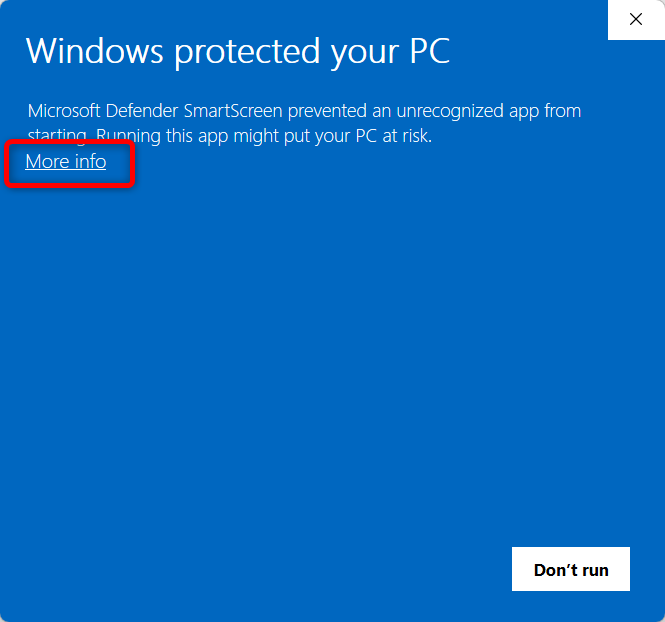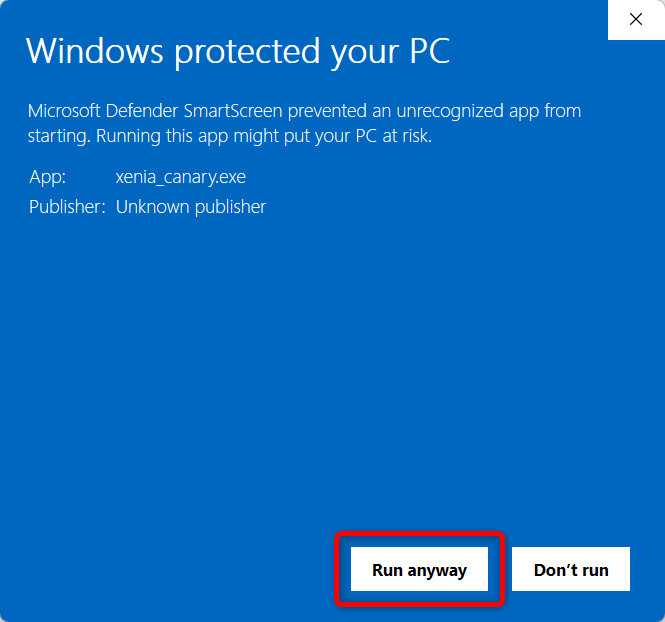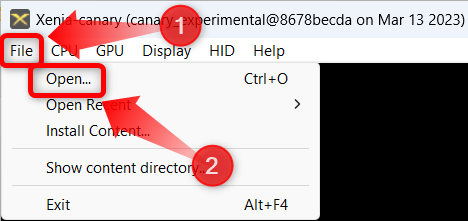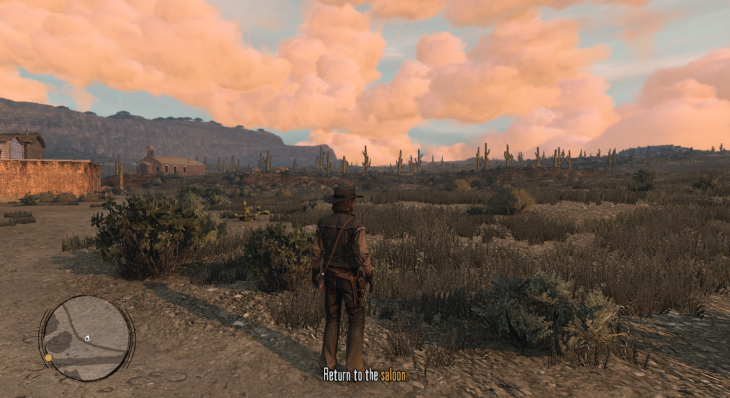Quick Links
Key Takeaways
To emulate Xbox 360 Games on a Steam Deck running SteamOS:
- In Desktop mode, download and unpack Xenia Canary Build.
- Configure Xenia to run using Vulkan.
- Add your Xbox 360 games to Steam with Steam ROM Manager.
- In Game Mode, find your Xbox 360 collection and set each game to launch with Proton.
Want to play Xbox 360 games on your Steam Deck? It's possible with Xenia, the best Xbox 360 emulator out there. You can run it on both SteamOS and Windows on your Deck, and here's how to get started.
How to Emulate Xbox 360 Games on a Steam Deck Running SteamOS
At the time of writing, the state of Xbox 360 emulation on SteamOS is very rough, even when using the latest Proton version. Performance is awful, there are loads of visual glitches in most games, and you can encounter random crashes. Even if you follow each installation and configuration step shown in this guide to the T, your controls might not work, and Xenia may refuse to launch in the first place. In general, don't expect smooth sailing.
Step 1: Download and Unpack Xenia Canary Build
To start, download Xenia to your Steam Deck. Xenia is an Xbox 360 emulator that works okayish on Windows, but, again, its stability and performance on SteamOS, and Linux in general, is far from ideal. The emulator doesn't have a native Linux version, so we have to download and run the Windows version via Proton.
We're using Xenia Canary because the emulator is in active development, and each new Canary build of the app usually comes with fixes and better overall performance. If you encounter issues with the Canary build, you can try the stable build but note that it probably comes with worse performance.
First of all, switch to Desktop Mode by going to the "Power" menu on your Steam Deck or by long pressing the power button and then choosing the "Switch to Desktop" option.
Next, open Firefox or any other browser you're using on your Steam Deck and go to the Xenia Canary GitHub Release page. (If you encounter crashes or other unsolvable issues, you can get the stable version by visiting the Xenia stable version GitHub page.) Download the latest Canary build labeled "xenia_canary.zip", and Firefox will automatically save it in the "Downloads" folder.
Next, open the Dolphin file manager, go to the "Downloads" folder, and create a new folder to store Xenia.
Then right-click the Xenia zip archive, select the "Extract" option, and click the "Extract Archive to..." button.
Select the folder you just created and extract the archive inside it.
Step 2: Configure Xenia to Run on SteamOS
Go to the folder and double click the "Xenia_Canary.exe" file. Click "Execute" and let Wine open the file. Xenia will most likely crash as soon as it starts but don't worry; this is what we want anyway.
After the app crashes, close it if it didn't auto close and look for the "Xenia-Canary.config.toml" file. Right-click the file and select "Open with Kate" so that you open it with the same app we used.
Now, scroll to line 209 which should contain a variable labeled "gpu".
Change the "gpu" value from "any" to "vulkan." You can summon the on-screen keyboard with the "X" button.
This should fix the crashing and let you run Xenia on SteamOS. Once you finish that, it's time to add your games to the Game Mode with Steam ROM Manager.
Step 3: Add Your Xbox 360 Games to Steam With Steam ROM Manager
We're using EmuDeck to run Steam ROM Manager. If you don't have EmuDeck installed, we strongly advise you to install the app because it's a godsend for emulation on Steam Deck. While the Deck's support for Xbox emulation and Xenia is pretty bad, EmuDeck makes installing and configuring almost any emulator a walk in the park.
Installing EmuDeck is fairly self-explanatory, but our guide to emulating GameCube on Steam Deck goes into more detail if you want it. Once you finish installing EmuDeck, open the "Emulation" folder EmuDeck created during the setup. This folder should be in the root directory of your SD card.
Because downloading games you don't own is illegal, we won't be linking to any places to get Xbox 360 ROMs. If you own the game, however, with the right hardware, you can create your own image files.
To access the Xbox 360 ROMs folder, open the Dolphin file manager, click on your SD card tab, and then go to Emulation > Roms > Xbox360 > Roms. Once there, place your Xbox 360 dumps. Once you copy the games you want, exit Dolphin and open EmuDeck.
Once you open EmuDeck, click the "Tools & Stuff" button.
Next, click the "Steam ROM Manager" button and click on "Yes" once the notification about closing Steam pops out.
Once you open Steam Rom Manager, scroll down the left-hand side column until you see the "Microsoft Xbox 360 Xenia" tab. Click it---make sure to click it and not just select it--- and turn the toggle on.
Then, scroll the column on the right-hand side until you see the "Executable Configuration" tab, as seen below. Click on "Browse" and locate your Xenia executable that should be located in the "Downloads" folder in the folder you've created specifically for Xenia. Once you locate and select the executable, click the "Save" button.
Now, scroll up the left-hand column until you reach the top and see the "Preview" button. Click the button. Next, click the "Generate App List" button.
Once Steam ROM Manager locates your Xbox 360 ROMs, it should show them as shown below. As you can see, we have other games as well as Red Dead Redemption, which we copied in the Xbox 360 ROMs folder we showed you how to access earlier. After you make sure that Steam ROM Manager located all your Xbox 360 games, click the "Save Apps to Steam" button.
Wait for a notification that reads "Done Adding/Removing Entries." You can exit Steam Rom Manager once you see the notification.
Next, it's time to switch back to Game Mode. Once you've done that, locate your Xbox 360 game collection---Steam button > Library > Collections. Click the "Xbox 360" collection icon, and you should see all of the games you added with Steam ROM Manager.
Now, select a game, and press the "Start" button. Next, click on the "Properties..." button.
Once there, select the "Compatibility" tab, and then check the "Force the use of a specific Steam Play compatibility tool" button. Next, select the Proton version you want to use. We've picked Proton 7.0-6, but you can pick Proton Experimental if you like. It shouldn't matter much regarding stability and performance. However, if you find one or the other makes Xenia crash, switch to the other version. You'll have to repeat this process for every game you've added to your Steam library.
Now, you may play your Xbox 360 games! Again, expect awful performance, graphical glitches, crashes, and other issues. While we managed to run Red Dead Redemption on our Steam Deck, performance hovered around 10-15 fps with dips below 10 fps, and we also encountered graphical glitches affecting vegetation, as shown below.
Maybe future development will make Xenia more usable on Steam Deck. For now, if you want decent Xbox 360 emulation performance on Steam Deck, we recommend installing Windows on your Steam Deck since Xenia works much better on Windows OS.
How to Emulate Xbox 360 on a Steam Deck Running Windows
If you aren't running Windows already, check out our guide to installing Windows on your Steam Deck that shows you how to install Windows on an SD card. Once you have Windows installed and running, download and set up the Steam Deck Windows controller driver.
Step 1: Download and Setup Steam Deck Windows Controller Driver (SWICD)
For Xenia to recognize the controller setup on a Steam Deck running Windows, you have to download and install the Steam Deck Windows Controller Driver (SWICD).
Visit the SWICD GitHub page, download and install "ViGEm Bus Driver" and "Microsoft Visual C++ Redistributable Package'' --- just run the two executables and click "Next" until you finish installing both packages. Next, download the "Steam Windows Controller Driver(SWICD)."
Locate the installation executable---the file should be located in your Downloads folder---and install it. Make sure to allow the app to create the shortcut on your desktop.
Once you install SWICD, locate and open the app on your desktop.
Next, find its icon on the notification center at the right of the taskbar, right click it and then click "Show."
Once inside SWICD, click the "Default Profile" button and check your Steam Deck control bindings. Once you ensure they work, close SWICD. Don't forget to run the app again and ensure it runs in the background before you open Xenia.
Step 2: Download and Install Xenia Canary Build
Once you finish installing SWICD, go to the Xenia Canary GitHub page, download the emulator and unzip it, open the executable, and that's it. Windows will probably prevent Xenia from starting since it's an "unrecognized" app. Click "More Info."
Then press the "Run Anyway" button.
You can open your game ROMs by clicking "File" and then "Open." Next, locate your game file and click the "Open" button.
That's pretty much it! You can enter full-screen mode by clicking "Display" and then "Full Screen."
Performance and stability-wise, we can say that Red Dead Redemption works much better on Windows than on SteamOS. In-game performance was between 20 and 30 fps, and we didn't notice a single graphical glitch.
Note that Xenia supports game patches that can improve performance, remove certain graphical elements to boost performance even further, and enable stuff like antialiasing, different resolutions, higher frame rates, etc. You can read the guide on installing and modifying patches found on the Xenia GitHub page.
If you're looking for a more reliable emulation experience than Xenia can offer, we recommend trying a PS3 emulator on Steam Deck instead.