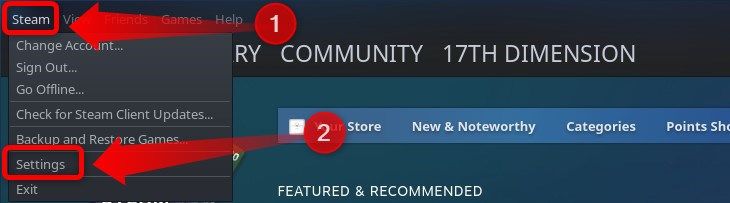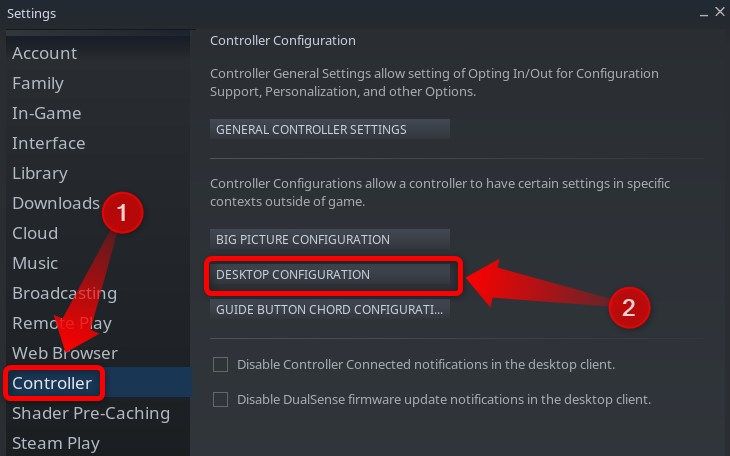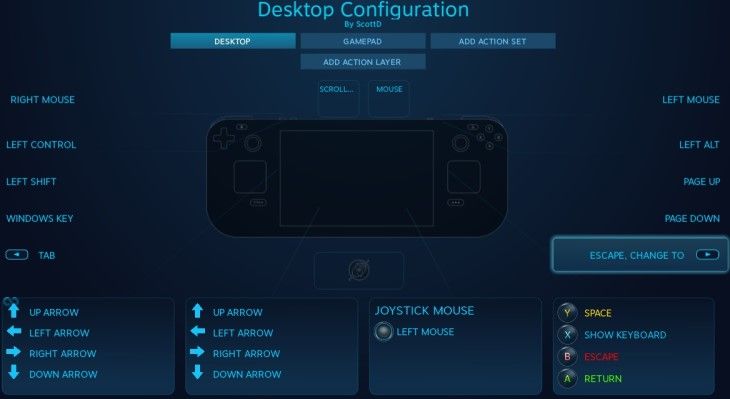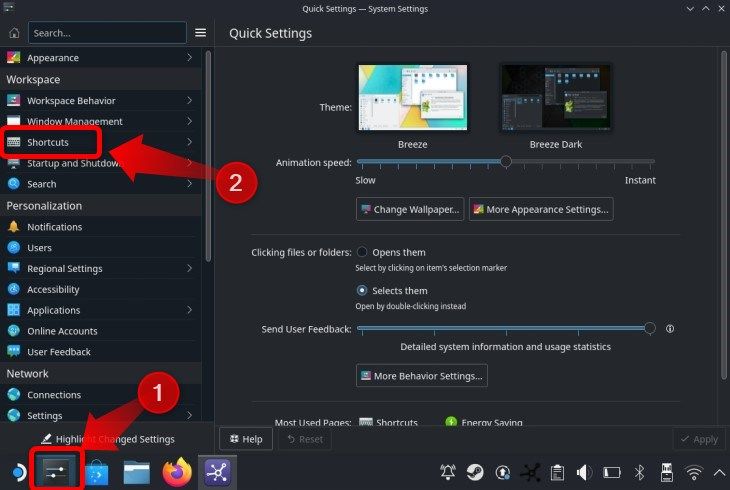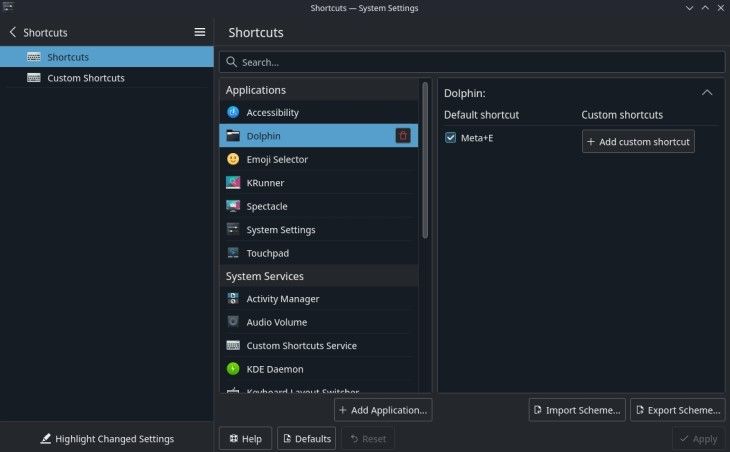Quick Links
If you're looking for a complete list of Steam Deck hotkeys for Game Mode and Desktop Mode, you've come to the right place. In this guide, we'll show you every Steam Deck shortcut, plus how you can remap buttons and create custom Steam Deck keyboard shortcuts in Desktop Mode.
Steam Deck Game Mode Shortcuts
Let's start with listing every Steam Deck shortcut in Game Mode. Before we delve into the list, here's a freebie Steam Deck tip for our favorite handheld gaming PC: you can see the entire list of Game Mode shortcuts by long pressing the "Steam" or the "Quick Access" button ---the button on the left with three dots. This works anywhere in Game Mode, even when in-game.
Steam Button + Long Press B Button - Force Game Shutdown
This Steam Deck Game Mode hotkey allows you to exit any game that has no "Quit" or "Quit to Desktop" option, such as Lumines Remastered. It's also great when a game freezes.
Steam Button + X Button - Summon Keyboard
This shortcut comes in handy when you need to enter something with a keyboard while in-game. For instance, when entering your character's name after starting a new game or in a title such as Roadwarden, which includes a ton of typing.
Steam Button + L1 - Toggle Magnifier
The Steam Deck magnifier feature might not sound that helpful, but once you start a game with a brick load of tiny text, such as older RPGs like Baldur's Gate or even a newer RPG like Disco Elysium, you'll be thankful for having a tool to magnify text with.
Steam Button + R1 - Take Screenshot
The good old screenshot shortcut on your Steam Deck works perfectly and is very snappy when producing screenshots. It also works excellently when in-game.
Steam Button + L2 - Right Mouse Click
If you don't know how to right-click on Steam Deck while in Game Mode, just press Steam Button+L2.
Steam Button + R2 Left Mouse Click
To left-click on Steam Deck while in game mode, press Steam Button+R2.
Steam Button + Right Analog Stick - Joystick Mouse
To use the right analog stick as a mouse, you must hold the Steam button while moving the stick.
Steam Button + Right Touchpad - Touchpad as Mouse
The same goes for using the right touchpad as a mouse; in Game Mode, you must hold the Steam button while using the touchpad.
Steam Button + Right Touchpad Click - Left Mouse Click
Another way to left-click on Steam Deck while in Game Mode is to press the right touchpad while holding the Steam button.
Steam Button + Up on Left Analog Stick - Screen Brightness Up
Instead of summoning the Quick Access menu with the Quick Access button---the one on the right with three dots---and then having to manually set the brightness there, hold the "Steam" button and move the left analog stick upwards instead. Works great in-game.
Steam Button + Down on Left Analog Stick - Screen Brightness Down
To turn the screen brightness down, hold the Steam button and then move the left analog stick downwards.
Steam Button + Right on D-Pad - Enter Key
To simulate pressing the Enter key, press right on the D-Pad while holding the Steam button.
Steam Button + Down on D-Pad - Tab Key
Holding the Steam button and pressing down on the D-Pad will simulate the Tab key.
Steam Button + Left on D-Pad - Escape Key
The last Steam Deck shortcut in Game Mode is the Esc key, which you can activate by holding the Steam button and pressing left on the D-Pad.
Steam Deck Shortcuts in Desktop Mode
In Desktop Mode, most buttons on Steam Deck play the role of a specific keyboard or mouse key. For example, to right-click while in Desktop Mode, press the right trigger---R2. There's no need to hold the Steam button while in Desktop Mode.
Right Touchpad - As Mouse
The right touchpad is your go-to mouse simulator while in Desktop Mode.
Right Touchpad Click - Left Mouse Button
You can left-click while in Desktop Mode by pressing the right touchpad on your Steam Deck. Note that sometimes, like right after you switch to Desktop Mode or launch a system-intensive app, the right touchpad can stop working for a few seconds. Don't worry---just wait a bit, and you'll be able to continue using the right touchpad as a mouse and for left-clicking icons and other stuff.
Right Analog Stick - As Mouse
The right analog stick on your Steam Deck can also simulate a mouse. The catch is that the accuracy is way lower than when using the right touchpad.
Right Analog Stick Press - Left Mouse Button
Pressing the right analog stick plays the role of the secondary left-click button while in Desktop Mode.
Left Touchpad - Horizontal and Vertical Scrolling
The left touchpad on your Steam Deck can be used for scrolling. Moving your finger up and down simulates vertical scrolling while swiping from left to right, and vice-versa is used for horizontal scrolling.
You can also scroll vertically if you move your mouse in circles, like back in the day on an iPod's scroll wheel. To scroll down, circle your mouse clockwise and in the opposite direction to scroll up.
Left Touchpad Press - Middle Mouse Button
Valve decided to map the middle mouse button to the left touchpad press. Not great, but at least we have the option for a middle mouse button, which is very handy for opening and closing tabs in Firefox.
R2 - Left Mouse Click
Another way to left-click while in Desktop mode is to press the right trigger---R2.
L2 - Right Mouse Click
If you want to know how to right-click on Steam Deck while in Desktop Mode, just press the left trigger---L2.
Other Useful Shortcuts
Below you can find the rest of the Steam Deck Desktop Mode shortcuts, which are all pretty self-explanatory.
- L1 - Left Ctrl
- R1 - Left Alt
- Y - Space
- X - Summon keyboard
- B - Escape
- A - Return
- Upper Left Paddle Button - Left Shift
- Lower Left Paddle Button - Windows key (also called the Super key)
- Upper Right Paddle Button - Page Up
- Lower Right Paddle Button - Page Down
- Start - Escape
- Select - Tab
- D-Pad and Left Analog Stick - Arrow keys
How to Remap Button Bindings on Your Deck in Desktop Mode
While the Steam Deck Desktop Mode shortcuts are mapped by default in a way to make navigating the desktop easier, you can remap each button and create a custom profile if you want.
To do this, open Steam and click on the "Settings" button.
Next, click the "Controller" tab, and once you see the controller menu press the "Desktop Configuration" button.
Once there, you can remap each and every Steam Deck button to your liking and assign it any keyboard or mouse binding you want.
How to Create Custom Steam Deck Keyboard Shortcuts
Another cool option in Desktop Mode is creating custom shortcuts that you can use to open different apps and games. For instance, you can have a Steam Deck keyboard shortcut to open Steam, the Dolphin file manager, or any other app you have installed.
To do this, open the "Quick Settings" menu and click the "Shortcuts" tab.
Once there, you can assign a custom keyboard shortcut to open any installed app. Press the "Add Application" button, select the app you want to add, and create a shortcut to launch it.
Not only that, but you can also create custom shortcuts to perform various actions in Desktop Mode. Just check each default app, option, and service listed, and you'll find what custom keyboard shortcuts they support. For example, you can increase, decrease, or mute audio, power your Steam Deck down, make it hibernate, and much more, all with custom keyboard shortcuts. Feel free to experiment!