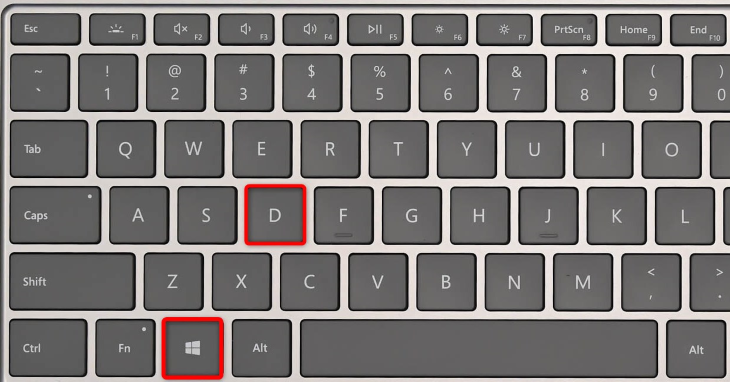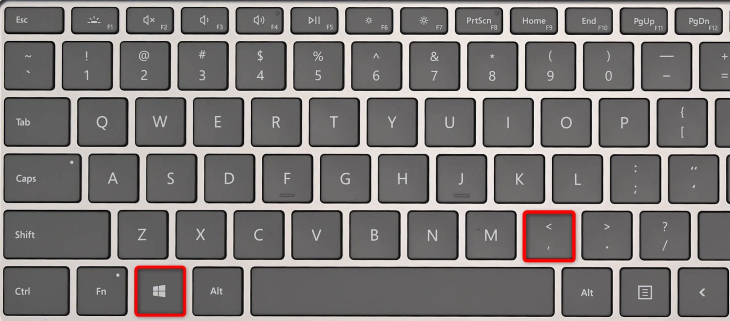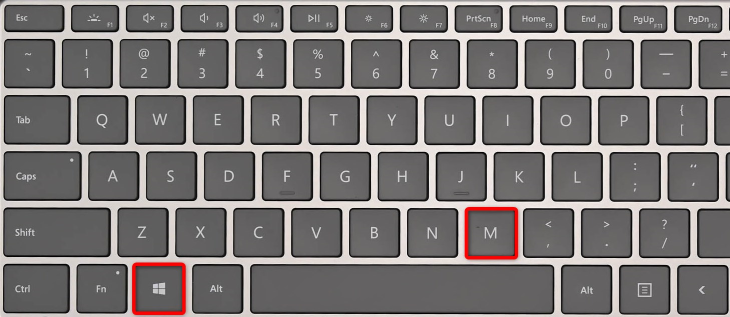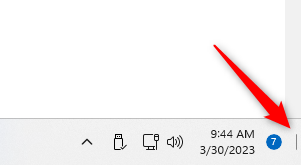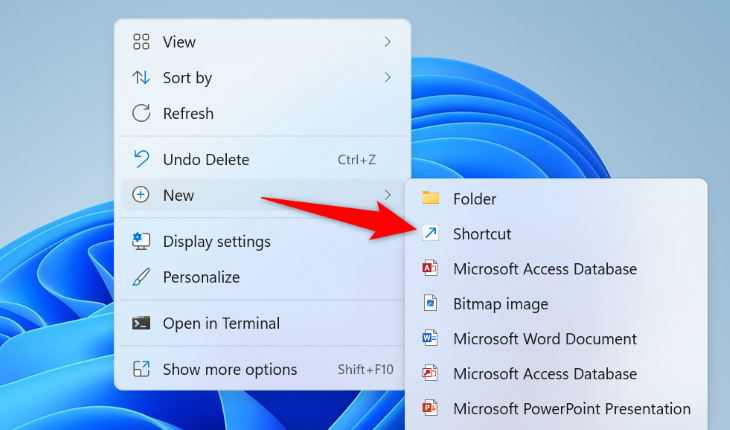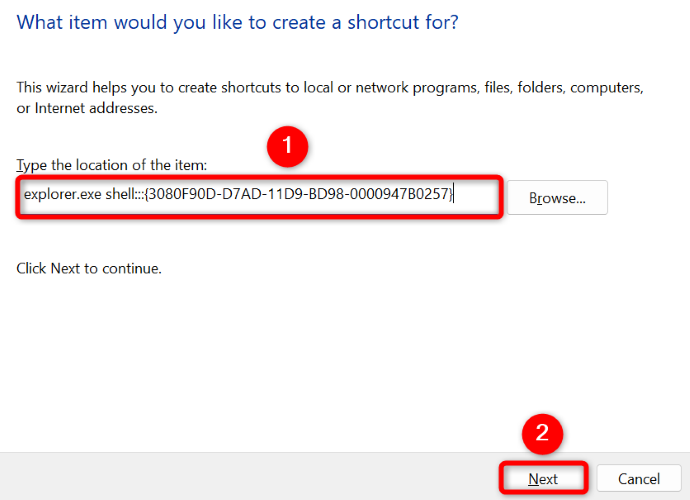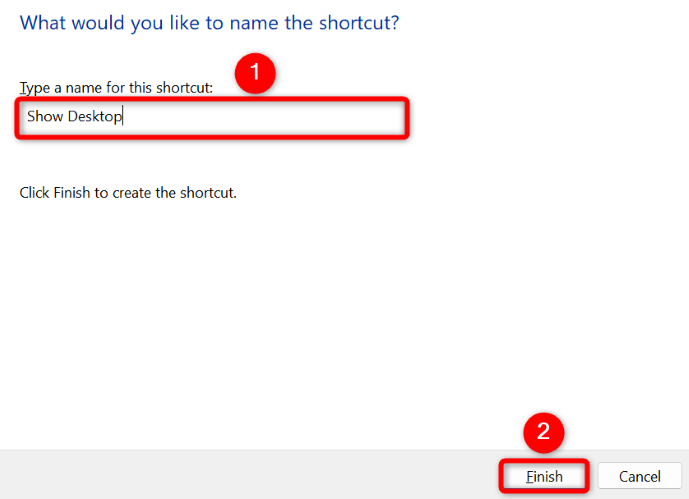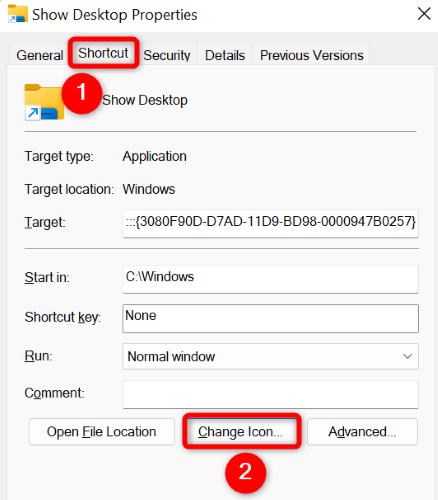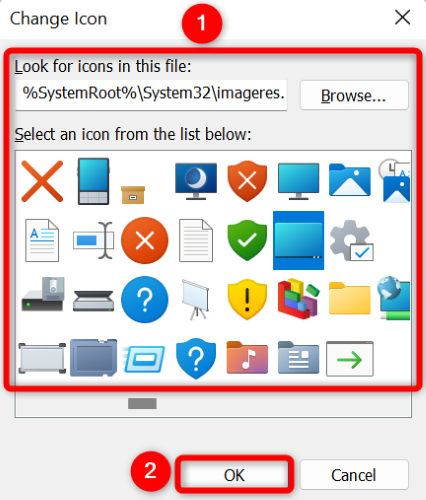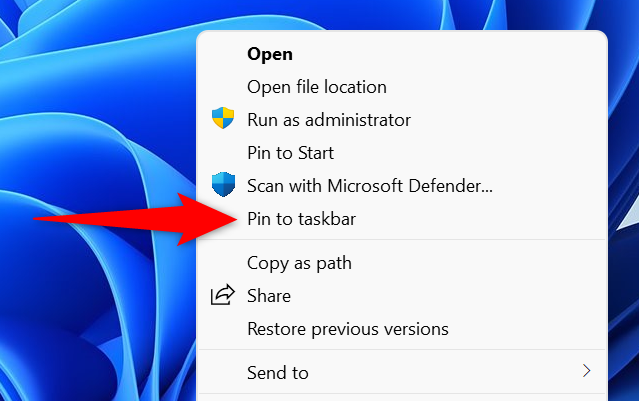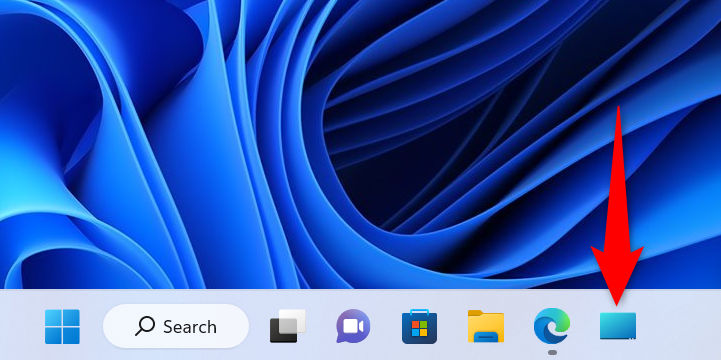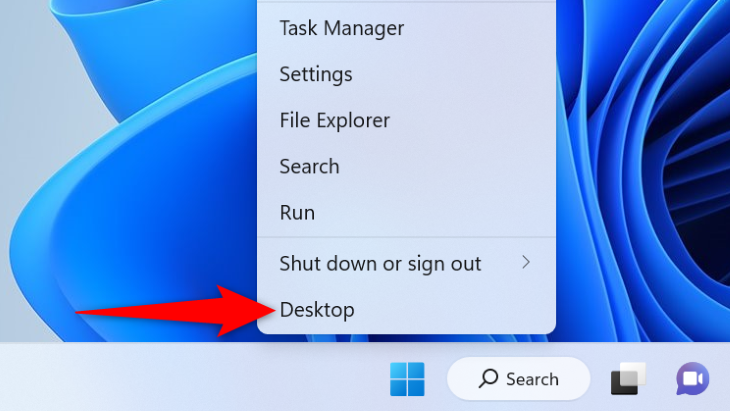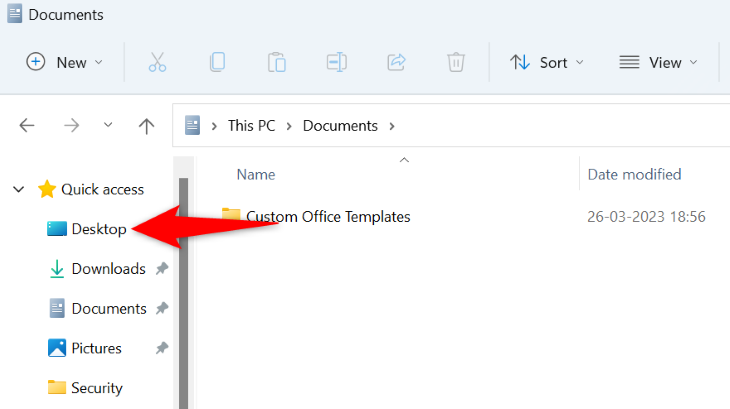Quick Links
Key Takeaways
To go to the Windows 11 desktop, use the Windows+D keyboard shortcut. You can also hold down Windows+, (comma) to glance at the desktop, or click the "Show Desktop" button at the right-most edge of your taskbar.
Whether you want to take a glance or find a specific item on your desktop, showing Windows 11's desktop screen is as easy as pressing a keyboard shortcut or clicking a button. We'll show you several ways to do this.
Use a Keyboard Shortcut
The quickest way to show your Windows 11 desktop using a keyboard shortcut is by pressing Windows+D. When you press these keys, you're taken to your desktop no matter what app you're using.
If you press the keys while you're already on the desktop, you'll be taken back to your previously open app window. This makes switching between your apps and desktop easier.
Take a Quick Glance at Your Desktop
If you only wish to see your desktop but not access any item stored on there, press and hold down Windows+, (comma) keys. As long as these keys are pressed, Windows will display your desktop screen.
As soon as you let go of the keys, you're back to the window in focus.
Minimize All Windows and Display the Desktop
Another keyboard shortcut you can use to reach your desktop is Windows+M. This shortcut minimizes all your open app windows and displays the desktop.
To restore all your open app windows, press the Windows+Shift+M keys.
Use the "Show Desktop" Button
If you like using graphical options, click a button in your Windows 11 screen's bottom-right corner to access your desktop.
This button is called "Show Desktop" and you'll find it at the bottom-right corner of your screen. Once you click it, it takes you to your desktop. Clicking the same button again takes you back to your previously open app window.
Add a Large "Show Desktop" Icon to Your Windows Taskbar
If you find the "Show Desktop" button in your screen's bottom-right corner too small and inconvenient to click, add a large button to your taskbar that takes you to your desktop.
To make the button, you'll create a desktop shortcut and pin it to your taskbar. Start by accessing your desktop, right-clicking anywhere blank, and choosing New > Shortcut.
On the "Create Shortcut" window, click the "Type the Location of the Item" box and enter the following. Then, hit "Next."
explorer.exe shell:::{3080F90D-D7AD-11D9-BD98-0000947B0257}
The above command triggers the File Explorer utility to display your desktop.
On the following screen in the wizard, click the "Type a Name for This Shortcut" field and enter "Show Desktop." You can use any name as it won't be displayed in the taskbar; the taskbar will only display the icon.
Then, at the bottom of the window, click "Finish."
On your desktop, you now have a new shortcut, which opens your desktop when clicked. You'll want to change this shortcut's icon as it uses a File Explorer icon by default, which will be confusing. You want an icon that's easily distinguishable from the other icons on your taskbar.
To do that, right-click your shortcut and choose "Properties." Then, select the "Shortcut" tab and click "Change Icon."
Choose an icon on the list. If you'd like to see more options, select the "Look for Icons in This File" box, enter the following, and press Enter:
Make sure to click "OK" when you've chosen an icon.
%SystemRoot%\System32\imageres.dll
On the "Properties" window, select "Apply" and then "OK."
Now, right-click your newly-created desktop shortcut and choose Show More Options > Pin to Taskbar.
Your Windows taskbar now has a large button, allowing you to quickly open your desktop.
Use the Power User Menu
You can also use your PC's "Power User Menu" to access the desktop. You can open this menu by either pressing Windows+X or right-clicking the "Start" menu icon.
When the menu opens, at the bottom, choose "Desktop."
Your desktop will open.
Use a Touchpad Gesture
If your Windows 11 PC has a touchpad, use a gesture on the touchpad to access your desktop.
By default, the gesture for viewing the Windows desktop is swiping down with three fingers on the touchpad. To go back to your previously open app window, swipe up with three fingers on your touchpad.
Use a Touch Gesture
If yours is a touch-enabled device, use a touch gesture to view your desktop.
On your touchscreen, swipe down with three fingers, and you'll get to your desktop. To access your previously open app windows, swipe up with three fingers on your touchscreen.
View Desktop in File Explorer
If you're inside a File Explorer window and want to access your desktop, you don't have to close or minimize your current window.
Instead, in File Explorer's left sidebar, click "Desktop." This will show you all your desktop files right in your current open window. This is an easy way to access and work with your desktop files without leaving your file manager.
And those are some of the ways to quickly access your Windows 11 PC's desktop screen. Very handy!