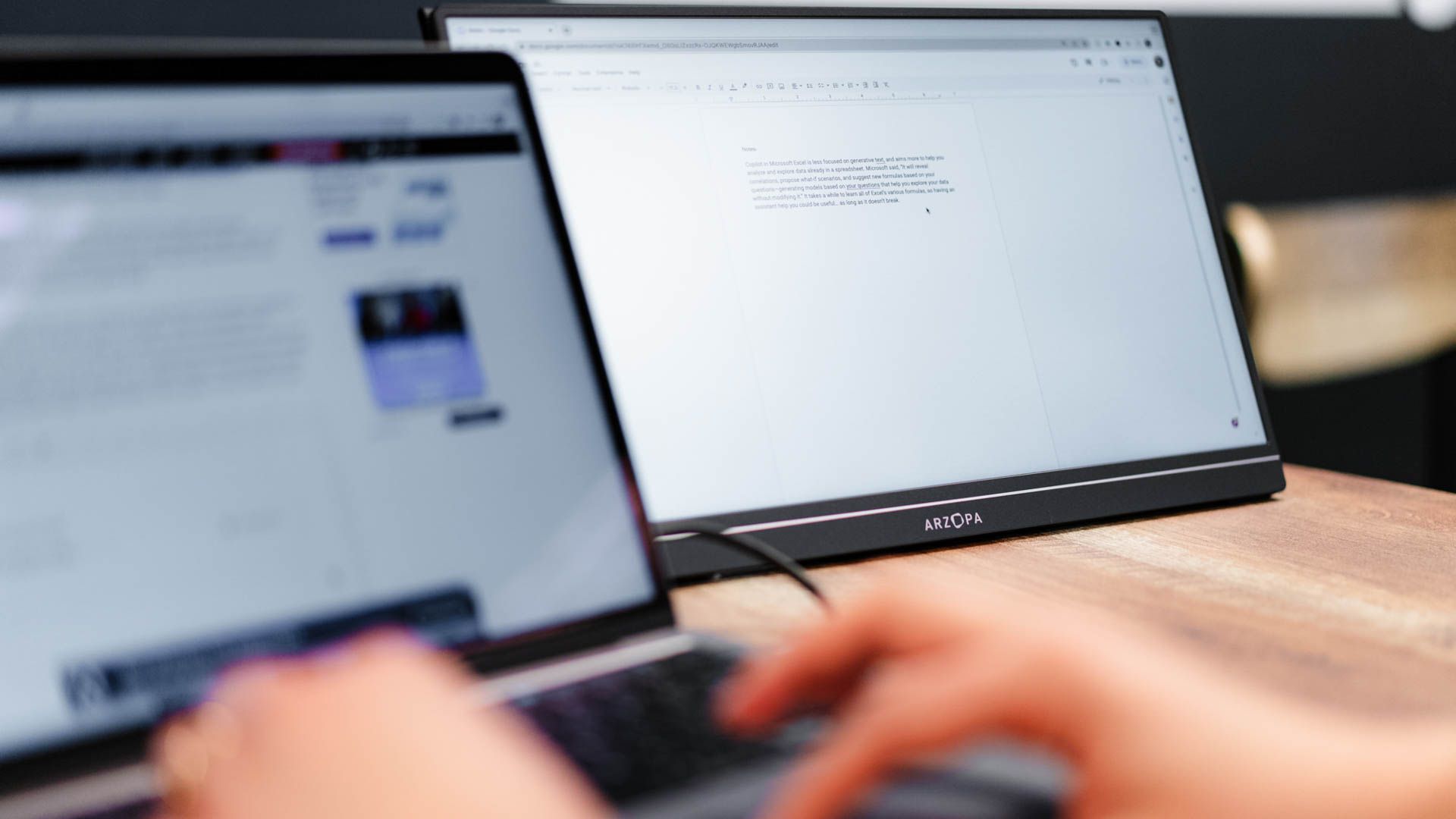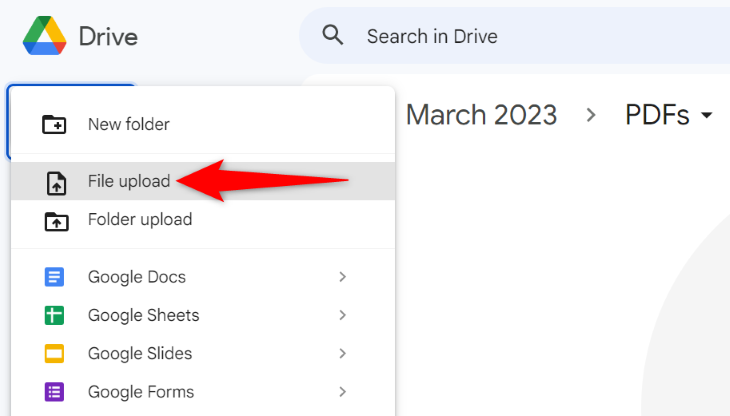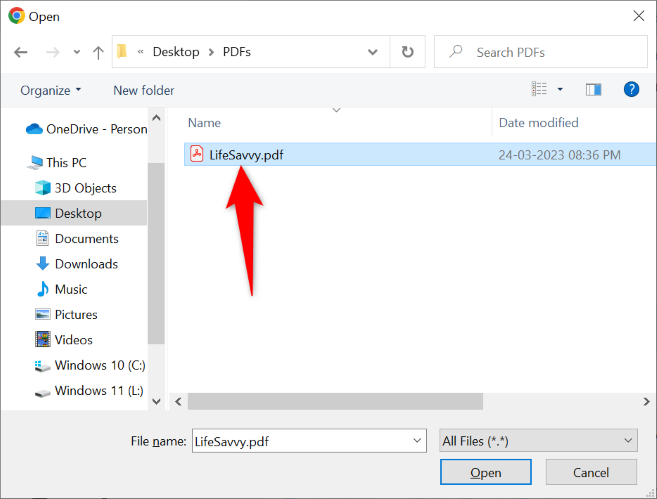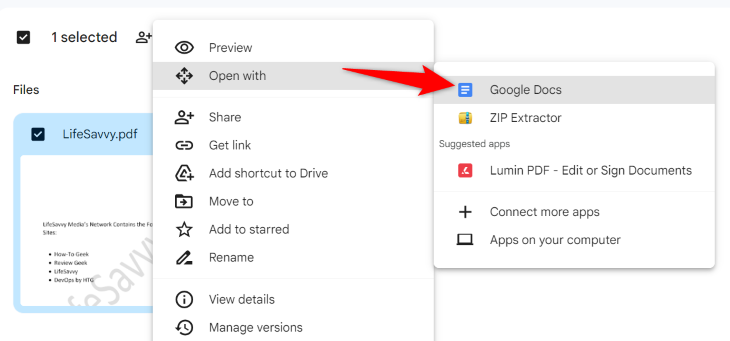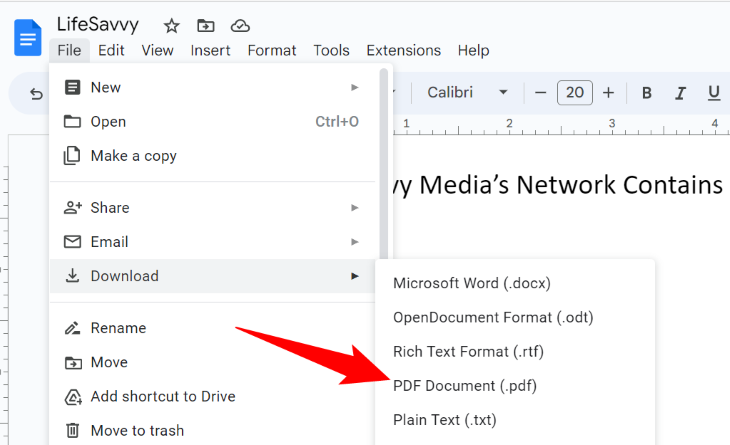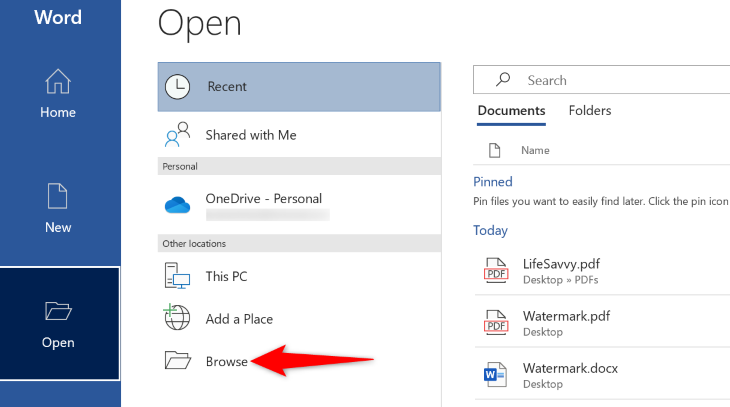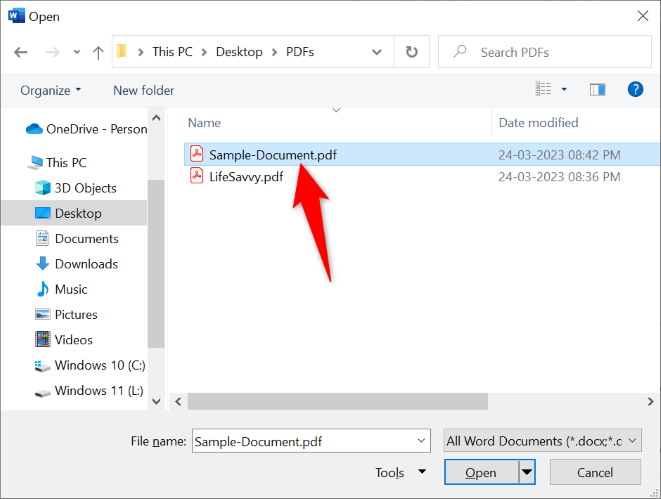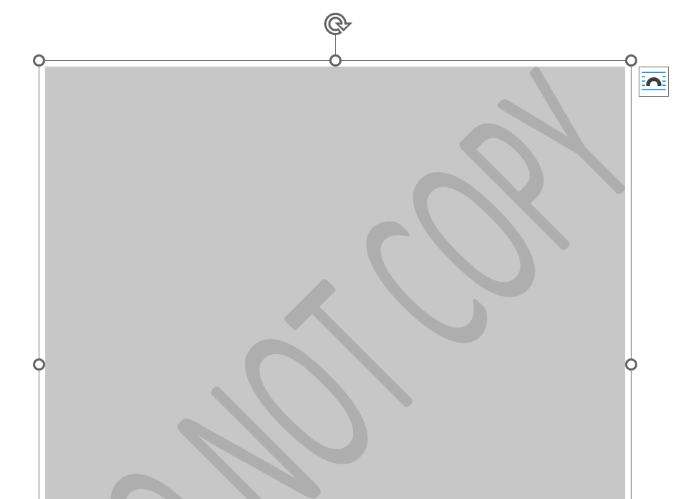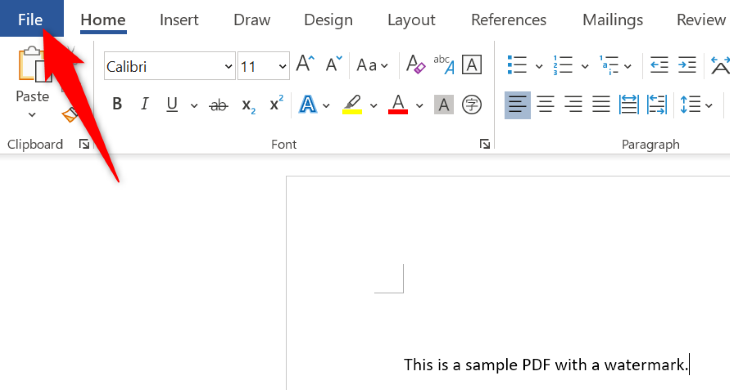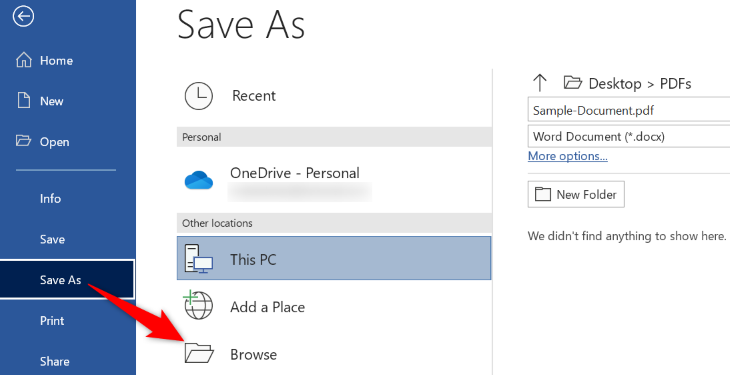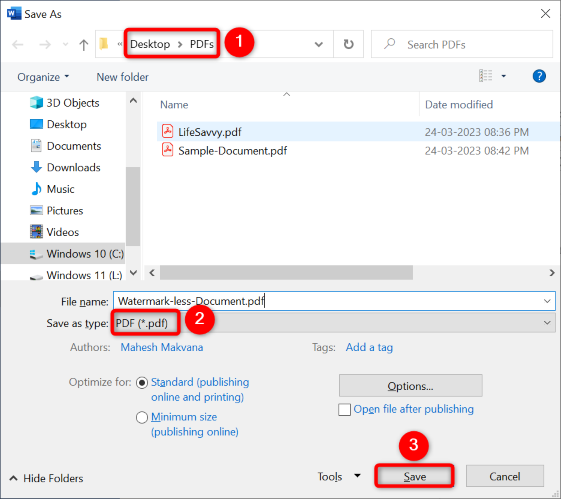Quick Links
Key Takeaways
One way is to upload your PDF to Google Drive, open it with Google Docs (which deletes the watermark), and save the file back as PDF. Another way is to launch your PDF with MS Word, select the watermark and press Backspace (Windows) or Delete (Mac), and save the file back as PDF. You can also use various web-based PDF watermark removal tools.
Have a PDF with a pesky watermark getting in your way? Deleting watermarks from your PDF files isn't as difficult as you may think. You can use common tools you probably already have and use on your computer. Here are your options.
Ways to Delete Watermarks in PDF Documents
Let's get this out of the way first: if you have a scanned PDF document from which you want to remove a watermark, your chances of properly deleting the watermark are low. This is because your computer can't distinguish between the watermark and other items in your document, as your document isn't digital. In that case, you're going to have to open Photoshop or another image editing tool and remove it by hand.
However, if you have a digital PDF file and you want to remove the digital watermark, tools like Google Docs on the web or Microsoft Word on your computer will do the job. Note that if your PDF uses complex formatting, there might be changes to its formatting when you use these tools to remove watermarks.
If you don't get the expected results with the above tools, use an online PDF watermark removal tool. These tools work well but aren't a good idea if your PDFs contain confidential or sensitive information. You can't know for certain what these websites will do with the PDFs you upload, so if scrubbing sensitive data from the PDF first isn't an option, it's best to stick with the other tools.
Remove a Watermark From a PDF Using Google Docs
With Google Docs, your PDF watermarks are removed as soon as you launch your file with the tool.
To start, open your preferred web browser on your computer and access Google Drive. Sign in to your account or create a new Google account.
After signing in, from Drive's left sidebar, select New > File Upload.
In your computer's standard "Open" window, choose the PDF file from which you want to remove a watermark.
Once your PDF is uploaded, right-click it and choose Open With > Google Docs.
A new tab will open in your web browser. In this tab, your PDF will open with Google Docs. You'll notice that the watermark is gone once the file launches.
To now save this watermark-less document back to your computer, in Google Docs' menu bar, click File > Download > PDF Document.
Choose a location on your computer to save your file, and you're all set.
Delete Watermarks From a PDF With Microsoft Word
If you don't wish to use a web-based tool, try the local Microsoft Word app on your computer to remove your PDF watermarks. The way this works is that you open your document with the app, remove the watermark, and then save the file back in PDF format.
To begin, open Microsoft Word on your computer. In Word's left sidebar, select "Open." On the right pane, choose "Browse."
Your computer's standard "Open" window will launch. Here, select and open your PDF file.
You'll see a warning that says your PDF's formatting may change if you open it with Word. Continue by clicking "OK."
Your editable PDF is now open in Word. To start removing the watermark, select the watermark on your document. Then, press the Backspace (Windows) or Delete (Mac) key on your keyboard.
Once your watermark is deleted, save the file as PDF. Do this by first clicking "File" in Word's top-left corner.
In the left sidebar, select "Save As." On the right pane, choose "Browse."
In the "Save As" window, choose a folder to save your new PDF in. Click the "Save as Type" drop-down menu and choose "PDF," then select "Save."
And that's it. Your watermark-less PDF is now ready.
Use an Online Tool to Remove Watermarks From Your PDF
If you have trouble removing watermarks from your PDFs using Google Docs or MS Word, try a web-based tool and see if that works for you. You can find such tools by searching for "remove watermark from PDF" on Google. You'll find dozens of sites offering to let you delete your watermarks for free, some of which are Soda PDF, pdfFiller, and PDFzorro. Just remember that you're handing over a copy of your PDF to the owners of these websites, so make sure your PDF doesn't contain any sensitive information.
Once you choose the tool you want to use, upload your PDF file. Then, look for the tool's delete option to remove the watermark from your file. Once that's done, download the file back to your computer.
And that's how you get rid of those annoying watermarks from your PDF files using both offline and online tools. To do more with your PDFs, learn how to translate a PDF, how to delete PDF pages, and how to copy text from a PDF (even when copying is restricted).