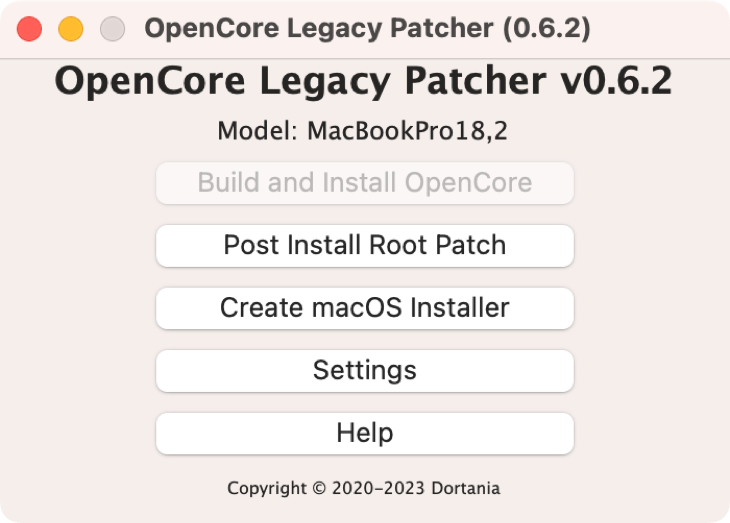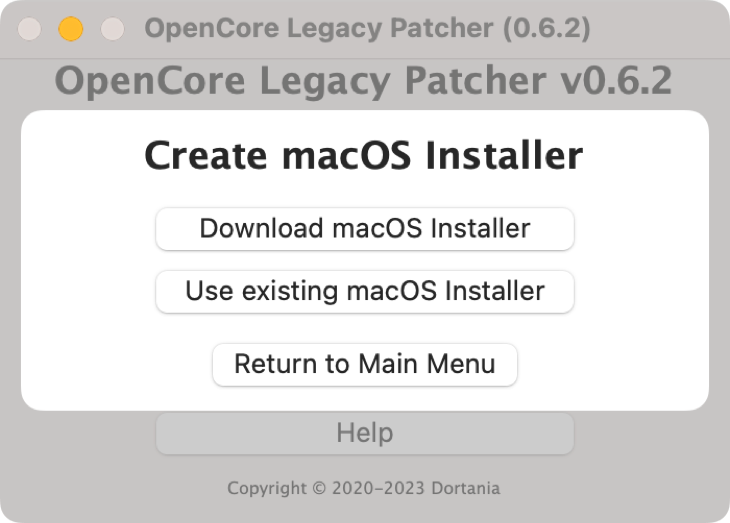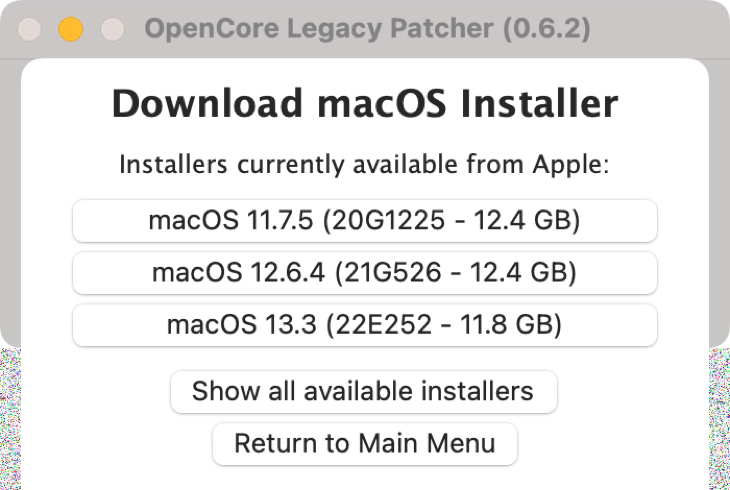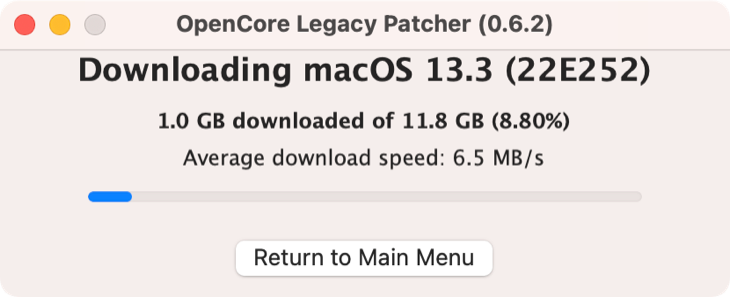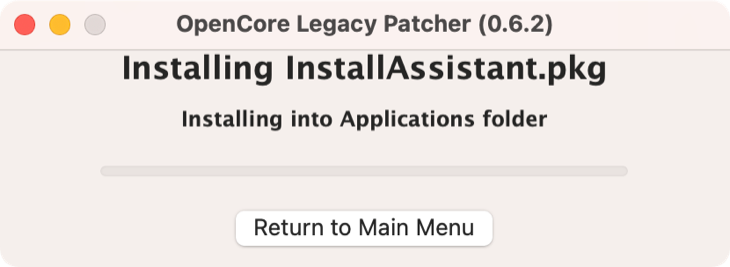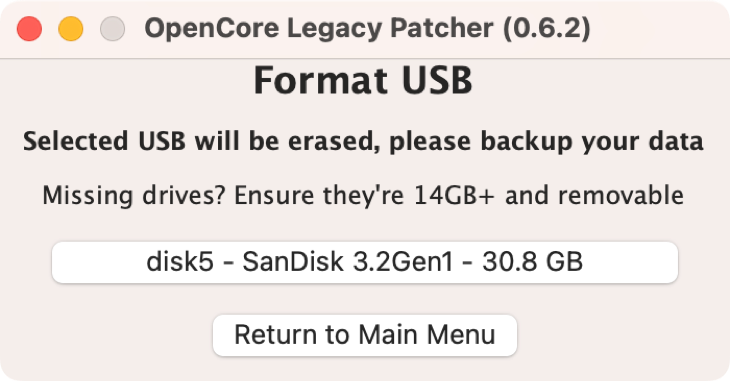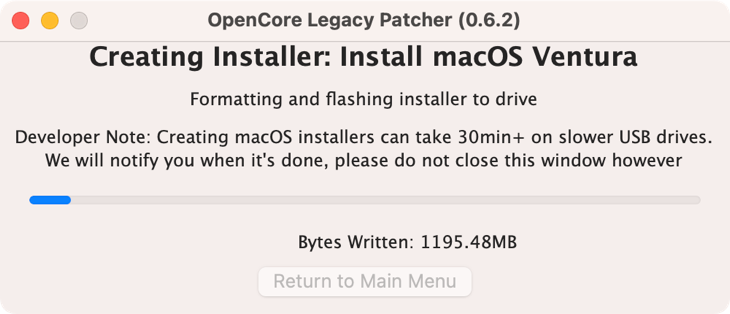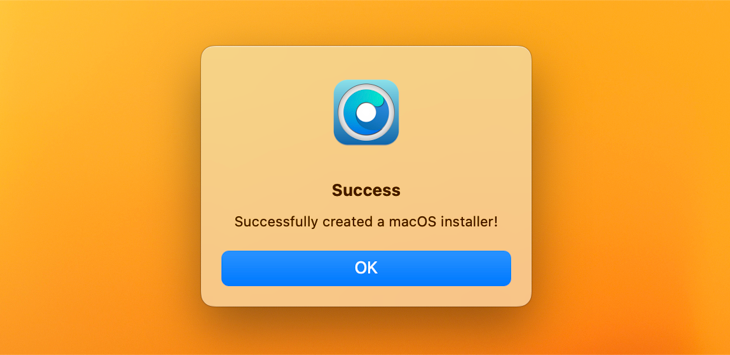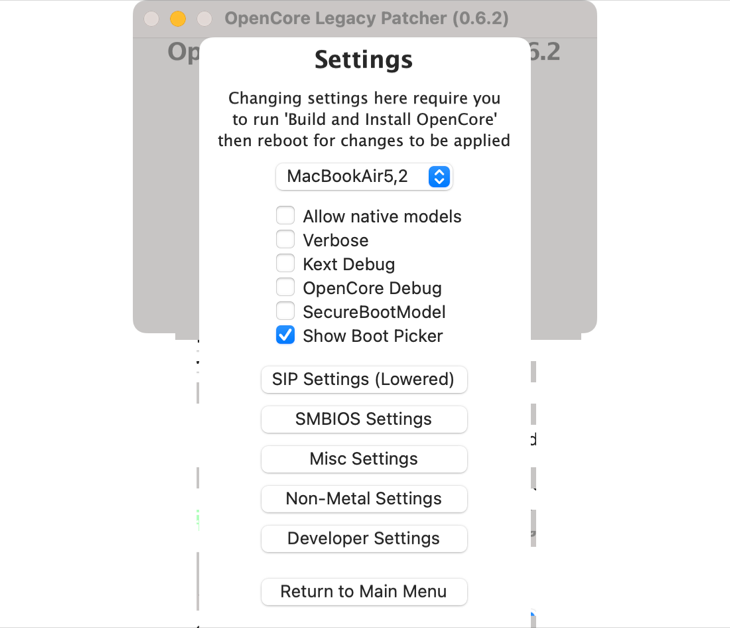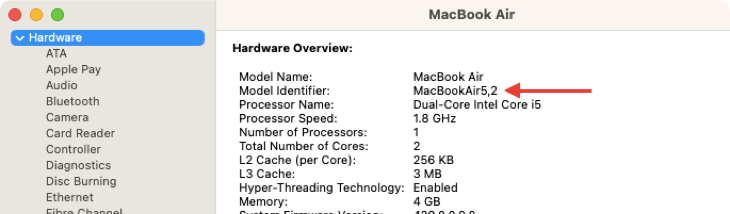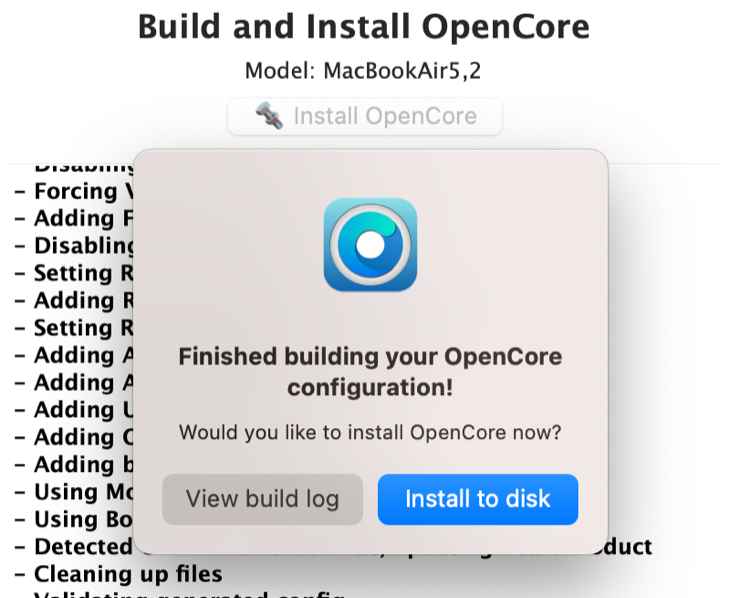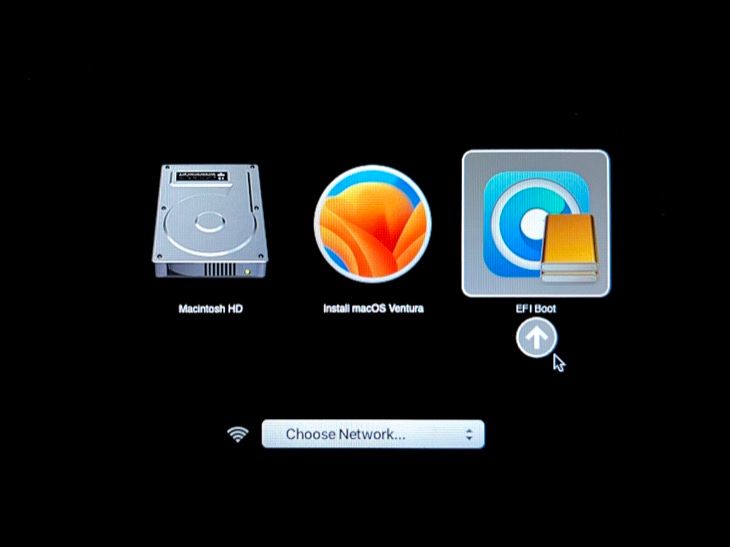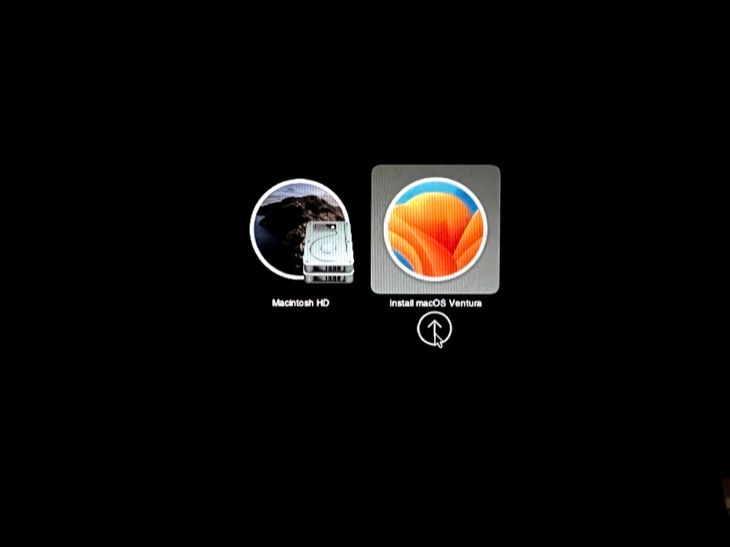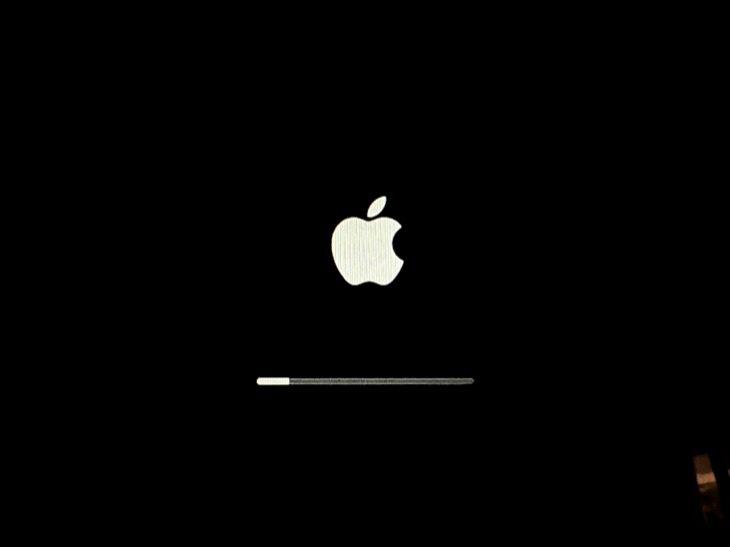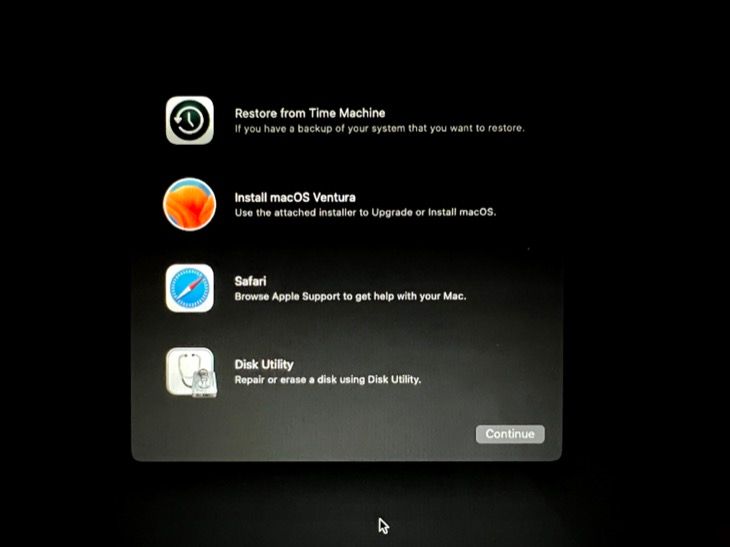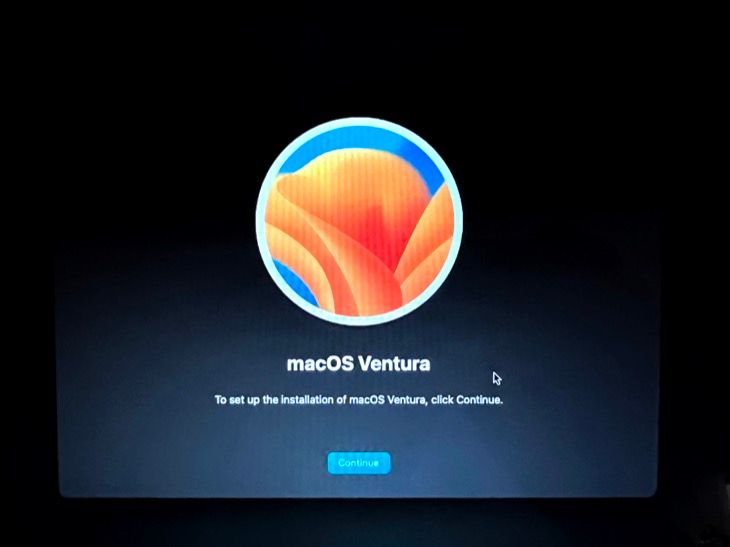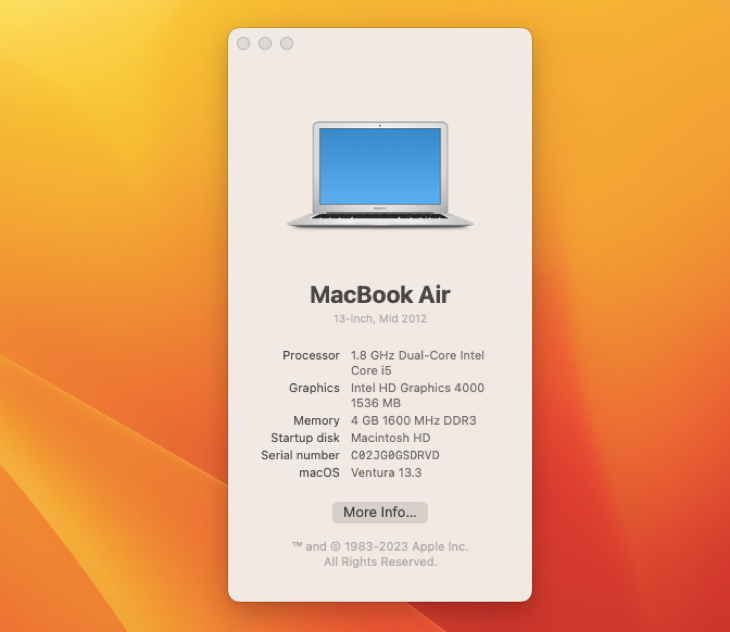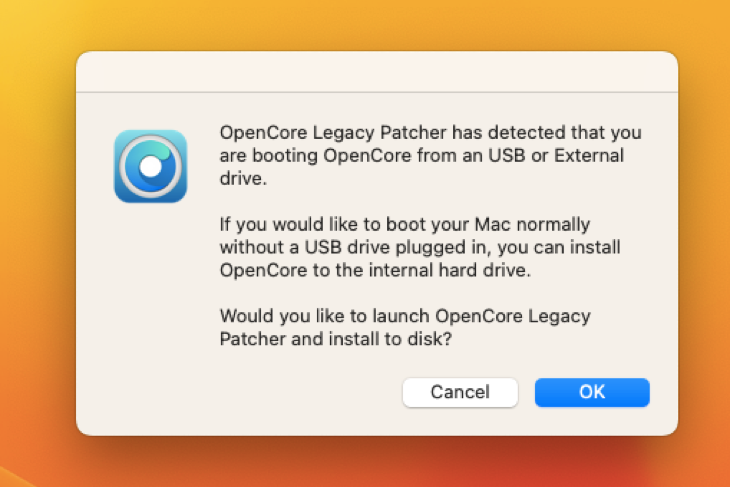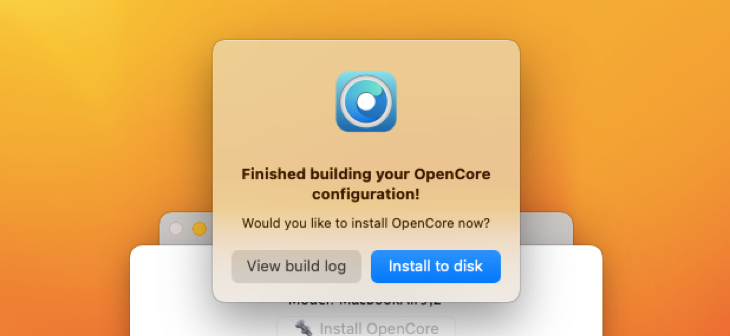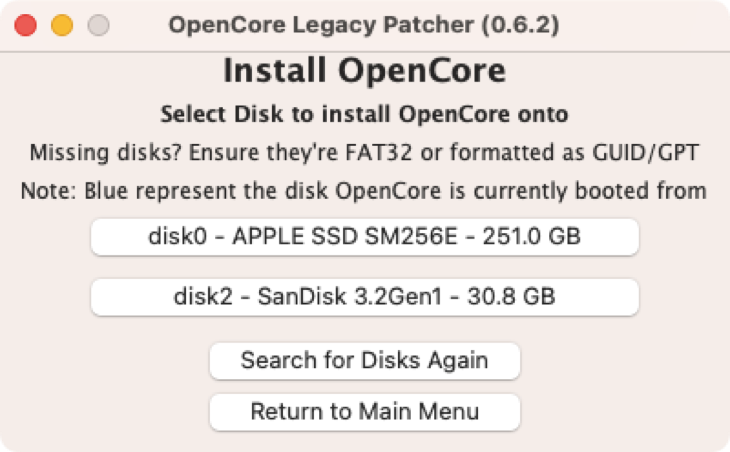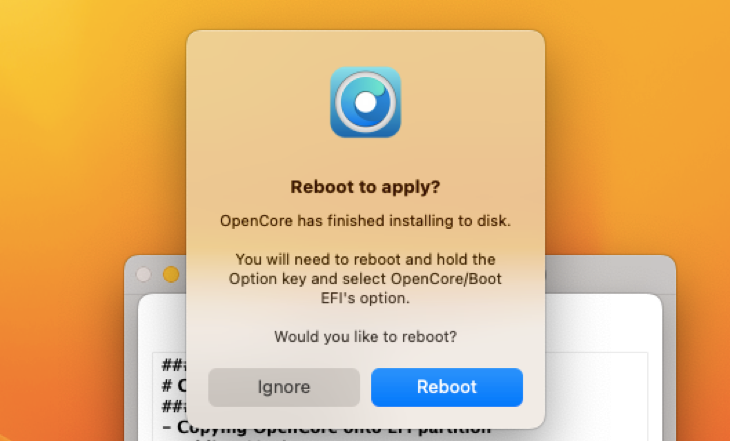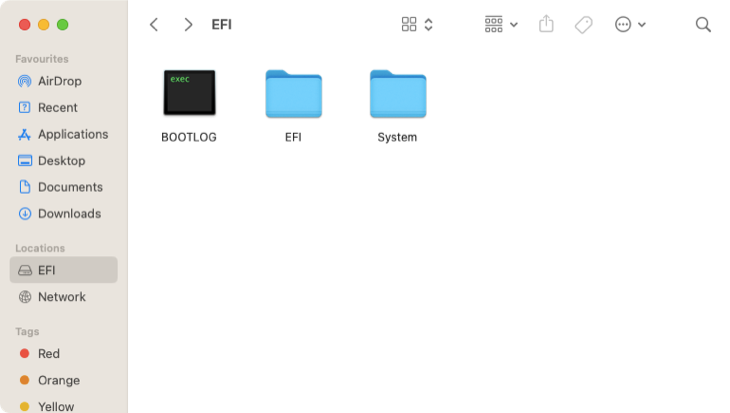Quick Links
Key Takeaways
To install an unsupported version of macOS on your Mac, first download OpenCore Legacy Patcher and use it to create installation media for your chosen macOS version. Next, install OpenCore to the USB drive and boot your Mac using the drive. Install macOS as usual and then finish up the installation by installing OpenCore on your internal drive and running any necessary post-install patches.
Has Apple ended support for your Mac? You can install new versions of macOS anyway by creating your own patched installed. Here's how to do it and some things to keep in mind if you go this route.
Before You Begin
Installing an unsupported version of macOS on your Mac takes a decent amount of work; the process is more involved than the usual macOS installation upgrade process. You'll need to download an installer, create a bootable USB drive, patch the drive to enable support for your Mac, and see the installation process through.
You may take a hit in terms of performance, you may need to leave System Integrity Protection in a lowered state (or disable it altogether), and the process may take much longer than expected.
The patcher we've used in this guide is the OpenCore Legacy Patcher. It's an all-in-one tool allowing you to download, install, patch, and hopefully boot macOS on your target machine. For older macOS versions (like Mojave and Catalina), patchers provided by dosdude1 might be a better choice.
Along the way, you may encounter problems. Be prepared to search the web for solutions pertaining to your specific hardware, tips on resolving mistakes you made while creating the installer, or any tips other users have for getting things working. Check out the OpenCore Troubleshooting documentation and our "Tips for Troubleshooting OpenCore" section below.
How to Install an Unsupported Version of macOS
To complete the process, you'll need a Mac that's stuck on an outdated version of macOS that happens to be compatible with OpenCore and a USB flash drive of at least 16GB in size. Everything on the flash drive will be deleted.
You can use a different (newer) Mac to create the installation media as long as you make some changes to the installation drive during setup. This is handy if your old machine lacks support for USB 3.0 since you'll need to transfer a macOS installer of around 12GB to your external drive.
Create Your Install Media
Download the latest version of OpenCore Legacy Patcher and install it in the Applications folder on your Mac. Launch it and select "Create macOS Installer" from the menu.
Now you'll need to decide whether to download a version of macOS from Apple's servers or if you want to create an installer for a macOS installer that's already in your Applications folder. Assuming you don't have an installer ready to go, select "Download macOS Installer" when prompted.
Wait for the patcher to download the list of available macOS installers, then choose the one you want to install. You'll see the three most recent releases listed, with the most recent version at the bottom. These will be fully updated to the latest available release.
To install Monterey on an unsupported Mac, download macOS 12.6.4. To install Big Sur on an unsupported Mac, download macOS 11.7.5. For older versions, click on the "Show all available installers" option.
Wait for the download to complete. If the download process fails, keep trying. You might want to disable your VPN if you're using one to speed things along and increase your chances of success.
Once the download is complete, the patcher will verify your download. You'll then need to grant the patcher permission to copy to your Applications folder. Once you're done you'll see the "Install macOS Ventura" application (or whichever version you chose) in this folder.
Next, click on "Flash Installer" to move on to the next stage (you can also choose "Create macOS Installer" from the main menu then select the "Use existing macOS installer" option). Select the installer you just downloaded and grant the app access to removable drives if prompted. Select the USB drive you want to use as the installer.
The patcher will now create your installation media. You may notice the installer becomes unresponsive and it may seem like nothing is happening. Be patient; this is normal. Before long you'll see data being written to the drive.
Eventually, the process will complete and the patcher will hopefully report that everything went to plan. Don't eject or remove your drive yet, we're not done.
Build and Install OpenCore
Now it's time to build and patch OpenCore onto your USB drive so that your Mac can boot the installer you just created. From the main OpenCore Legacy Patcher menu, select "Settings" to see a list of options.
From the drop-down box, pick the Mac onto which you want to install your chosen version of macOS. You can find your model by booting the Mac in question, clicking the Apple logo, holding the Option key, and selecting the "System Information" entry when it appears.
Select "Hardware" from the sidebar on the left, then look at the "Model Identifier" as listed in the hardware overview. This is the model you want to select in the OpenCore Legacy Patcher. Click "Return to Main Menu" then select "Build and Install Open Core" and wait.
OpenCore Legacy Patcher will build a version of OpenCore that's tailored to the Mac you chose in settings. Once the build is finished, select "Install to disk" and select the USB drive you used to create the installer.
The patched version of OpenCore will be applied to your USB installation media. At this point, you can eject your USB drive as you normally would and remove it (or just leave it connected if you're installing to the same machine).
Installing macOS on Your Mac
The installation process is designed to preserve everything that's on your drive already including user accounts and other data, but we don't recommend taking any chances. Make sure to back up your Mac using Time Machine before proceeding.
Shut down the machine you want to use to install macOS, then insert the USB drive you created. Power on the machine while holding the Option button on your keyboard. You'll see several volumes appear, select the "EFI Boot" option with the OpenCore logo then use the arrow button or Enter key to boot.
Next, select the "Install macOS Ventura" option (or whichever version of macOS it is that you're trying to install).
Wait for the installer to initialize. You should see the Apple logo and a progress bar. It can take a few minutes for the installation environment to load from your USB drive.
When your Mac finally starts up, select "Install macOS Ventura" or whichever version of macOS it is that you're trying to install, followed by the "Continue" button.
Now follow the installer as you would normally. You'll need to authorize changes, unlock any FileVault encrypted drives, agree to the macOS license agreement, select a partition on which to install, and then wait for the installation to complete.
Your Mac will restart multiple times during this process. At times it may seem like the installation bar isn't really moving, but you shouldn't worry unless nothing seems to happen for a few hours.
If your Mac seems to be looping back to the start of the setup each time it reboots, turn it off (by holding the power button) then boot it up while holding "Option" and select the option that's accompanied by the grey Mac hard drive icon. Repeat this step as necessary.
Eventually, your Mac will reboot for one last time, and you'll be able to log in and start using a desktop. Head to Apple > About This Mac and take a look at that brand new version number.
Finishing Up Post-Installation
There are just a few things left to do. Assuming your USB drive is still connected you should see a prompt to install OpenCore to your primary hard drive so that you can boot your Mac without needing a USB drive connected. Hit "OK" to start.
You can also download and launch the OpenCore Legacy Patcher then head to Settings, make sure your machine selection is correct, click "Return to Main Menu" and use the "Build and Install Open Core" option. Wait for the builder to complete, then select "Install to Disk" when it appears.
Select the drive on which you installed macOS followed by the partition when prompted to do so (don't select your USB drive here, you want to patch your main macOS installation).
Finally, you'll be asked to restart and apply the changes. Remove your USB drive, then hold Option when your Mac reboots and select the EFI Boot (OpenCore logo) option.
Your Mac will display the boot picker each time you start up. To disable this (and have your Mac simply load as normal) run OpenCore Legacy Patcher again, head to Settings and disable "Show boot picker" from the options. Use the "Build and Install OpenCore" option to install OpenCore to your main macOS installation.
If you go this route you access the boot picker by holding the Esc key when selecting "EFI Boot" from the macOS boot options (which you can access while holding Option as your machine reboots).
Finally, launch OpenCore Legacy Patcher one last time and select "Post Install Root Patch" from the menu. Let the patcher check for and install any required post-installation patches you might need.
Tips for Troubleshooting OpenCore
Depending on which Mac you have, you may have to do some additional leg work to get things working. Our installation of Ventura on a mid-2012 MacBook Air went relatively smoothly once we got the installer running.
This involved erasing the USB installation drive in Disk Utility (and formatting as APFS, for what it's worth), then creating the installation media again. We installed OpenCore to the USB drive (with the same configuration), and everything seemed to work. Try recreating your USB installer, switching out your USB drive, or even using a different USB port if things aren't working.
You can also try resetting NVRAM (holding Command+Option+P+R on Intel Mac models when your machine boots) and fully disabling System Integrity Protection from within the OpenCore settings (simply check all of the boxes under "SIP Settings").
Enabling the "Verbose" flag under OpenCore settings and then installing OpenCore to disk may help guide you in the right direction if you're trying to troubleshoot a problem. Verbose mode may give an error message that indicates what the problem is.
Lastly, you can always try a different version of macOS than the one you're trying to install. If Ventura isn't working, why not give Monterey or Big Sur a shot?
Should You Install an Unsupported Version of macOS?
We've not noticed any major drawbacks to installing macOS Ventura on a mid-2012 MacBook Air. The system performs as well as can be expected for 11-year-old entry-level hardware. Having the latest version of Safari is nice, and features like AirDrop work seamlessly with our Apple Silicon MacBook Pro.
Updates should just work as they would for any other Mac (by downloading them through System Settings > General > Software Update). Of course, there's always a chance that something will break so making sure to keep regular backups if you're installing an unsupported version of macOS is a must.
There are a few drawbacks, depending on your machine. On Ventura our MacBook Air cannot have System Integrity Protection fully enabled since doing so will brick the volume. That leaves you more open to attack than a standard Mac. Performance might be worse than you expect, especially if your Mac is very old.
Remove Open Core to Install Previous Versions of macOS
You can remove OpenCore by deleting it from your EFI volume. Doing this will break your macOS install, so make sure you're ready to install a supported old version of macOS before doing this.
First, open Terminal on the Mac in question (under Applications > Utilities) and run the following command:
diskutil list
Look for the "EFI" partition on your primary internal disk (likely labeled disk0). Create a mount point for the partition using the following command (you'll need to enter your password afterward):
sudo mkdir /Volumes/EFI
Now mount the EFI partition using the corresponding label in the "IDENTIFIER" column. For example, if your EFI partition identifier is disk0s1, you would type:
sudo mount -t msdos /dev/disk0s1 /Volumes/EFI
Now open Finder to find "EFI" listed as a new volume under "Locations" in the sidebar (you can also use Go > Go to Folder and type "/Volumes/EFI").
Next, under the "EFI" folder, delete the "OC" folder (but don't delete the entire EFI folder). You can also delete the "System" folder from the root EFI volume. If you're using a 5K iMac, you may also need to delete the "boot.efi" file from the root EFI volume.
Now install your (supported) version of macOS from your installation media as normal: by selecting the USB drive at startup and following the on-screen instructions. You may need to completely delete your (unsupported) macOS installation using Disk Utility via the Mac recovery partition too.
Nothing Beats a New Mac
While installing a new version of macOS on your old Mac is a neat idea, nothing beats using macOS on a machine that's officially supported. If ever there was a right time to buy a new Mac it's when support for your model ends.
Check out our top rated MacBooks and best desktop Mac models for some hardware recommendations.