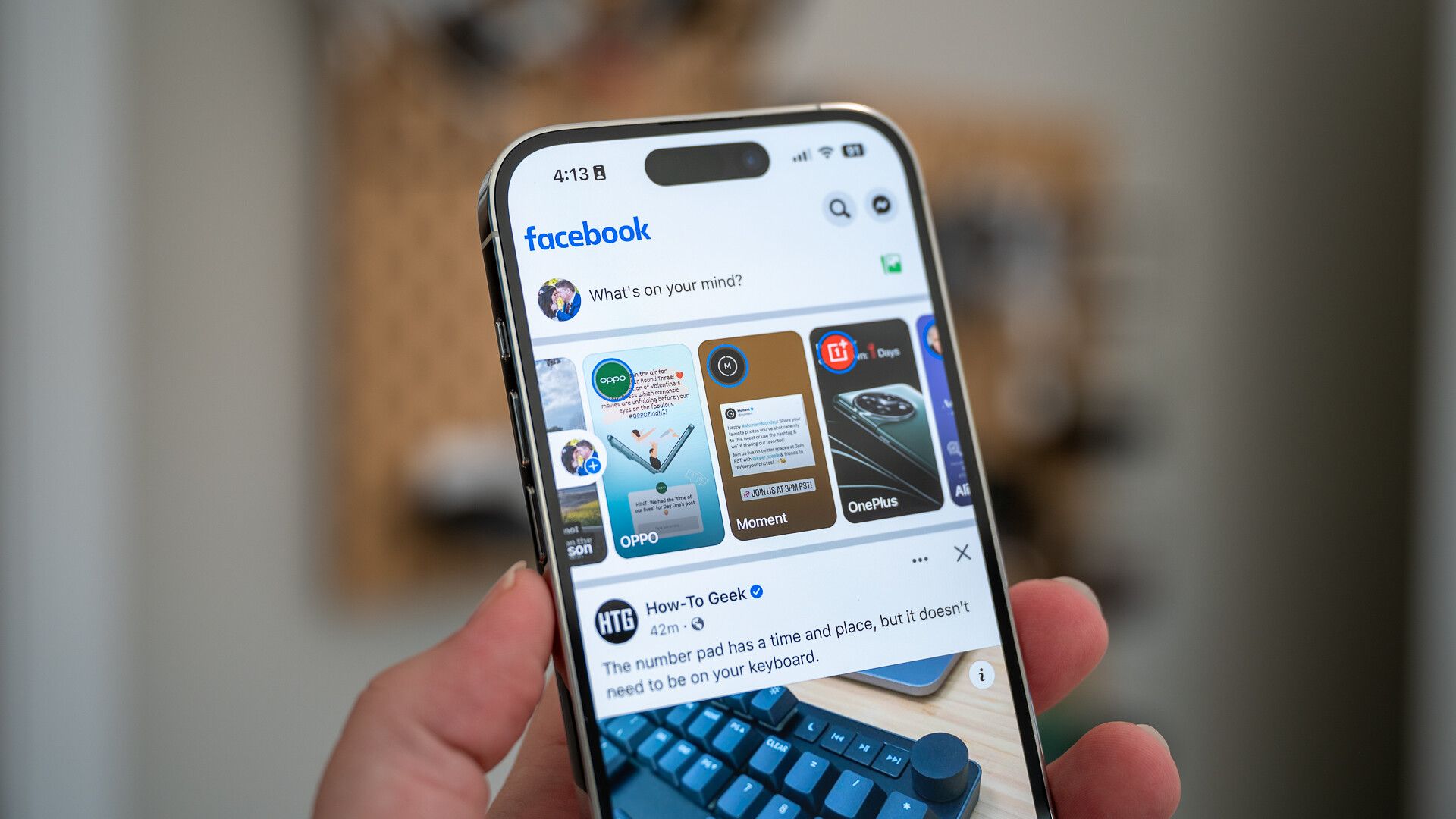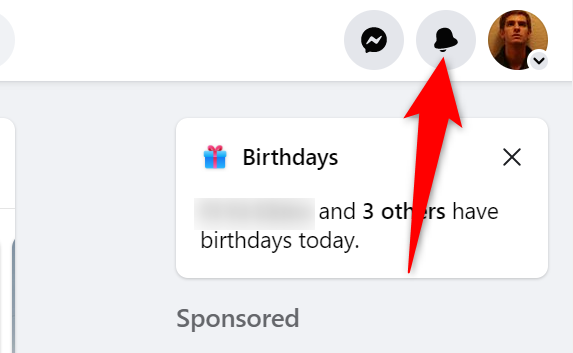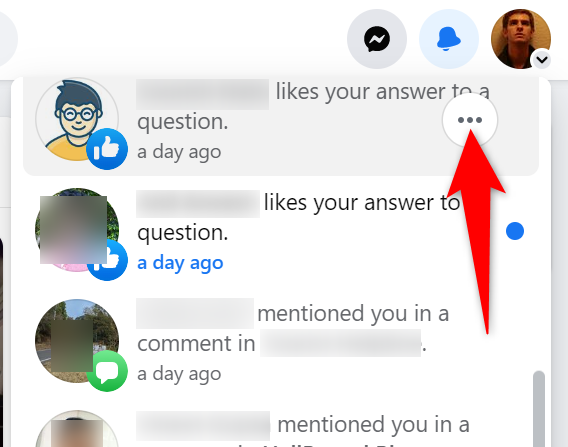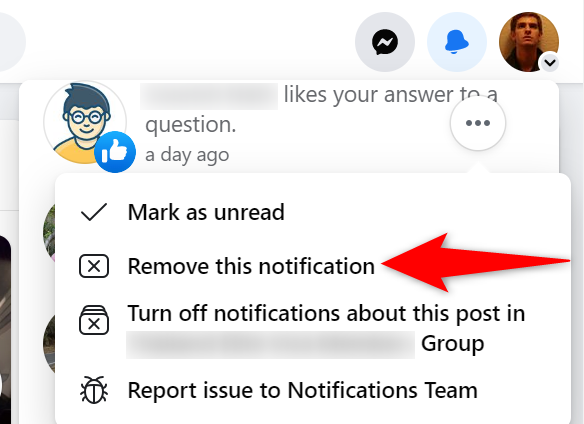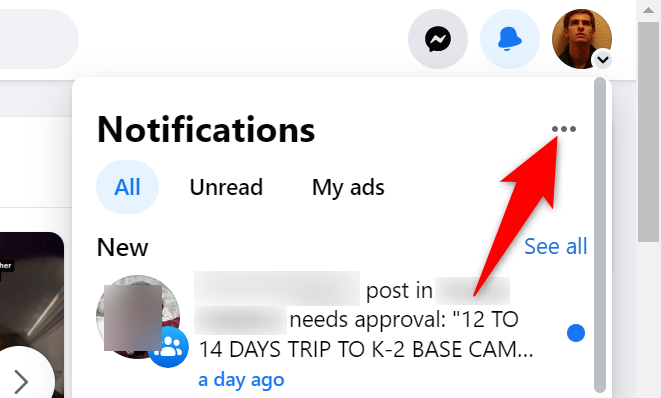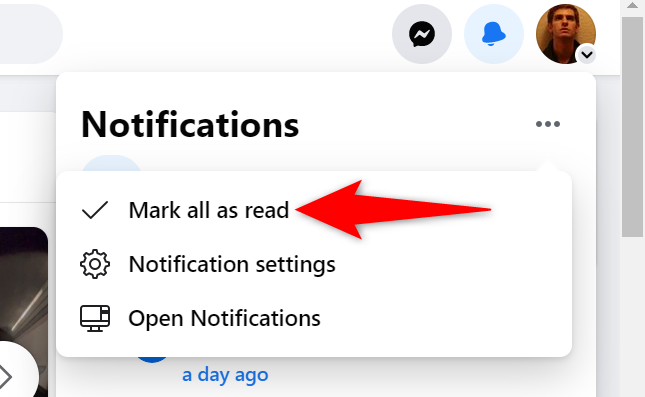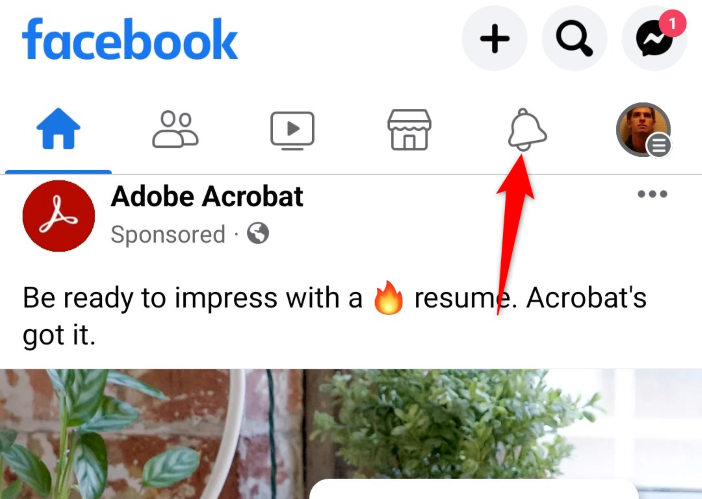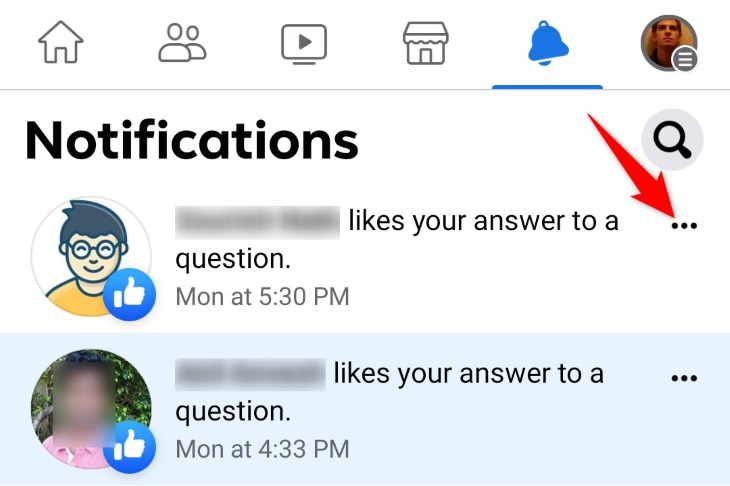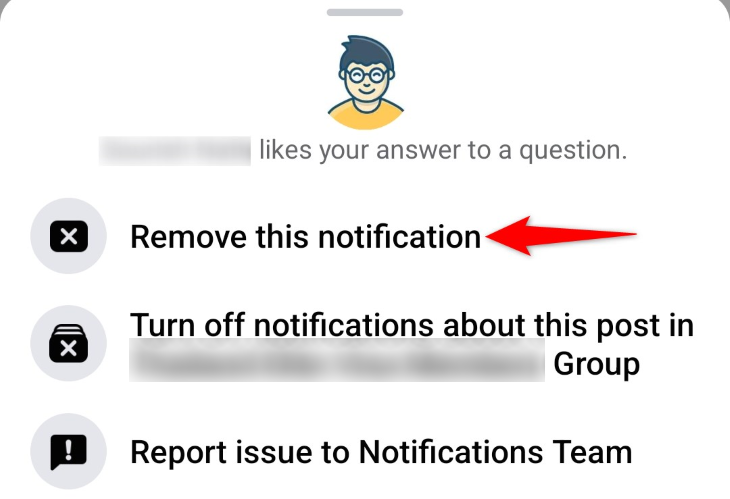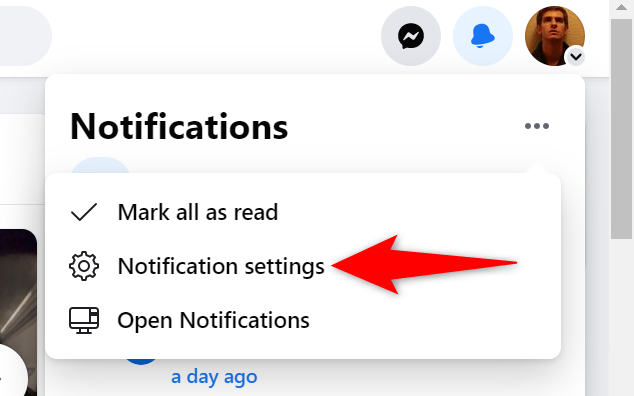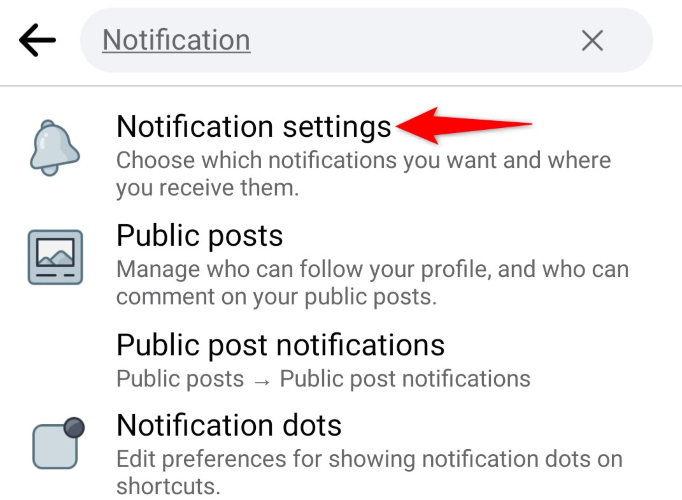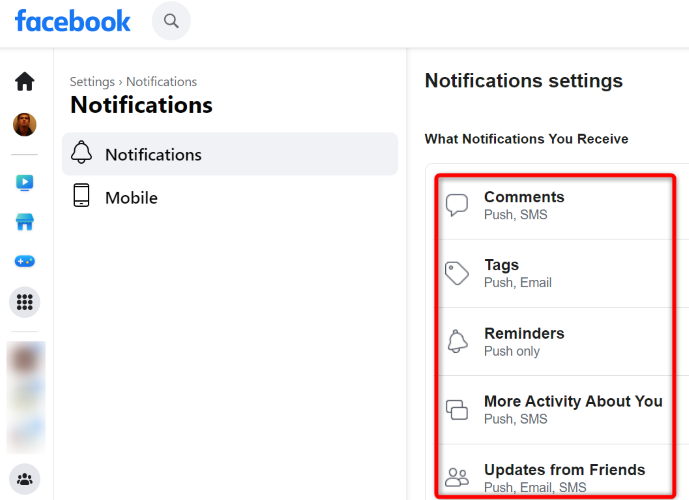Quick Links
Key Takeaways
To delete Facebook notifications, click or tap the notification (bell) icon, hit the ellipses (three-dot) icon next to an alert, and select "Remove This Notification."
Too many notifications on Facebook? Delete your unwanted notifications, mass-mark them as read , or customize which notifications you prefer to see. Here's how to do that on Facebook on the web, iPhone, and Android.
Delete Facebook Notifications on Desktop
On Facebook's desktop version, you can delete individual notifications or mark individual or all notifications as read at once. There's no option to remove all alerts at once, if that's what you're looking for.
To use this method, open your preferred desktop web browser and launch Facebook.com. Sign in to your account if you haven't already done so.
Then, in Facebook's top-right corner, click the bell icon.
In the "Notifications" menu, find the alert you want to remove or mark as read. Then, next to that alert, click the ellipses (three-dot icon).
In the open menu, delete your alert by choosing "Remove This Notification." To mark the notification as read, select "Mark as Read."
If you'd like to prevent similar notifications in the future, then in the open menu, choose "Turn Off Notifications [Type]."
And that's it. Facebook has deleted or marked your chosen notifications as read.
Mark All Notifications as Read at Once
In case you're looking to mark your alerts as read en-masse, you can do so from the "Notifications" menu. Open that menu by clicking the bell icon. Then, next to "Notifications," click the three dots.
In the menu that opens, choose "Mark All as Read."
All your notifications are now marked as read.
Clear Facebook Notifications on iPhone or Android
In Facebook's iPhone and Android app, you can delete individual notifications but you can't mark them as read. The option to mark a single notification or all alerts as read is simply not available in the mobile app; you'll need to use the website instead.
If you're ready to clear your alerts, launch the Facebook app on your phone and select the bell icon. On an iPhone, this icon is in the bottom bar. On Android, you'll find this icon in the top bar.
On the "Notifications" page, find the alert to remove. Then, next to that alert, tap the three dots.
In the open menu, select "Remove This Notification."
To disable similar notifications in the future, select "Turn Off Notifications [Type]."
And that's it. Your chosen notification has now been removed from your account.
How to Disable Facebook Notifications You Don't Want
Do you want to reduce the overall number of notifications you're getting in the first place? Facebook allows you to customize your notification settings, so you can choose which alerts you'd like to get and which ones you'd rather block. You can change your alert settings on both your desktop and mobile devices.
If you're on Facebook's desktop site, then in the site's top-right corner, click the bell icon. Then, next to the "Notifications" header, click the three dots and choose "Notification Settings."
In Facebook's iPhone or Android app, tap the hamburger menu (three horizontal lines). On the following page, select Settings & Privacy > Settings. Then, search for "Notification" and choose "Notification Settings."
You'll now see Facebook's alert settings screen. Here, select the kind of notifications you'd like to manage and then enable or disable their toggles.
Facebook will automatically save your settings, so you don't have to do anything. And you're all set.