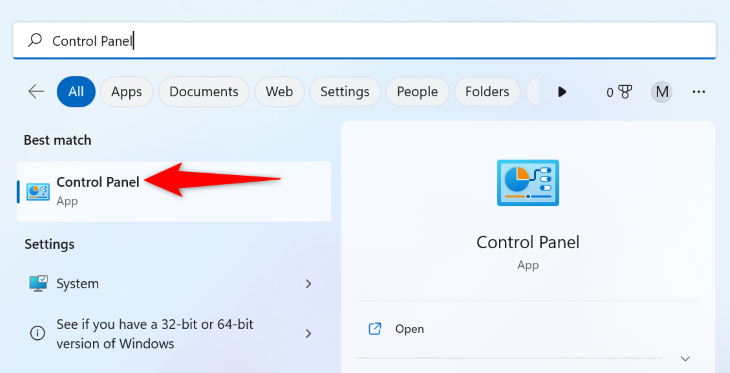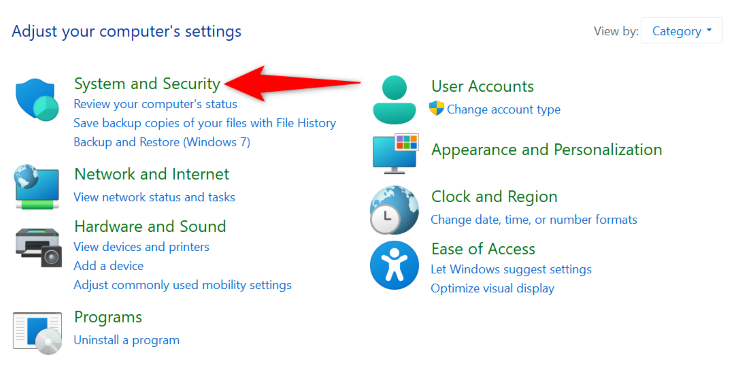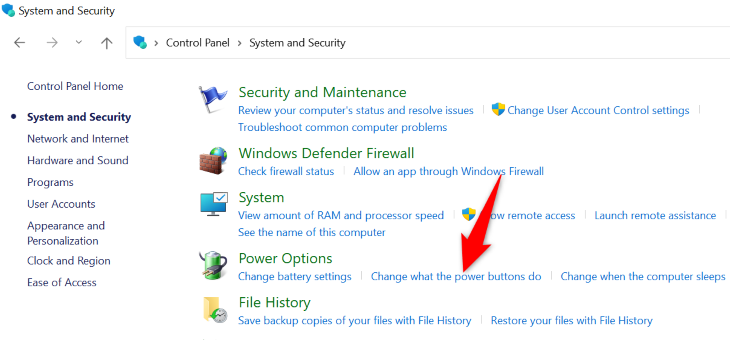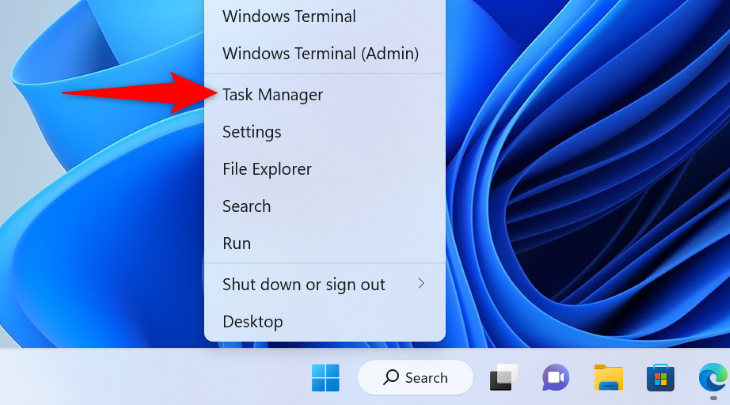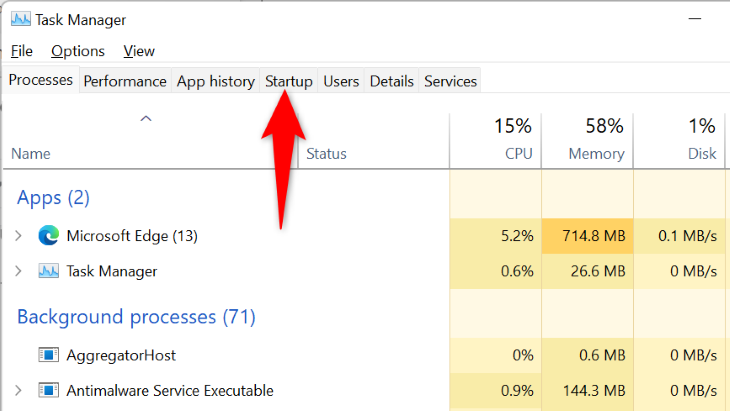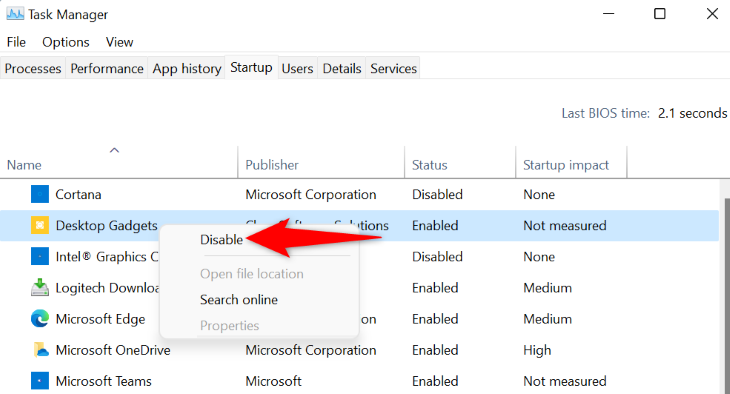Quick Links
Key Takeaways
You can improve Windows 11's boot time by enabling Fast Startup, disabling unnecessary apps in the startup apps list, and upgrading your SSD drive or RAM.
Is your Windows 11 PC too slow in starting up? There are a few changes you can make, from toggling a setting to upgrading your hardware, that will improve your computer's boot time so you're never left waiting.
Turn On Windows 11's Fast Startup Mode
A quick and hassle-free way to improve your Windows 11 PC's boot time is to turn on Fast Startup. As the name implies, this feature allows your PC to boot up faster by loading your activities from a file instead of launching them from scratch.
One thing to note when enabling this feature is that not all your Windows updates will properly install when shutting down. This is because Fast Startup doesn't fully shut down and turn on your machine. For those occasions, reboot your PC instead of shutting it down, and your updates will install without issues.
To begin the Fast Startup activation process, launch Control Panel on your PC. You can do this by opening the "Start" menu, searching for "Control Panel", and selecting that item in the search results.
When Control Panel opens, select "System and Security."
From the "Power Options" section, choose "Change What the Power Buttons Do."
On the following page, at the top, click "Change Settings That Are Currently Unavailable." Then, enable the "Turn On Fast Startup (Recommended)" option and choose "Save Changes."
Fast Startup is now enabled on your PC. The next time you shut down and turn your PC back on, you'll find that it starts up a bit faster.
Remove Apps From Windows 11's Startup Apps List
Another way to speed up Windows 11's boot time is to disable unwanted apps in your startup program list. These apps launch automatically when you turn on your computer, increasing your boot time. You can take apps you don't need off of this list, helping improve your boot time.
To do that, first, launch Task Manager on your PC. You can do this by right-clicking the start menu icon and choosing "Task Manager."
In Task Manager, at the top, click the "Startup" tab.
In the "Startup" tab, you'll see a list of apps that automatically launch when you turn on your PC. Here, find the apps that you don't want opening at your PC's startup. Then, right-click each app and choose "Disable."
In the future, to re-enable an app to launch on your PC's startup, right-click that app on the list and choose "Enable."
When it comes to choosing the apps to disable on your computer's startup, you'll have to be careful that you don't disrupt the services you rely on. For example, if you disable Dropbox or Google Drive, your files won't automatically sync when you turn on your computer. You'll only want to disable the apps that you absolutely don't want opening automatically.
And that's it. On your next boot, you'll find that your PC turns on a bit faster. Enjoy!
Replace Your SSD and Upgrade Your RAM
Most modern PCs running Windows 11 likely use an SSD (Solid State Drive), which is good as it's comparatively faster than a traditional hard disk drive. However, if you find your machine booting up slower than it should, you'll want to grab a new SSD to boost your boot time.
You can also upgrade your RAM to improve your PC's boot time. With more RAM, your PC will have more volatile memory to load temporary items in. This results in improved boot time as well as general enhancement in your PC's performance.