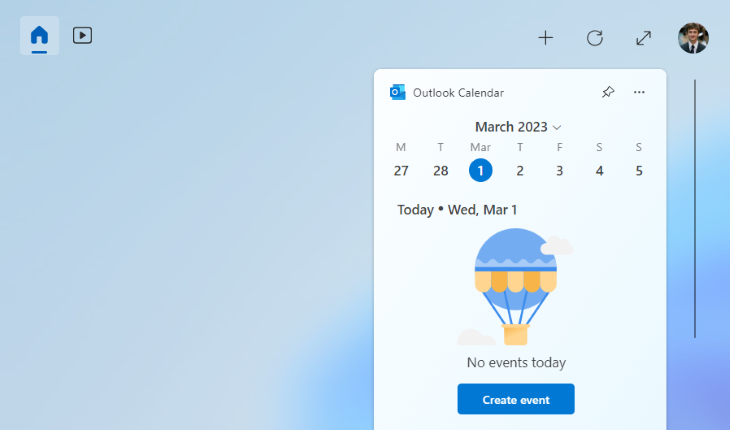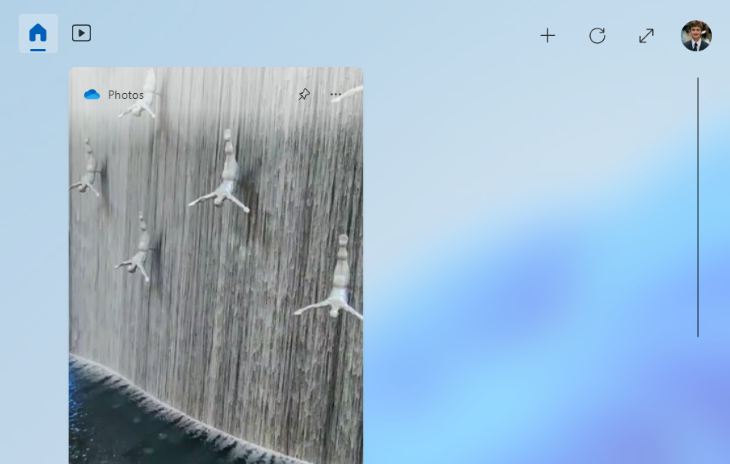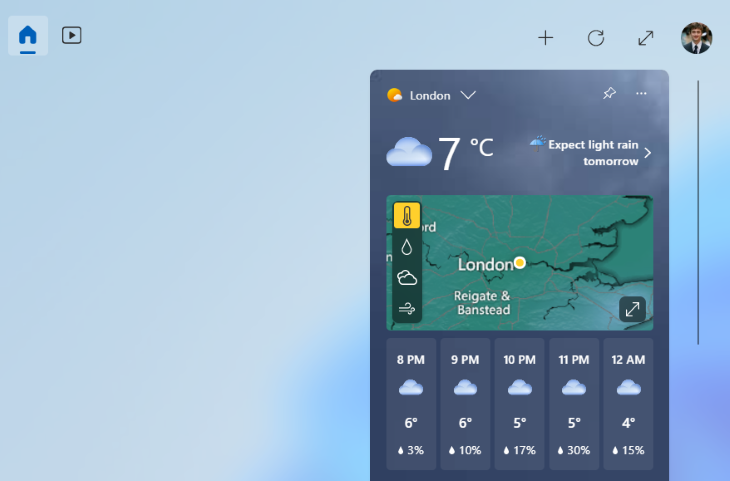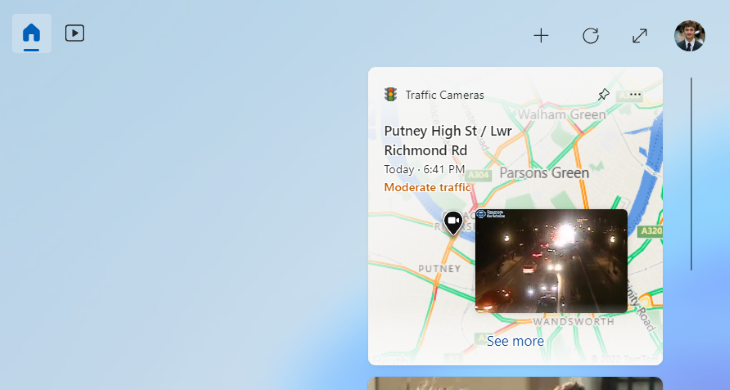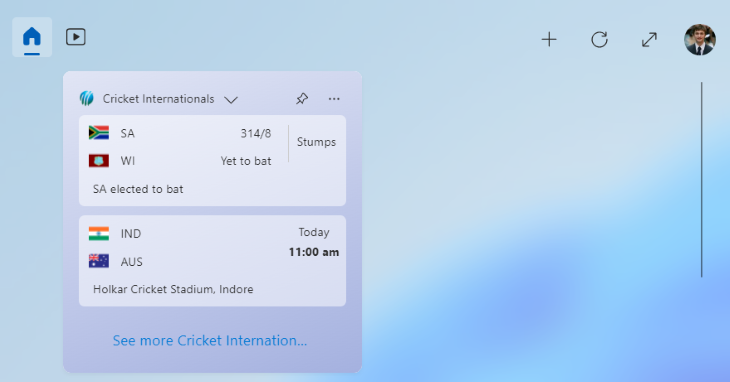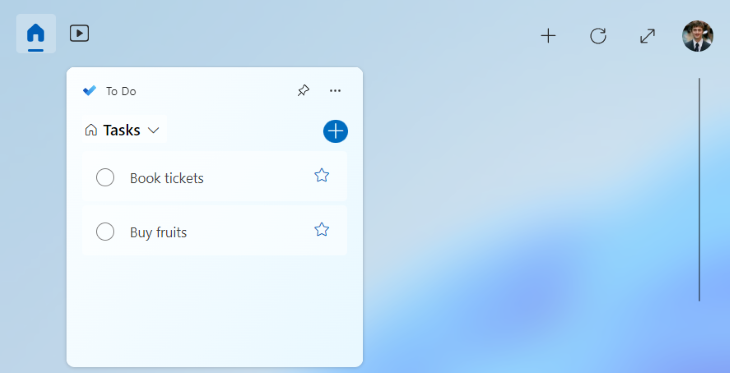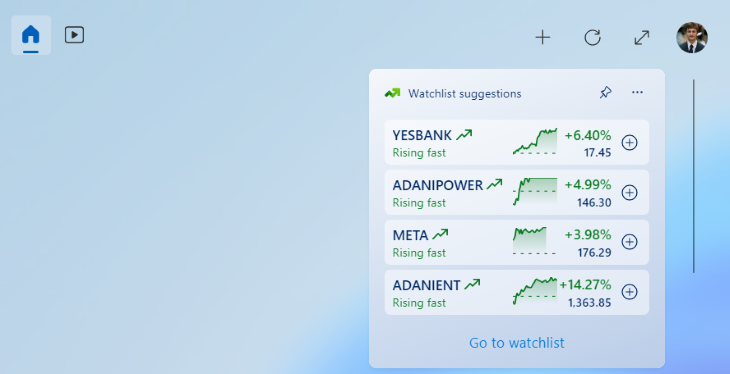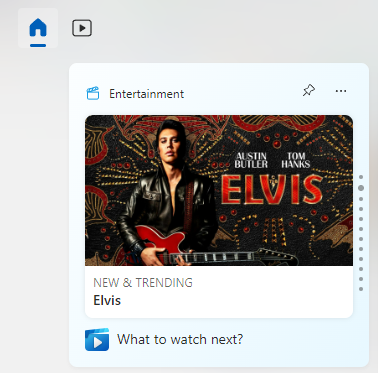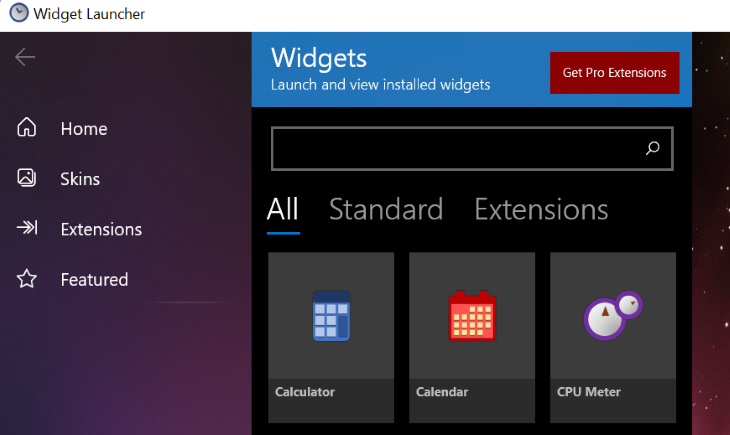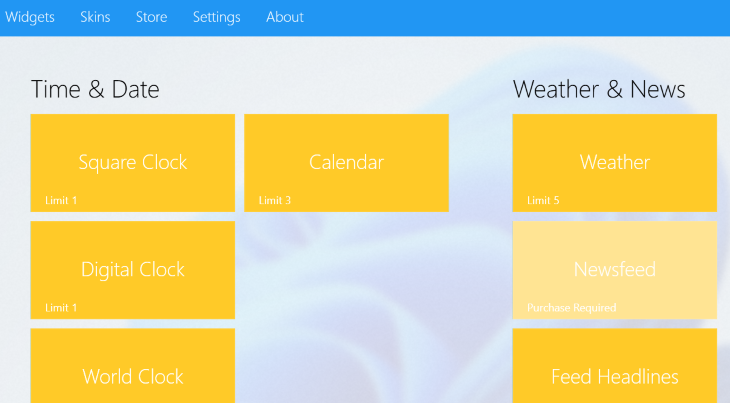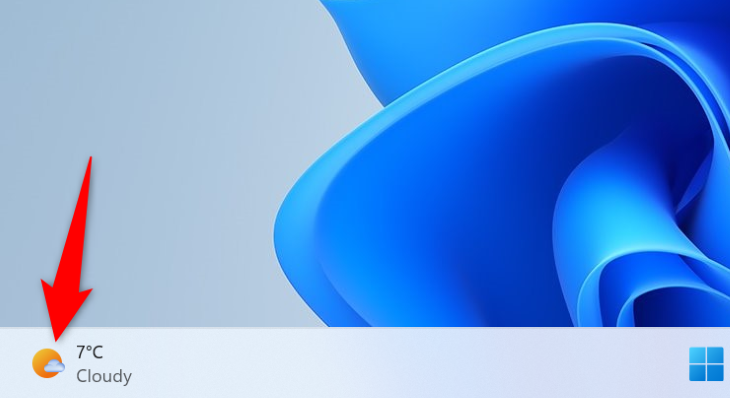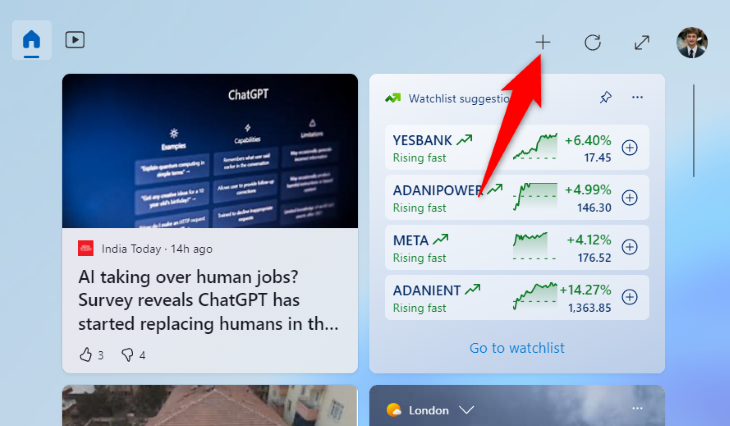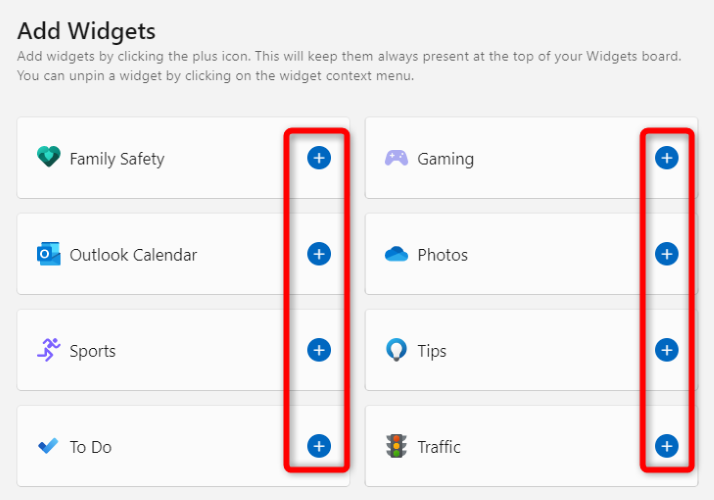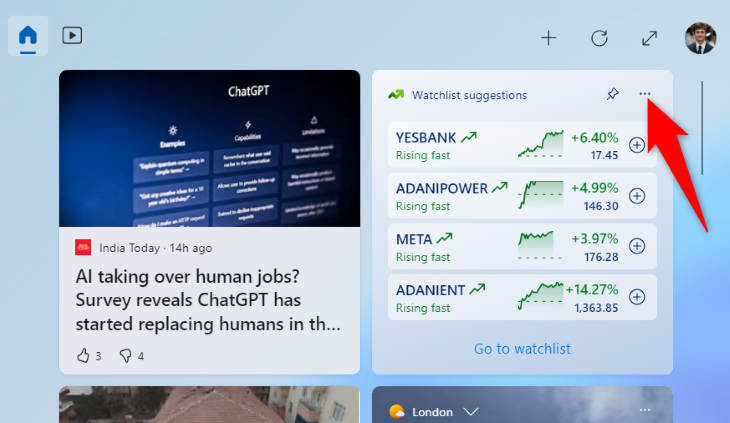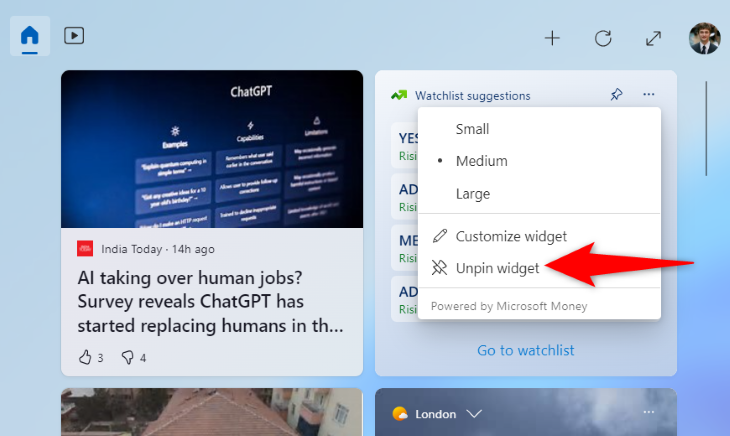Quick Links
Windows 11 comes preloaded with several useful widgets that you can use to get quick information about what you're interested in. You can also add third-party widgets to your PC, extending your PC's functionalities. Here are some of the best widgets out there.
1. Outlook Calendar
To take a quick look at all your calendar events and even create new ones, add the stock Outlook Calendar widget to your widgets bar. You'll then see a small calendar displaying all your added events as well as offering a button to make new events. You can customize this widget to make it big or small.
2. Photos
The Photos widget basically fetches the pictures stored in your OneDrive account and displays them as a slideshow in your widgets bar. Your photos move with really nice transitions.
By default the widget is set to "small," so if you want to blow up your amazing photography, adjust the settings to make it bigger.
3. Weather
One way to quickly see today's forecast is to add the Weather widget to your widgets bar. This widget fetches the current weather information and displays them in a nice compact style. It also shows a map and the current temperature.
You can customize the temperature unit so it displays Celcius or Fahrenheit, depending on what part of the world you're in.
4. Traffic
Heading out somewhere and want to quickly know what to expect on the road? Add the Traffic widget and you'll have your surrounding's traffic information right in your widgets bar. This widget automatically fetches your current location and lets you know what the roads are like right now. It'll also show you an alert in your taskbar if there's a traffic block near you.
You can also manually enter an address to see that location's traffic data. The widget is offered in three different sizes if you want to customize it.
5. Sports
If you're a sports lover who doesn't want to miss any game updates, get Windows 11's Sports widget to quickly view the scores of all kinds of games being played in the world. You can choose the games as well as the teams that this widget displays the scores for.
6. To Do
The To Do widget comes from Microsoft's To Do app where you can create and manage your everyday tasks. With this widget, you can see your to-do tasks, create new tasks, and even mark the existing tasks as completed---all without leaving the widget.
You can also star your important tasks on the list using the widget itself, a great way of organizing your to-do lists.
7. Watchlist
Watchlist is a stock price tracker widget that displays the latest prices for various stocks in the world. You can customize the widget's stocks list so it only displays the ones you're interested in, leaving everything else out.
You can also enlarge the widget so it displays more stocks, for those larger portfolios.
8. Entertainment
Using the Entertainment widget, you can get to know about the latest and the greatest movie and show releases around you. The widget tells you about the latest movies, shows, and other entertainment content that you might be interested in. This way, you can be sure that you won't miss any exciting shows or movies around you.
9. Widget Launcher
Widget Launcher is a third-party widget for Windows 11 that brings with it several gadgets. Think of a gadget as an individual tool in a widget, dedicated to a specific task. For example, this one has a world clock showing the times of various countries, an RSS feed reader letting you read your favorite sites' feeds, and even a CPU meter.
This widget comes with multiple skins, allowing you to customize its appearance.
10. Desktop Gadgets
Desktop Gadgets is another widget launcher for Windows 11 that adds several useful widgets to your PC. You get a world clock, CPU monitor, weather bar, notes app, and a lot more with this widget.
All these widget gadgets are highly customizable, meaning you can change them to your liking so they display the most relevant information to you.
How to Access Widgets in Windows 11
Viewing widgets in Windows 11 is as easy as clicking an option or pressing a keyboard shortcut.
If you'd like to use the keyboard shortcut, then press Windows+W on your keyboard. You'll quickly see your PC's widgets bar.
Another way to launch the widgets bar is by clicking the weather icon in your screen's bottom-left corner. It'll open the same widget bar that you can launch with the keyboard shortcut.
How to Add a Widget in Windows 11
To add a new widget to your PC's widget bar, do the following.
Open the widget bar by pressing Windows+W or clicking the weather icon in the bottom-left corner. Then, at the top of the widget bar, click the "+" (plus) icon.
You'll see an "Add Widgets" menu. Here, find the widget to add, then next to that widget, click the "+" (plus) icon.
Your chosen widget has now been added to your widget bar. You're all set.
How to Hide an Existing Widget in Windows 11
To remove a widget so it doesn't appear in your widget bar, follow the following steps.
Launch the widget bar by pressing Windows+W or selecting the weather icon in your screen's bottom-left corner. Then, find the widget to turn off.
In the widget's top-right corner, click the three dots.
From the open menu, select "Unpin Widget."
Windows 11 has removed your chosen widget from your widget bar. And you're all set.