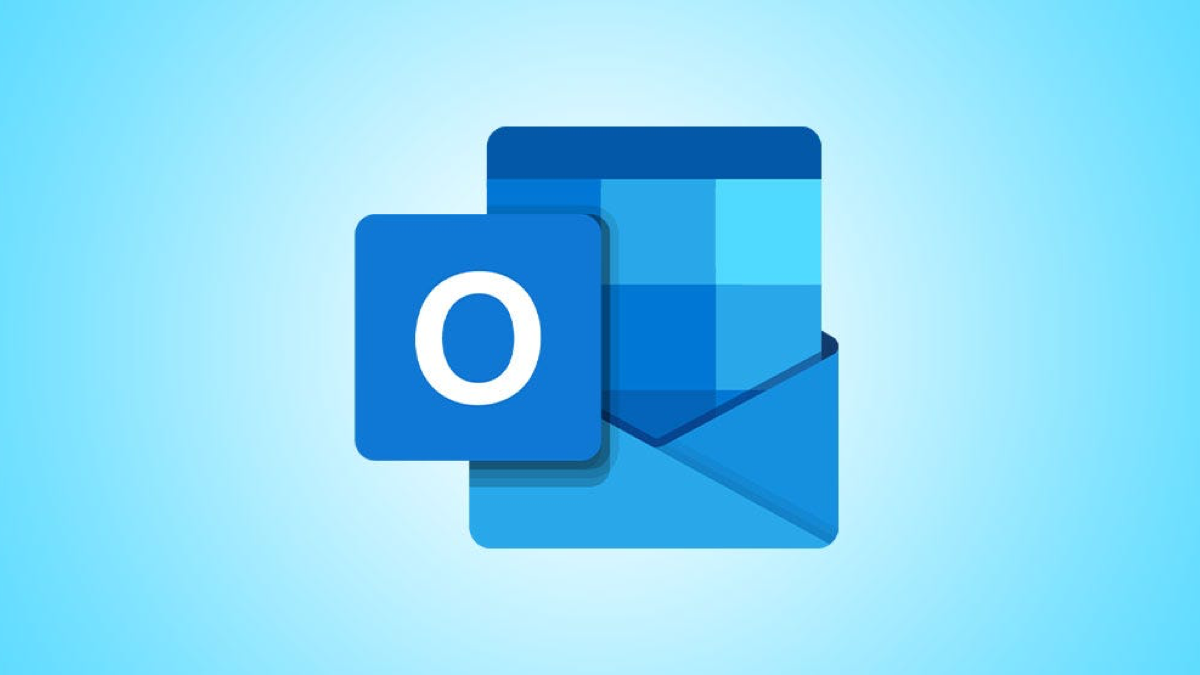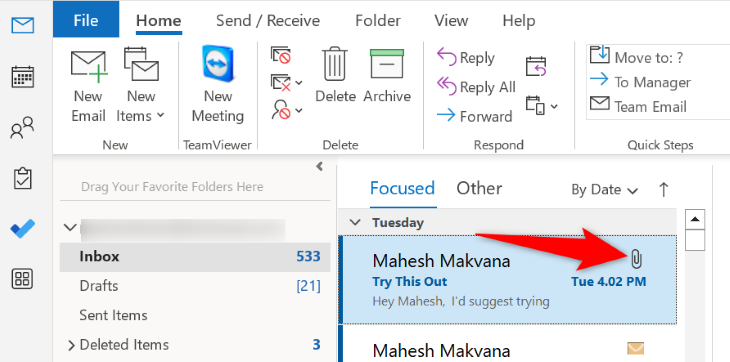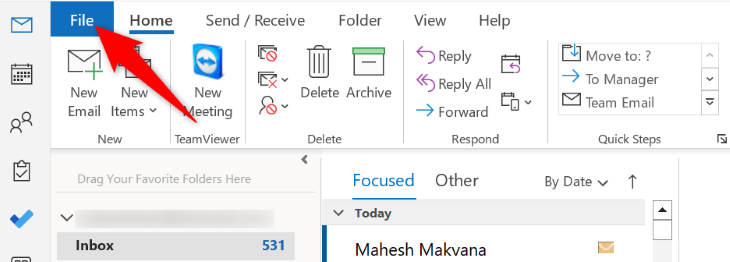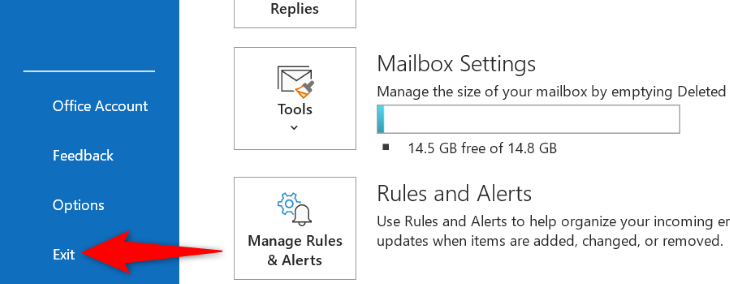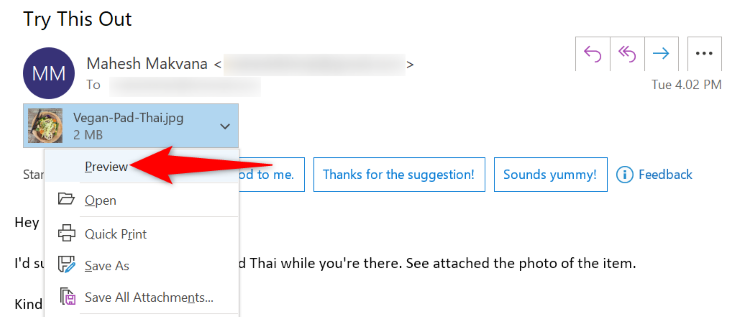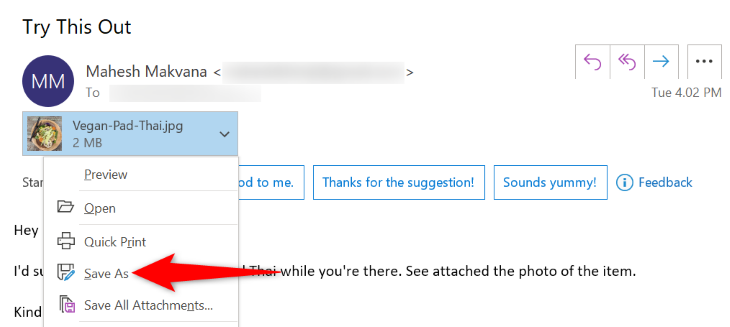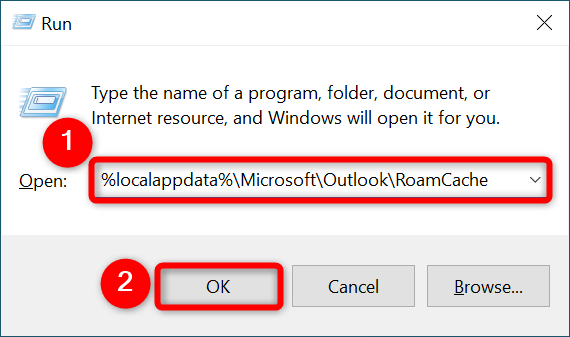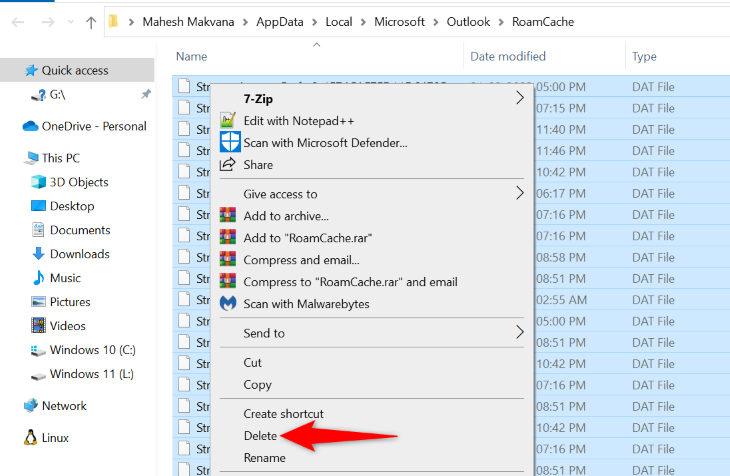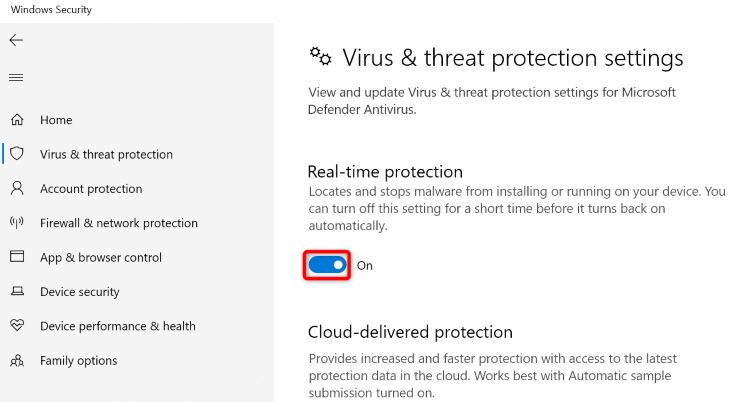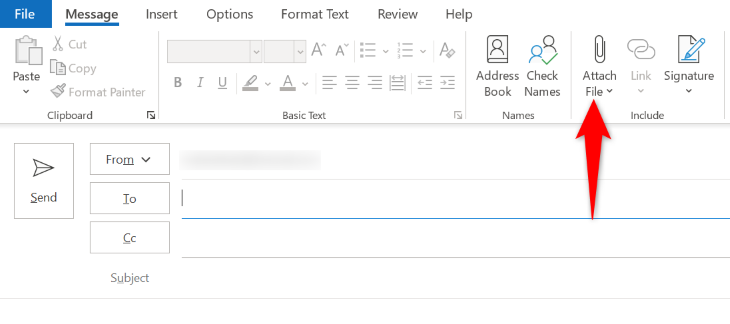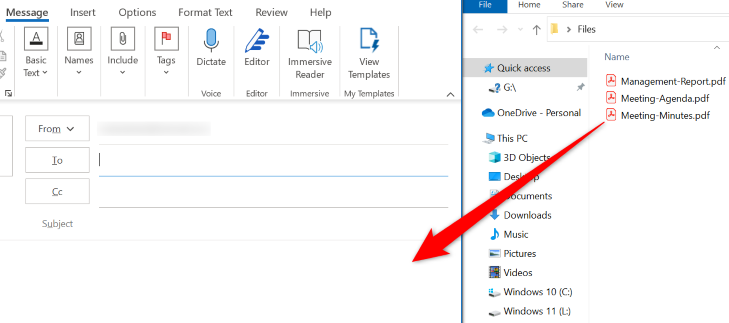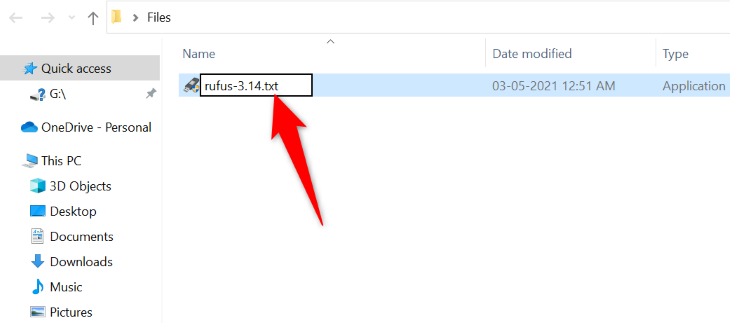Quick Links
Key Takeaways
To resolve issues with incoming Outlook attachments, ensure the email has an attachment, relaunch Outlook, check your connection, preview and then download the attachments. To fix outgoing attachment issues, use the "Home" or "Insert" tab to attach files, drag and drop your files, and change your file extension so Outlook won't block it.
Having trouble downloading or sending attachments in Microsoft Outlook on your computer? There are several potential causes, but all are fixable. We'll show you how to make your attachment to show up.
Solve Issues With Incoming Attachments in Outlook
If you don't see attachments in your incoming emails, or you have problems viewing or downloading attachments, these methods will help you fix the problem.
Make Sure the Email Has an Attachment
When you don't see an attachment in an email, double-check that the email was indeed sent with a file attached to it. It's possible the sender forgot to add the file, and you ended up receiving an email without any attachments.
So how do you know? Outlook displays a paper clip icon next to every email with an attachment. If you open your inbox and take a look at your emails, all your emails with an attachment will have a paper clip icon next to them.
Make sure the email you're expecting attachments in has that icon; it will look the same on desktop, web, and mobile versions of Outlook. If it doesn't, the email showed up without any files. In this case, it's best to ask the sender to resend the email with the intended files attached to it.
Close and Reopen Outlook
Outlook itself may be experiencing an issue, causing your attachments to not show up. In this case, restart the app and see if that fixes your issue. You can fix many minor issues with your apps by simply closing and reopening them.
To quit Outlook, in the app's top-left corner, select "File."
Then, in the left sidebar, click "Exit."
Once the app is closed, reopen it using your preferred method. You can also restart your browser if you're using the web version, or learn how to restart the iPhone app or close the Android app.
Check Your Internet Connection
As you already know, Outlook needs access to the internet to fetch new emails and download attachments. If your internet connection is not stable or working, that may be why you don't see any attachments in your emails.
In this case, verify your connection's status by launching a web browser and visiting any website. If you can load the site, your connection is working. However, if your site doesn't load, check your connection and fix any issues with it.
Preview Your Email Attachments
If you see an attachment in an email but can't open it, try to preview it and then find the option to download the file. Outlook allows you to preview Word, Excel, PowerPoint, Visio, emails, text files, and image files in your emails.
To do that, launch Outlook and open an email that has an attachment. Right-click this attachment, and in the menu that opens, choose "Preview."
Outlook will display your selected attachment's preview. You can now try to save this file by right-clicking the attachment and choosing "Save As."
Delete Your Outlook Cache
The desktop version of Outlook stores cache files to improve your overall emailing experience. When you face an issue with the app, like failing to see email attachments, clear this app cache and see if your issue gets resolved.
Clearing the Outlook cache won't delete your emails, contacts, or any other information saved in the app. Also, Outlook will rebuild this cache as you use the app.
To begin removing the cache, open the Windows Run dialog box by pressing Windows+R. Then, type the following in the box and press Enter:
%localappdata%\Microsoft\Outlook\RoamCache
The Outlook cache folder will open. Here, select all files by pressing Ctrl+A. Then, right-click a selected file and choose "Delete."
Before you delete your files, it's a good idea to copy these files to a safe location on your computer. This way, if something goes wrong with Outlook, you can restore your cache and get the app working.
When your cache is cleared, launch Outlook and see if you can access your email attachments.
Disable Your Antivirus (Temporarily)
One reason Outlook fails to download your email attachments is that your antivirus program may have detected your attachments as potential threats. This leads the antivirus to block your access to those files.
In this case, assuming you're sure of the email sender (addresses can be forged and spoofed) and you trust the attachments, turn off your computer's antivirus temporarily and try to download those email files again.
The way you disable your antivirus protection depends on the program you're using. If you're using Microsoft Defender Antivirus, you can turn off the protection by heading into Windows Security > Virus & Threat Protection > Manage Settings and disabling the "Real-Time Protection" option.
Now launch Outlook and try to download your attachments.
Remember to turn your antivirus back on as soon as you've checked for the attachment. Leaving it turned off poses a huge security risk for you.
Ask Your Admin to Allow Outlook Email Attachments
If your computer is managed by an organization like a school or business, your machine's settings may have been set up in a way that they restrict attachments in your emails.
In this case, to be able to see and download your attachments, you'll have to reach out to your system admin and ask them to unblock your attachments. Once they've done that, open Outlook and you'll be able to see as well as save your email attachments to your machine.
Fix Outlook's Attachment Problems for Outgoing Emails
If you have issues sending attachments in your outgoing Outlook emails, try the following solutions to fix your issue.
Use the Attachment Option in the Insert or Home Tab
Outlook offers the "Attach File" option in multiple menus, allowing you to add your files even if the option doesn't work in one menu.
In Outlook's both "Home" and "Insert" tabs, you'll find the "Attach File" option that lets you add files to the email you're composing. If you don't find this option on the "Home" tab, go to the "Insert" tab, and vice versa.
That helps fix the attachment issue if it's caused by an interface glitch.
Drag and Drop Your Files to Attach Them
Like many other apps, Outlook supports drag-and-drop, allowing you to add files to your emails by simply dragging and dropping them from your file manager. If the menu option didn't work, try attaching by dropping it into the email.
You can use this method by opening an email compose window and your file manager window where your files are located. Then, drag the file from your file manager window and drop it onto the email window in Outlook.
Outlook will add your dropped files to your email as attachments. You can then write up and send your email the usual way.
Ensure Outlook Isn't Blocking Your File's Format
Outlook doesn't allow users to access files with certain formats, and you should be aware of these file extensions whether you're sending or receiving email attachments.
Some of the popular file formats that Outlook blocks include APP, CAB, CMD, COM, EXE, ISO, JAR, MSI, REG, and PY. Outlook will block access to these files in the app, or at least give you a "This item contains attachments that are potentially unsafe" warning.
However, there's a way to get around that. You can change your file's extension to the one that Outlook doesn't block, and then ask the receiver to change it back to the original format when they receive the file. This way, you can send any file format to your receivers.
Changing a file's extension is as easy as renaming it. To do it, in your file manager, right-click your file and choose "Rename." Then, remove the current extension, use an Outlook-supported extension (such as TXT), and press Enter.
Then, attach this file to your email and send the email off. When the receiver gets the file, they can use the above method to change the file extension to what it originally was.
And that's how you resolve some of the attachment-related issues with Outlook on your computer. Happy emailing!