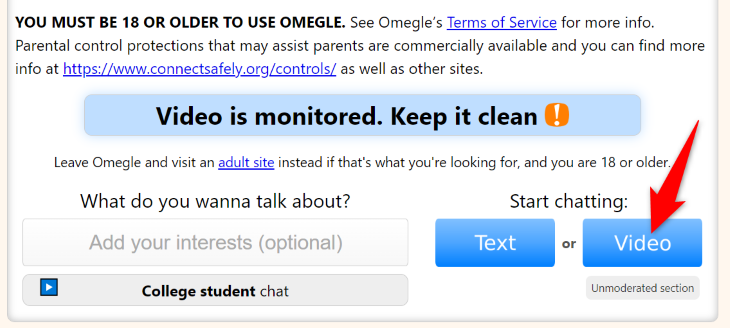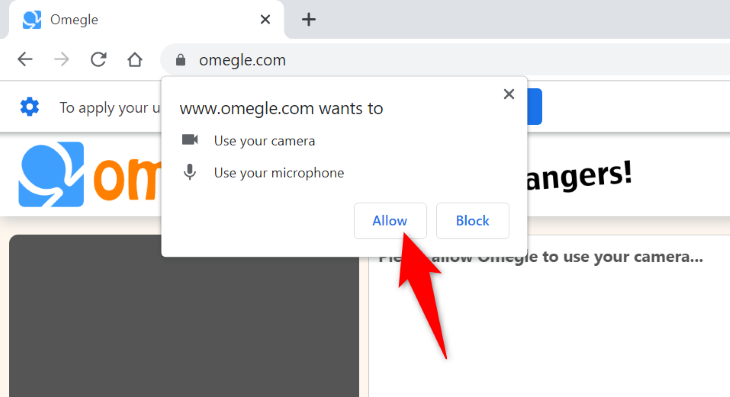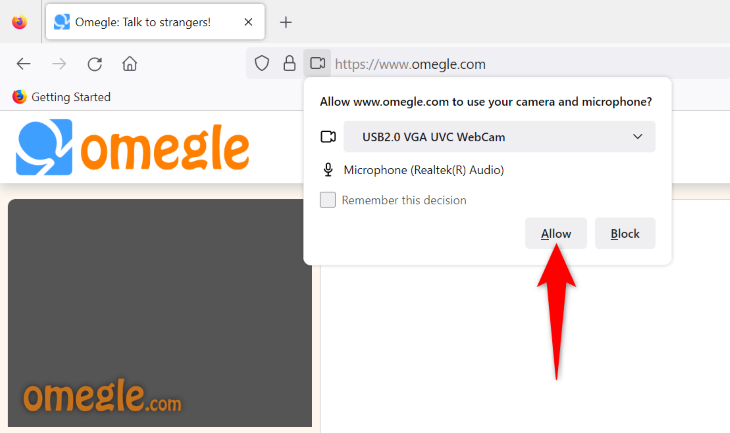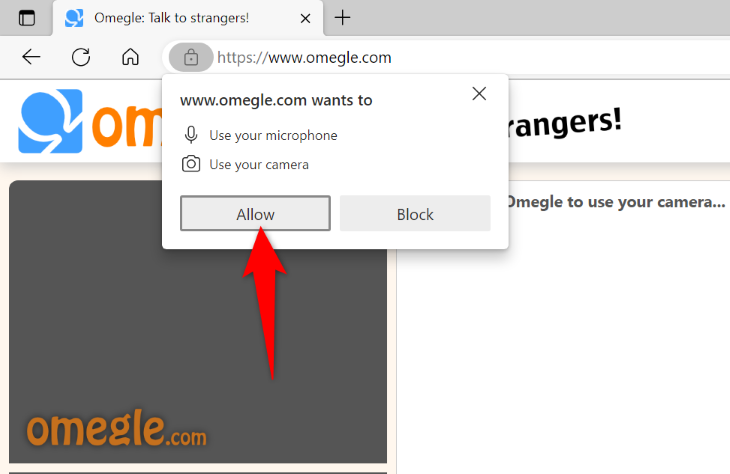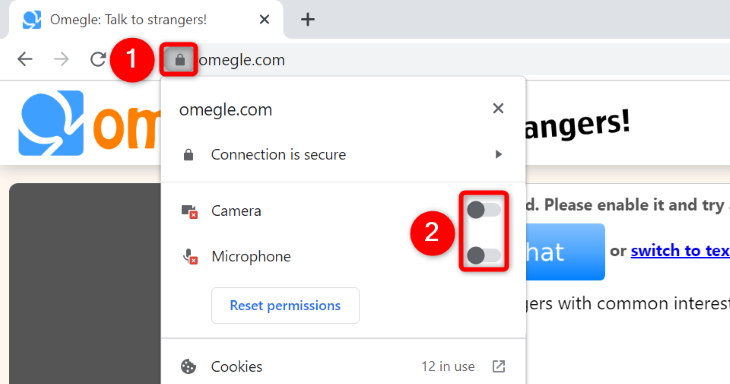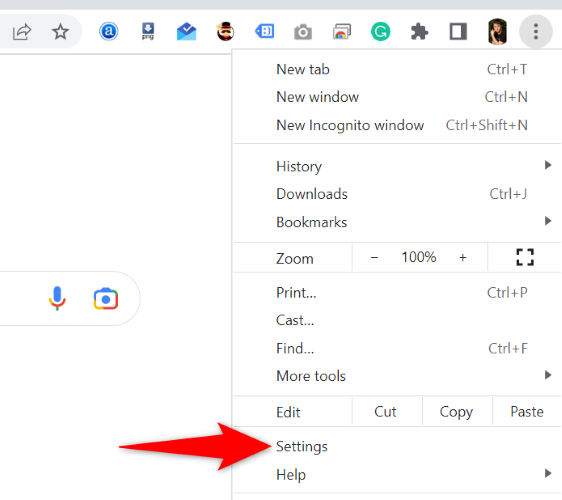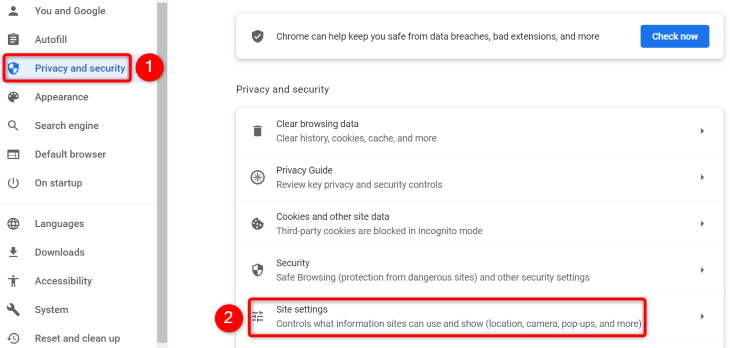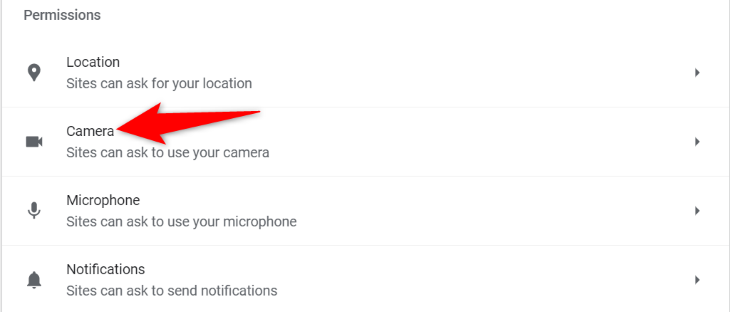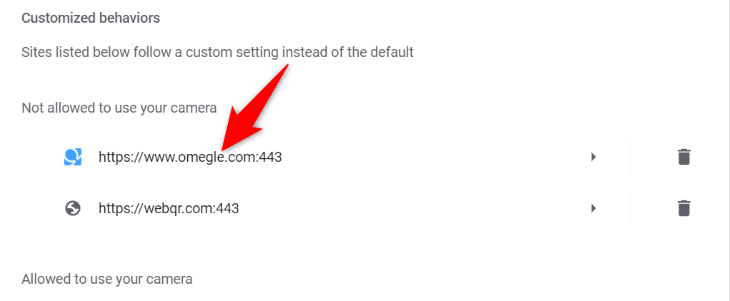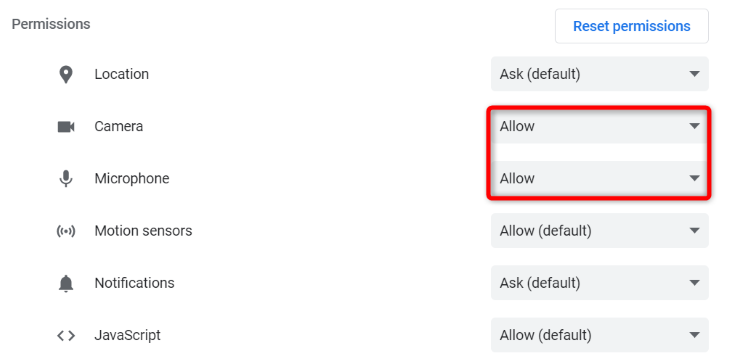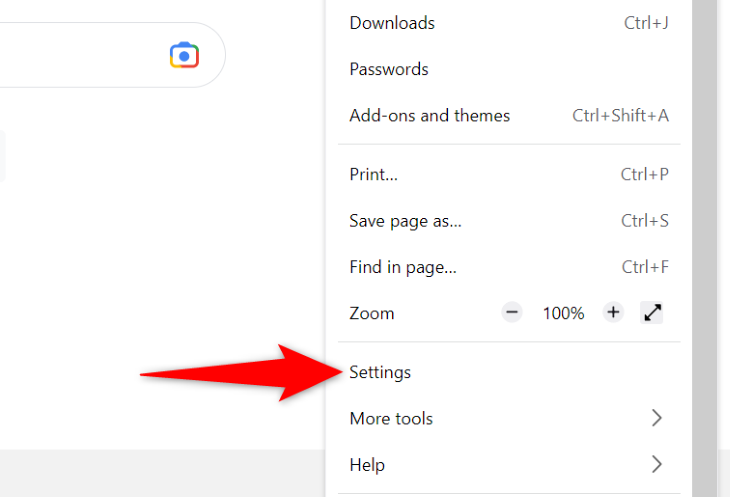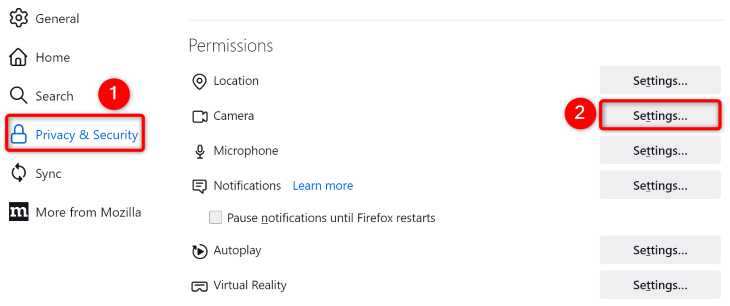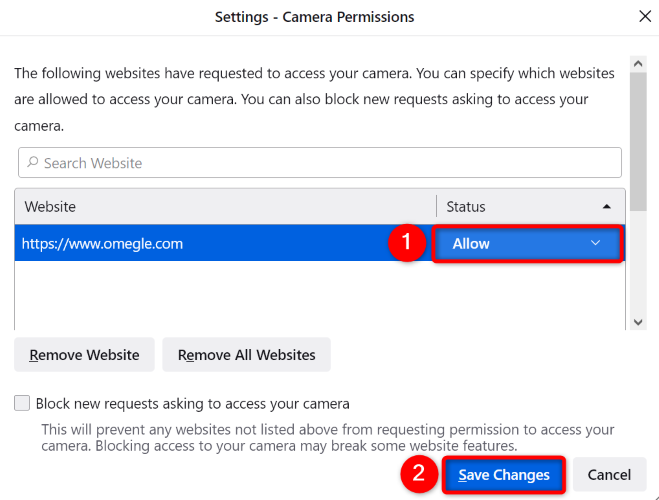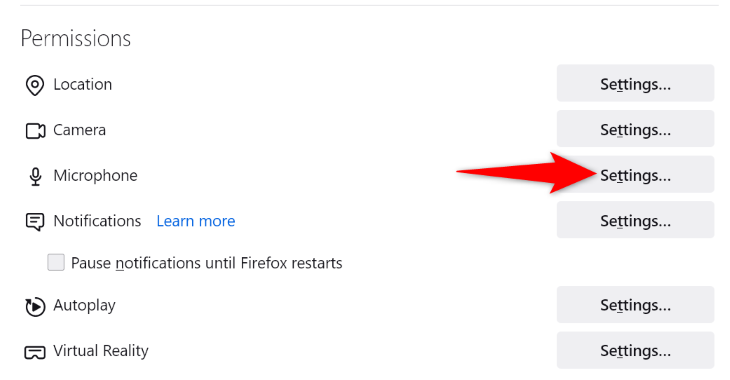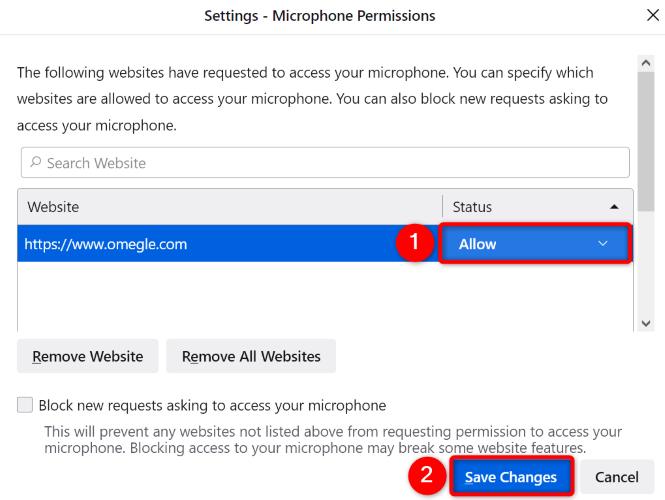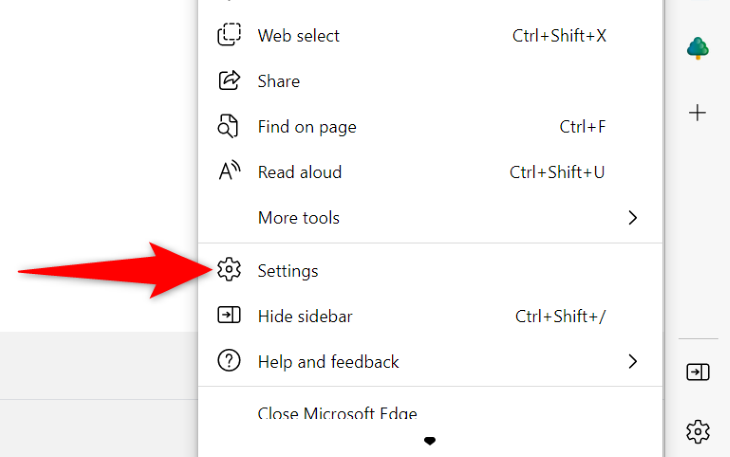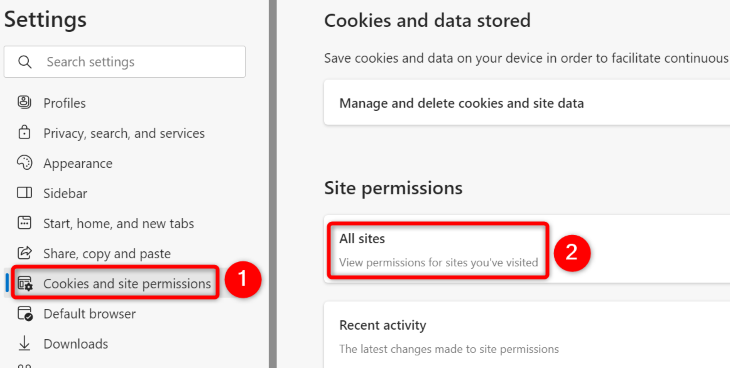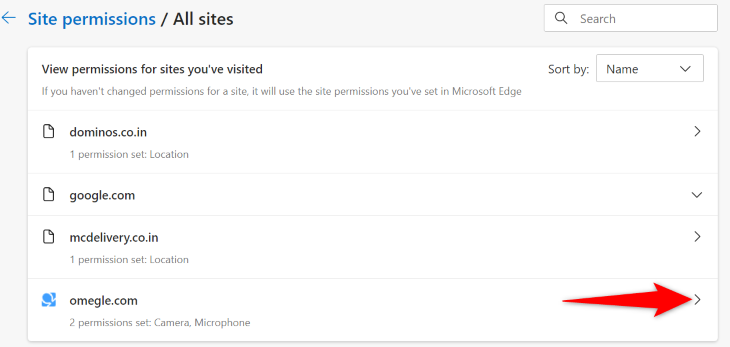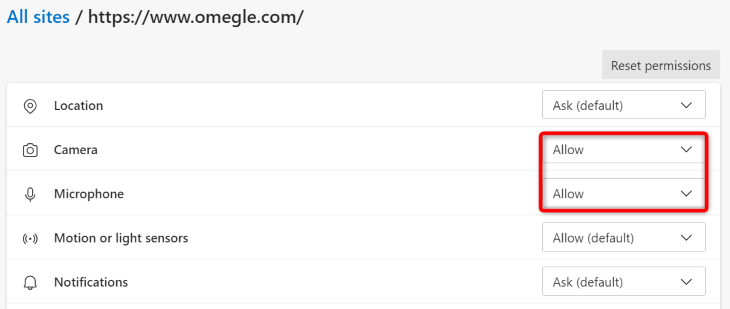Quick Links
Key Takeaways
To enable a camera for Omegle, select "Allow" in the camera and mic prompt when you open Omegle. To adjust camera and mic permissions, access your web browser's settings menu and choose "Allow" or "Block" for the Camera and Microphone options.
Whether you're using Omegle for the first time, or you've used the site in the past but blocked your camera access, it's easy to re-enable camera and microphone access for this site in your Chrome, Firefox, and Edge web browsers. Here's how to unblock that camera.
How to Turn On Your Camera for Omegle
Allowing Omegle to use your desktop or laptop's camera is as easy as selecting an option in your web browser.
To start, launch Chrome, Firefox, or Edge web browser on your computer. Then, head to Omegle.com, click "Video," and accept the terms and conditions.
If you're on Chrome, beneath the address bar, you'll see Omegle's camera and mic permission request. Here, select "Allow" to let it use both equipment items.
In Firefox, your prompt will look like the following. Let the site access your camera by choosing "Allow."
On Edge, you'll let Omegle access your machine's camera and mic by selecting "Allow" in the prompt.
And that's it. Omegle now has access to your computer's camera and mic, and you can begin video chatting with strangers.
How to Change Omegle's Camera and Microphone Permissions
If you've blocked Omegle's camera and mic permission on your initial visit to the site, you can fix that by choosing an option beneath the address bar or heading into your web browser's settings menu and re-allowing the required permissions.
To do it the quick way, open your web browser and access Omegle.com. Then, beside the address bar, click the padlock icon and allow the site to use both your camera and microphone.
In case you don't find those options beside the address bar for some reason, use your web browser's settings menu to change camera, mic, and various other permissions for your sites.
To do that, follow the steps for your web browser below:
In Chrome
Open Chrome, click the three dots in the top-right corner, and choose "Settings."
In the left sidebar, select "Privacy and Security." On the right pane, choose "Site Settings."
In the "Permissions" section, click "Camera."
In the "Not Allowed to Use Your Camera" section, select "Omegle."
Next to "Camera," click the drop-down menu and choose "Allow." To let the site use your microphone (which is required for voice chatting), click the drop-down menu next to "Microphone" and choose "Allow."
In Firefox
Launch Firefox, select the hamburger menu (three horizontal lines) in the top-right corner, and choose "Settings."
In the left sidebar, select "Privacy & Security." On the right pane, scroll down to the "Permissions" section. Then, next to "Camera," click "Settings."
On the open window, next to "Omegle" on the list, click the drop-down menu and choose "Allow." Then, at the bottom, click "Save Changes."
To let Omegle use your mic, next to "Microphone," click "Settings."
Next to "Omegle" on the list, click the drop-down menu and choose "Allow." Then, at the bottom, select "Save Changes."
In Edge
Open Edge, click the three dots in the top-right corner, and choose "Settings."
In the left sidebar, select "Cookies and Site Permissions." On the right pane, under "Site Permissions," select "All Sites."
Next to "Omegle" on the list, click the right-arrow icon.
To let Omegle use your webcam, next to "Camera," click the drop-down menu and choose "Allow." To let the site use your mic, next to "Microphone," select the drop-down menu and choose "Allow."
What to Do If Your Camera Won't Work on Omegle
If your webcam won't work with Omegle despite enabling the required permission, your camera may have an issue.
The first thing to do is check if your webcam has a privacy shutter, a small, removable cap or shade over the lens. You need to keep this shutter open so you can view your camera's footage. The second fix to try is to ensure your webcam is enabled on your Windows or Mac machine.
Third, ensure your webcam drivers are updated on your computer. This is because outdated drivers often cause issues. Also, if yours is an external camera (the kind that you connect to your computer using a cable), make sure the camera's connection with your machine isn't loose. Unplug and replug the camera (or use another port on your computer) to fix the issue.
Lastly, remember that not all PCs and laptops come with webcams. If your computer didn't come with a camera, just add an external webcam. It's extremely easy to do this and you have several good-quality cameras to choose from.
And that's how you let Omegle access your camera so you can start chatting, having fun, and maybe building relationships with people from all around the world!