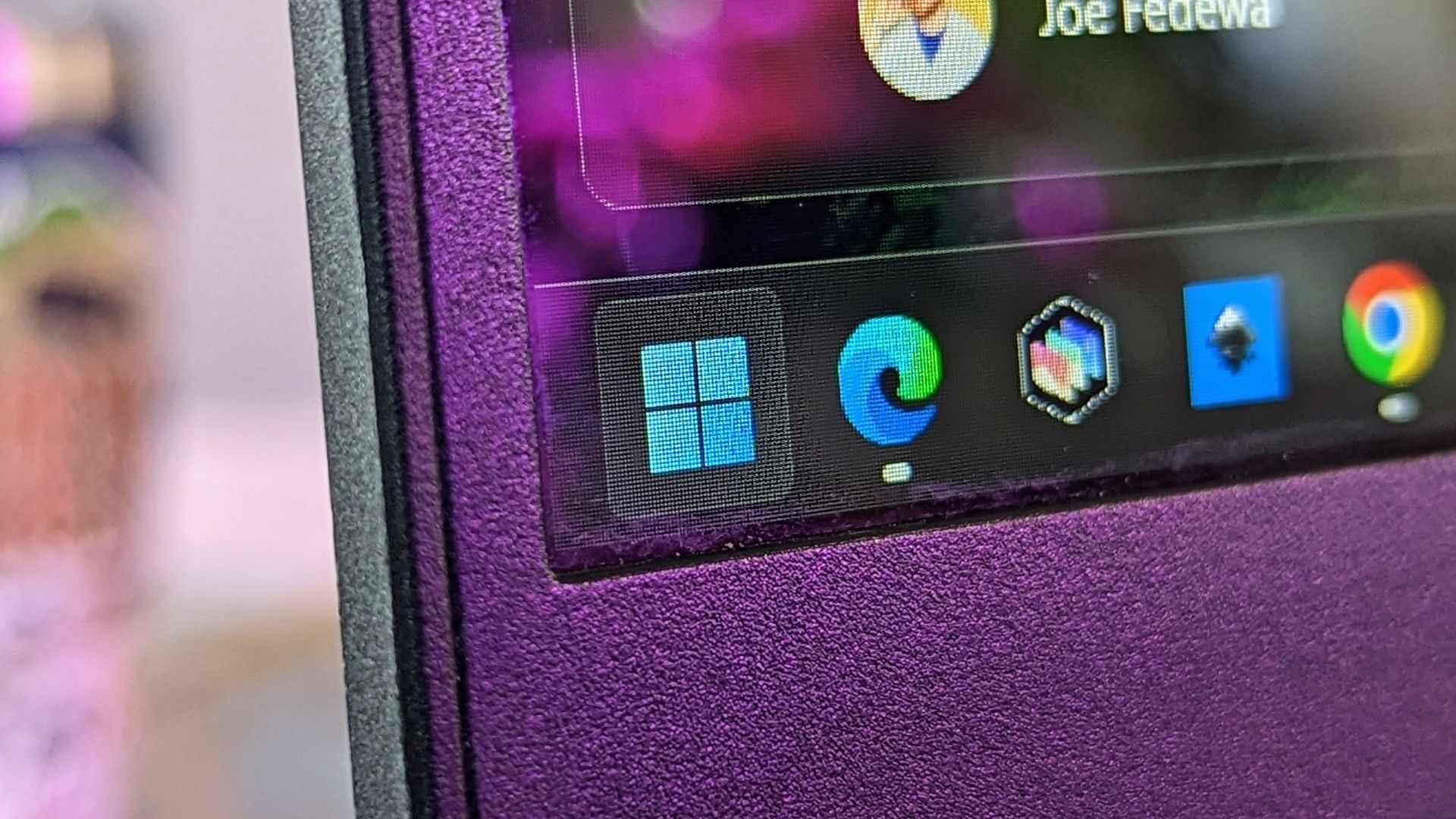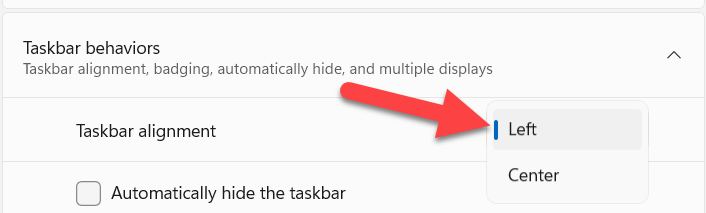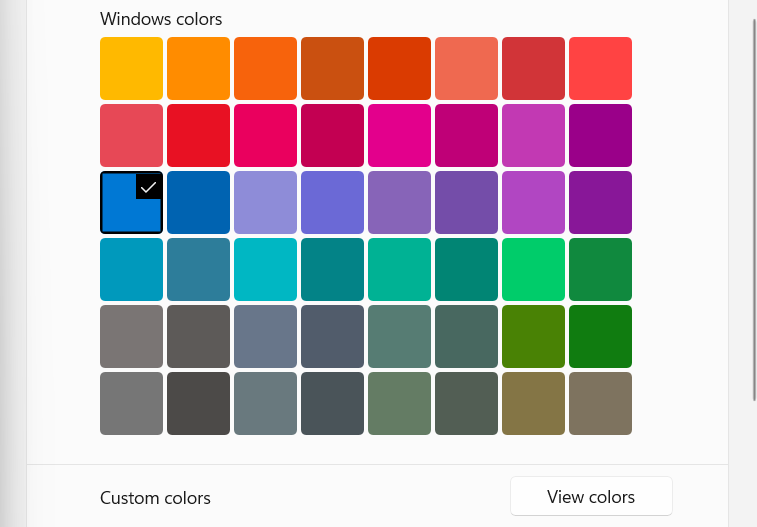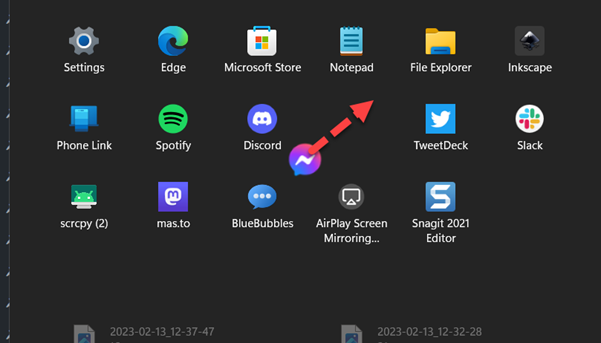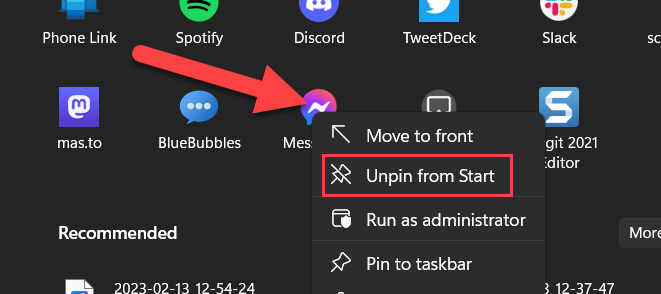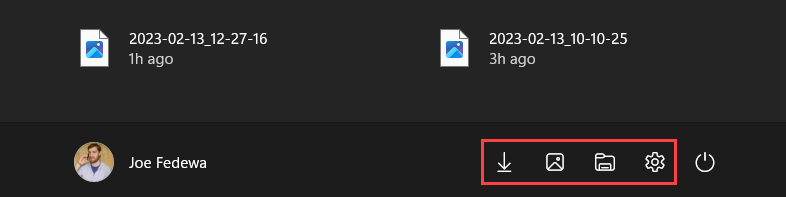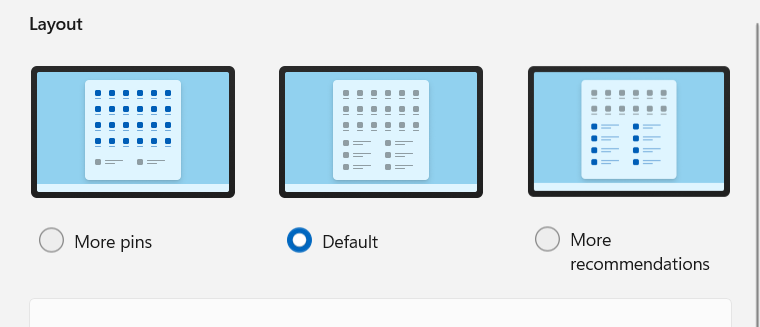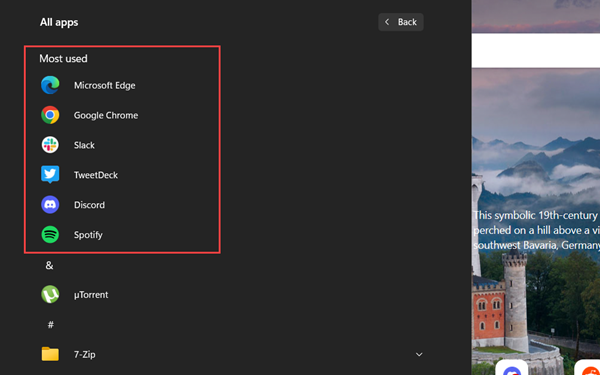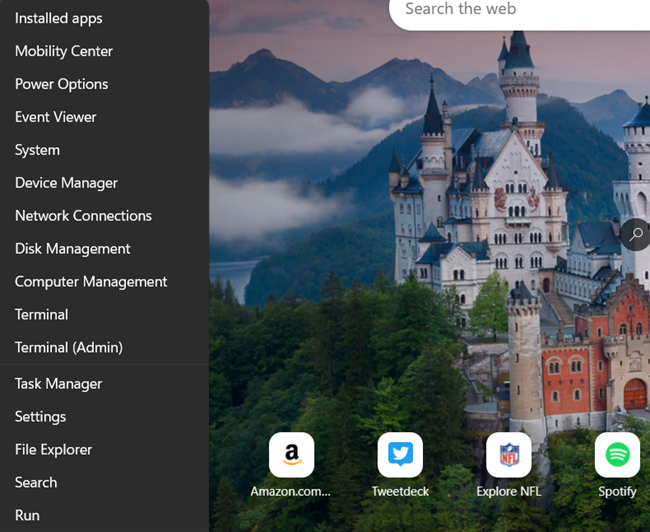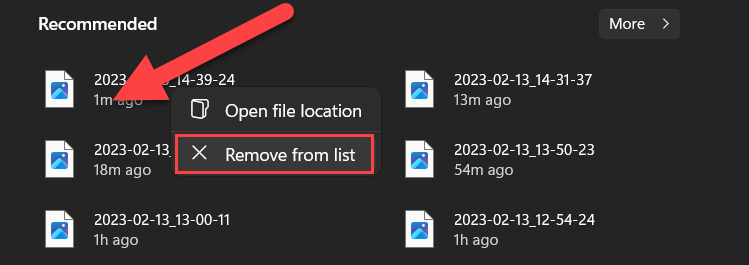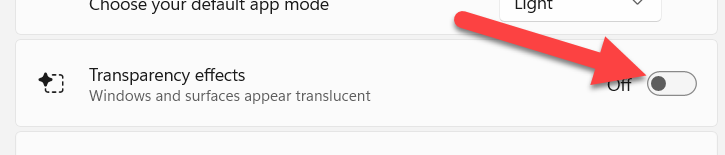Quick Links
The Start Menu is one of the most iconic parts of Windows, and it received a pretty major overhaul with Windows 11. There are some nice features hidden in the settings that you might not know about. Let's unearth them.
Move the Start Menu to the Left
One of the biggest changes in Windows 11 is the placement of the Start Menu on the taskbar. By default, the Start Menu and apps pinned to the taskbar are centered.
The good news is you can move the Start Menu back to its traditional place on the left side of the screen. To do this, go to Settings > Personalization > Taskbar > Taskbar Behaviors." Change the "Taskbar Alignment" to "Left."
Customize the Color
There are two ways you can customize the color on the Start Menu. For starters, you can choose to have a light (white) or dark (black) theme. This is also reflected in the taskbar and other areas of the interface.
You can also make the Start Menu and taskbar a completely custom color. However, this only works if you use the dark theme. You'll need to choose an accent color and then toggle on "Show Accent Color on Start and Taskbar."
Rearrange the App Icons
You may not think of it like this, but the Start Menu in Windows 11 is similar to the home screen on an iPhone, iPad, or Android device. You can rearrange the icons simply by clicking (or pressing and holding on a touch screen), and then dragging and dropping them. You don't have to leave them in the order they were pinned.
Unpin Apps From the Start Menu
Speaking of apps in the Start Menu, you can easily remove them. Windows 11 comes with plenty of apps already pinned to the menu. You don't have to keep them there forever.
Simply right-click an app in the Start Menu and select "Unpin From Start" from the menu. Easy peasy.
Add Folder Shortcuts
The Start Menu is essentially a place for different types of shortcuts. One of the handiest types of shortcuts in Windows 11 is shortcuts for folders. You can have quick access to a number of different folders from right next to the power menu button. This handy feature is surprisingly not enabled by default.
First, go to Settings > Personalization > Start > Folders. From here, you have a bunch of different folder-related things you can toggle on, such as "Settings," "Documents," "Pictures," and more.
Show More App Icons
The Windows 11 Start Menu is divided into two sections---pinned apps and "Recommendations." By default, the split is about 50/50 between apps and recommendations, but you can adjust it to show more apps.
There are three options, actually. The default 50/50 split, "More Pins" for more apps, and "More Recommendations." To choose a different layout, go to Settings > Personalization > Start,
See Your Most Used Apps
The Start Menu is more than just pinned apps, of course. It's also where you can access the full list of apps on your PC. The full list is in alphabetical order, but you can add a section to the top for your most used apps.
To enable this, head over to Settings > Personalization > Start. Here you'll find a toggle for "Show Most Used Apps." Now you'll see your six most used apps at the top of the list for easy access.
Right-Click for Quick Actions
Clicking the Start button opens the Start Menu---I didn't have to tell you that. But did you know right-clicking the Start button also does something?
There's actually a very handy list of quick actions hidden behind right-clicking the Start button. Shortcuts to things like the Device Manager, Disk Management, Task Manager, Terminal, and Run. It's handy.
Remove a File From "Recommended"
The Windows 11 Start Menu shows recent files in the bottom "Recommended" section. You can minimize the section---or remove it entirely---but it's occasionally useful. However, you may not like everything that shows up there.
Thankfully, you can easily remove files that appear in the "Recommended" section. Simply right-click the file and select "Remove From List." It won't appear there anymore.
Turn Off Transparency, If You Prefer
Windows 11 features transparency in a lot of areas throughout the user interface. Microsoft says these effects shouldn't affect performance. However, you may simply not like the look of it. Thankfully, you can turn off transparency in the Start Menu and Windows 11 overall.
To turn it off, go to Settings > Personalization > Colors and toggle off "Transparency Effects." Easy as that.
The Start Menu is a huge part of the Windows 11 experience. Hopefully, with these tips in your back pocket, you can get the most out of it. And if you really, really can't stand it, you can use some third-party wizadry to get the Windows 10 Start Menu back.