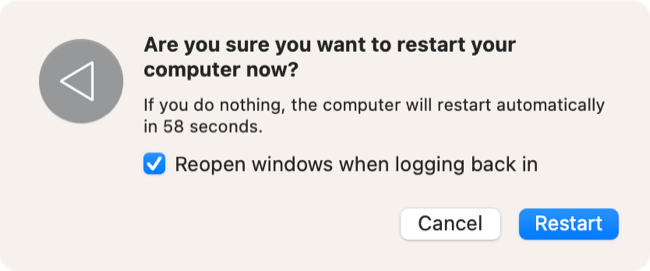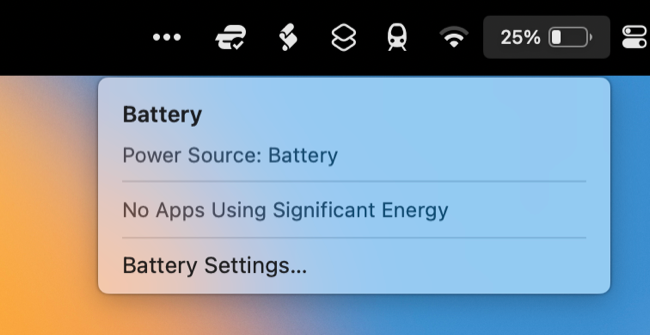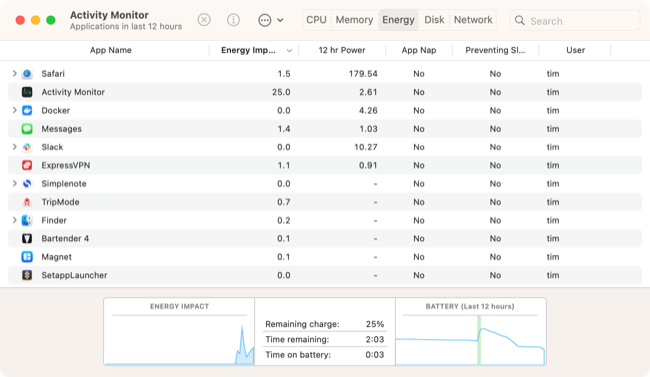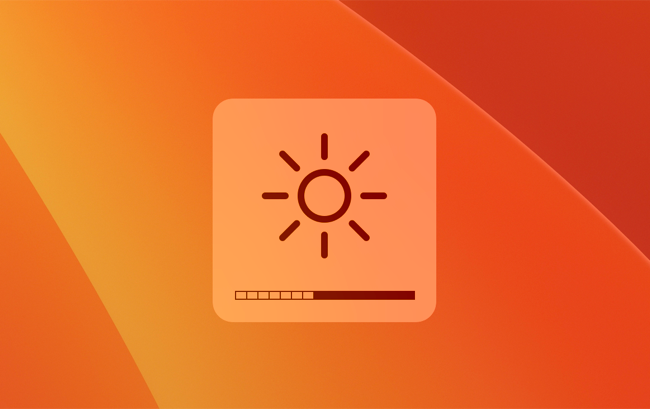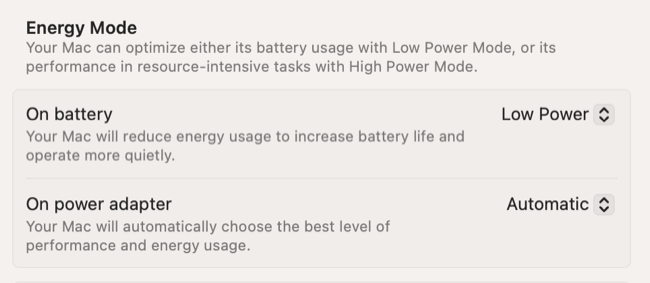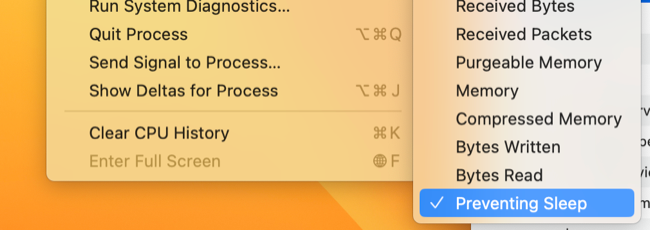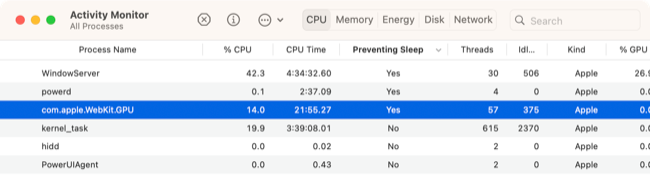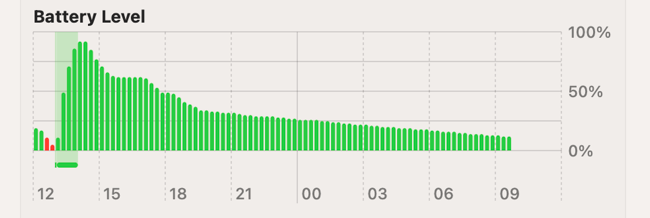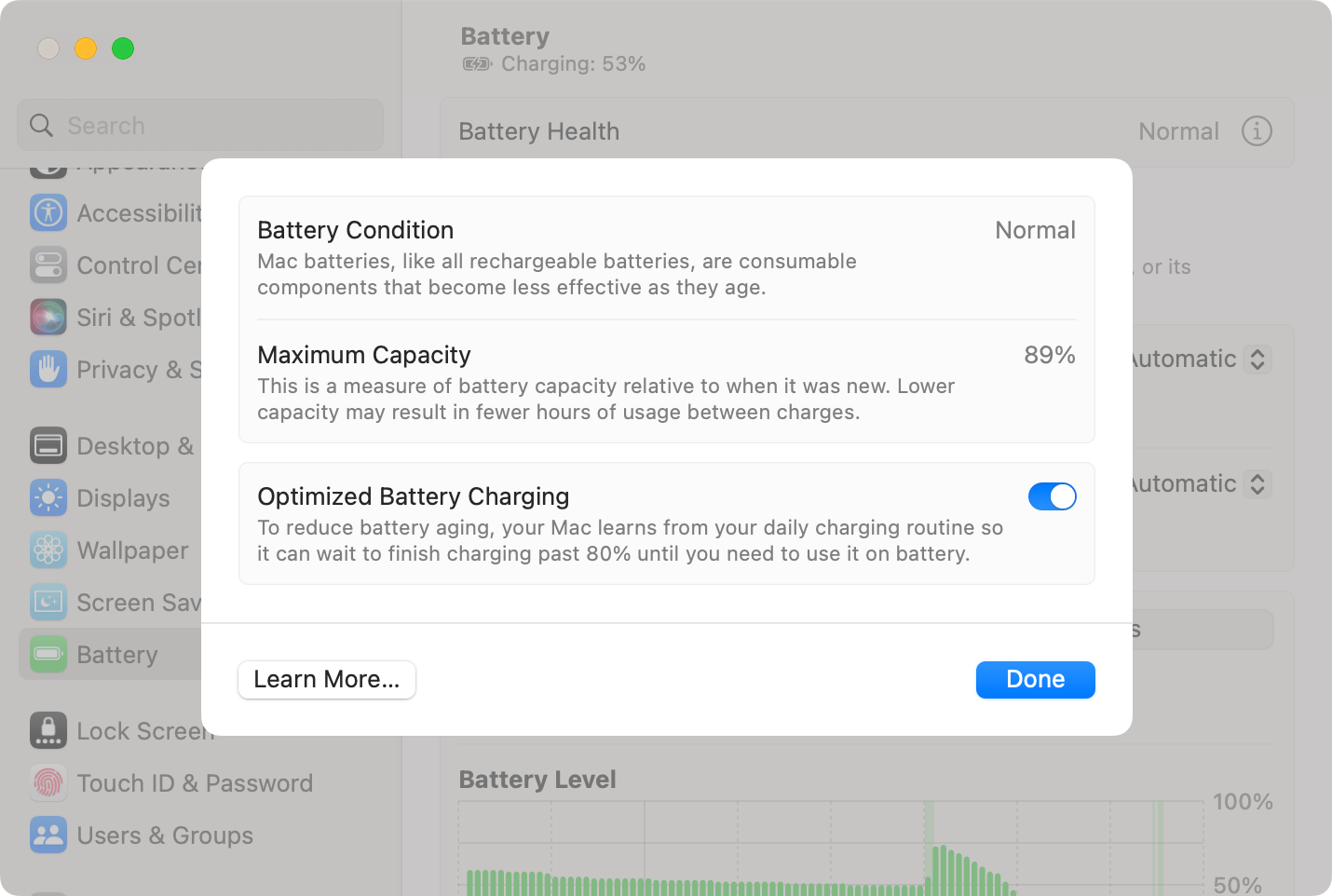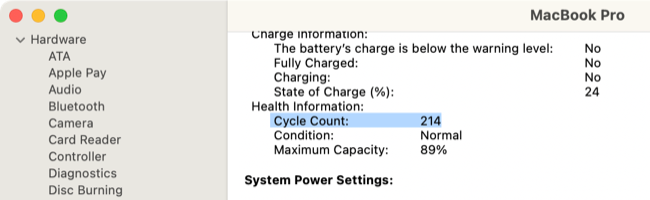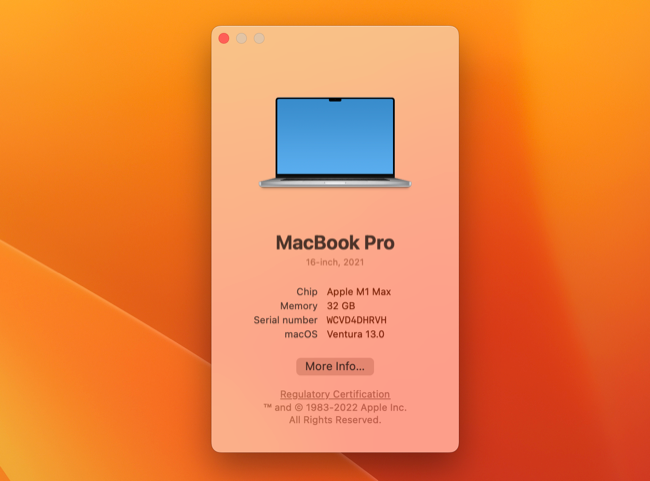Quick Links
Key Takeaways
Rebooting, finding energy-intensive processes, and turning down your screen brightness can help avoid excessive battery drain. If your MacBook is draining while in sleep mode it's worth checking if any apps are preventing sleep or waking your Mac unncessarily.
Have you just noticed your battery is draining unusually fast? Did you wake up one morning to find your Mac had drained overnight? One of the biggest benefits of a MacBook is its portability without the worry of plugging in. If yours is showing excessive power drain, here's what to do.
Reboot Your Mac
Restarting your Mac under Apple > Restart can fix all sorts of problems, so it's a good starting place if the problem battery behavior is new.
Restarting may solve battery drain caused by a temporary problem within macOS like an operating system component or third-party application that has crashed.
Kill Thirsty Apps
If power drain is more of a persistent problem, it could be due to the applications you have running. macOS generally does a good job of managing power consumption, especially on modern Apple Silicon models, but that doesn't mean you can't do your part to cut energy consumption.
The easiest way to spot a problem app is to click on your menu bar battery icon in the top-right corner of the screen. Apps that are using "significant energy" will be listed here, but only while their power usage is spiking.
To get a better idea of how much energy various processes are using, open Activity Monitor (either using Spotlight or by launching it from Applications > Utilities). Click on the "Energy" tab and then sort processes by "Energy Impact" to see what an application is using right now, or "12 hr Power" to see which apps have used the most power in the last 12 hours.
You can kill a process by clicking on it and then using the "X" close button at the top of the screen. Better still, use this information to make more informed choices about how you use your Mac. If you notice an app is using a lot of energy, consider switching to a more efficient alternative.
For example, Safari is typically thought of as the most power-efficient browser you can use. Apple optimizes software with its hardware in mind, so opting to browse with Safari can lead to longer battery life overall. It's always a good idea to have an alternative browser installed, but remember that third-party apps like Firefox aren't optimized in the same way that first-party apps are.
You can also try and avoid certain power-hungry activities while using battery power if energy preservation is your goal. Rendering video or playing demanding 3D games can use a considerable amount of power, especially on older (Intel) Mac models. Even using web apps (like playing Vampire Survivors) can place a high demand on your system and cause excessive battery drain.
Turn Down Your Screen Brightness
Displays are one of the biggest drains on laptop battery life. Turn your display brightness down wherever possible using the F1 and F2 keys on your keyboard. You'll have to pick a usable brightness level that won't cause eye strain based on the ambient lighting conditions.
If you can pick a dark or shady spot in which to work, you'll be able to get away with lower screen brightness. Using your MacBook in full sunlight will likely require that you max out the brightness to see the screen. Apps like Vivid and BetterDisplay that boost your display brightness will cause significant battery drain.
Be aware that 14 and 16-inch MacBook Pro models introduced in 2021 can spike to 1600 nits brightness in HDR content. Avoiding HDR playback on battery power will help to preserve battery life.
Enable Low Power Mode
Low Power Mode can be enabled via Settings > Battery under the "Energy Mode" setting. By default, this should be set to "Automatic" for both battery and mains power settings, but you can force "Low Power" to prioritize battery life over performance. This allows you to trade performance for battery life, something you can also do on the iPhone.
Selecting "Low Power" will also mean that your Mac runs cooler, so you're less likely to hear the fans spin up.
Disconnect Unnecessary Accessories
Disconnect any accessories that draw power from your MacBook to preserve battery life. Plugging in an iPhone or Android smartphone will effectively move power from your MacBook to your smartphone, which can be handy in some instances. If you're only connecting your smartphone to transfer a file or use the camera, however, make sure you disconnect the device once you're done.
This goes for anything that uses your MacBook as a power source, including removable drives, MIDI devices, microphones, webcams, game controllers (which will also transfer power to their internal rechargeable batteries), and so on.
Identify Apps That Are Preventing Sleep
If you think your MacBook is losing power when it should be sleeping, you can check if there are any processes set to prevent Sleep mode from engaging. To do this, launch Activity Monitor and click on the CPU tab. At the top of the screen click View > Columns and enable the "Preventing Sleep" column.
Now scroll to the right in Activity Monitor's process view and click the "Preventing Sleep" column to sort by that metric. You can click and drag the column over to the left if it's more convenient and readable for you.
Pay close attention to any third-party processes that are preventing sleep. Don't worry too much about macOS processes like
WindowServer
or powerd. We noticed that some media players (in our case it was Elmedia Player) preventing sleep, but other apps like Amphetamine (which is designed to keep your Mac awake) can also be to blame.
Check Wake Requests While Your Mac Sleeps
macOS includes a useful battery overview menu under System Settings > Battery which gives you an idea of how your MacBook battery is draining. Under normal use, your battery will gradually deplete but should stay relatively stable while in sleep mode.
If your Mac is draining while it should be asleep, you might see a different type of graph like the one below, where the laptop drained between about 7 pm and 9 am despite not being in use.
In addition to identifying apps that prevent sleep, you can see which apps or processes are specifically waking your Mac up. Open Terminal and type or paste the following command, followed by Enter:
pmset -g log |grep "Wake Request"
You'll now see a list of wake logs, including the process that initiated the wake request. Note the *process= part of the log, which tells you exactly which process is causing the wake request. From here, you scale the logs to find out if it's normal (like dasd, powerd, or SleepService) or abnormal (like a third party application).
Disable Power Nap (Intel Only)
Power Nap is a feature that allows your Mac to wake up from sleep, connect to the internet, and receive updates to Mail, Calendar, and iCloud services. All Apple Silicon Mac models (with an M1 chip or later) do this automatically, but for Intel models you can turn this setting off under System Settings > Battery > Options.
Reset System Management Controller (Intel Chips Only)
The System Management Controller, or SMC for short, is present on Intel chips and can affect power management. If you have an Intel Mac, you can reset the SMC on your Mac in a bid to solve issues like excessive power drain or a Mac that doesn't seem to enter Sleep mode properly.
Check Your Battery Health Too
You can check your MacBook battery health under Settings > Battery. At the top of the menu, you'll see a summary of your battery health, with a small information "i" button next to it. Click on the "i" to see more detail including the maximum capacity in percentage.
You can see your total charge cycle count using System Information too. Click on the Apple logo in the top-left corner of the screen then hold down the Option button on your keyboard and click on "System Information" at the top of the context menu.
In the window that appears, click on "Power" and then look for "Cycle Count" under the "Health Information" heading to get your current cycle count. Most modern MacBooks manufactured after 2010 should be able to hit 1000 charge cycles before a battery replacement is required as per Apple's guidelines.
Consider a Battery Replacement
If your battery isn't behaving as you'd expect, has exceeded its recommended cycle count, or macOS is recommending a battery service, then replacing the battery is always an option. If your Mac is still under warranty or covered by AppleCare, you should approach Apple Support directly and let them take care of it.
If your Mac is outside of its warranty period, you can still get Apple to replace the battery. Unfortunately, battery replacements are more expensive than they once were, and will cost you anywhere from $129 to $249. Third-party repair stores are always an option and will charge less than Apple, but may use third-party parts.
Alternatively, you can have a crack at replacing the battery yourself. First, figure out which MacBook model you have using Apple > About This Mac. Now head over to a repair resource like iFixit and search for a battery replacement guide for your model, e.g. "macbook pro 2021 16 battery replacement" which should yield a tutorial like iFixit's.
Use this guide to ascertain how difficult the process is. Some models are much harder than others since the batteries are glued in and you'll need to use a solvent to remove them. All replacements will require a few specialist tools, whether that's a set of Torx screwdrivers or a spudger for prying the case apart.
You'll also need to source a battery, some of which are available on iFixit while others you'll have to get from a retailer like OWC. This process is a bit like opening up your MacBook to clear out the dust, and shouldn't be attempted if you aren't confident in your technical abilities.
Check for an Update Causing Battery Drain
It's normal to see a bit more battery drain immediately following a major macOS upgrade, for example when going from macOS 12 to macOS 13. The operating system has a fair bit of housekeeping to take care of once the update has been applied, and background processes like indexing are taking place which can cause increased power drain, higher temperatures, and even elevated fan noise.
It's also possible for updates (especially debut major releases) to introduce issues that can introduce problems, resulting in battery drain. While not ideal, it's worth waiting a day or so for things to settle down and checking support forums like Apple Support Communities to see if others are reporting similar issues.
If your battery drain is caused by a bug, there's a good chance Apple is working on a fix. You can always submit feedback and relate your experience using Apple's macOS feedback form.
Prolong Your Mac Battery Health
If you want your Mac battery to last a long time, there are a few basic best practices to follow. These include not keeping it charged to 100% all of the time, avoiding exposing your laptop to extreme heat or cold, and using optimized charging. Learn more about maintaining MacBook battery health.