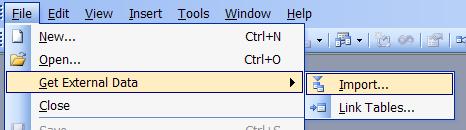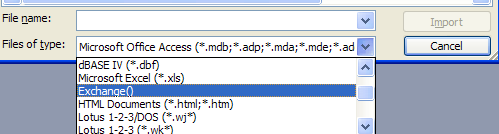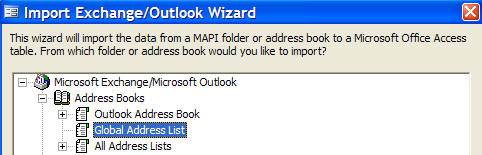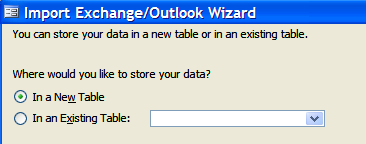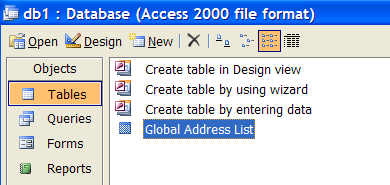Outlook doesn't give you an option to export the Exchange Global Address list to any format. You don't even have the option to sort while searching, which drives me crazy.. If I want to see who works in the Houston office, I don't want to have to go through the entire list. Sure, you can get your exchange administrator to export a list for you, but thankfully there's an easy way using Microsoft Access. Prerequisite: You will need to make sure you do this on a computer that has Outlook installed and configured. Start by opening Access, and creating a blank database. Now select File \ Get External Data \ Import You will see a standard file open dialog. In here, you will open the drop-down menu for Files of type, and you should see Exchange() in the list:
As soon as you select that, it will automatically open the Import Exchange/Outlook Wizard. Select the Global Address List in the tree, and then hit Next. Note that you could export other lists using this same method if you wanted to.
At this point, you will be asked where you want to store the data. If this is the first time, you will just select new table. You could alternatively push the data into any table you want, but we're just going to import the whole thing.
Now you should see the new table in your database, and it will contain the entire contents of the global address list.