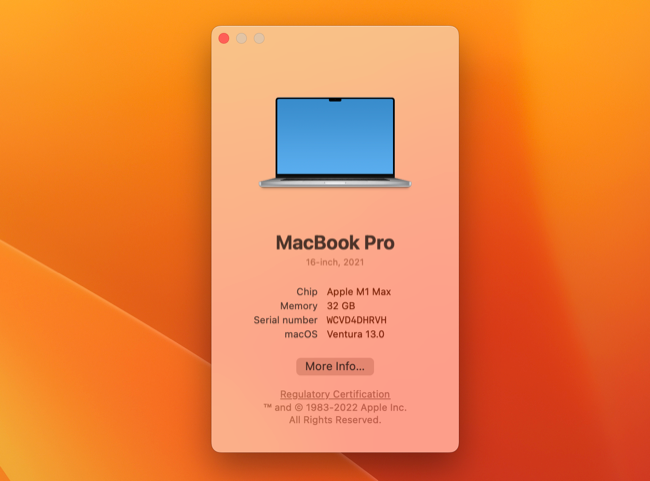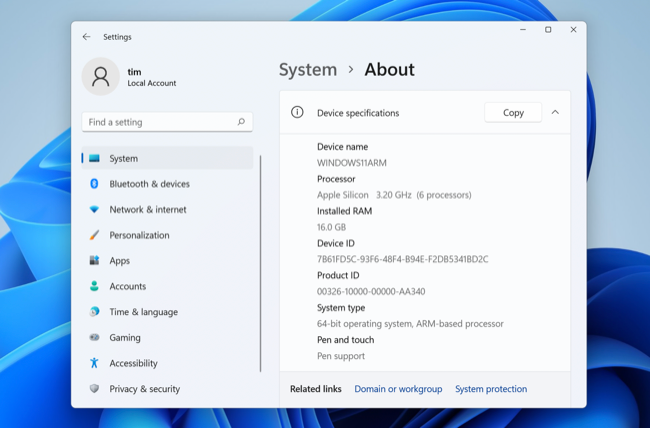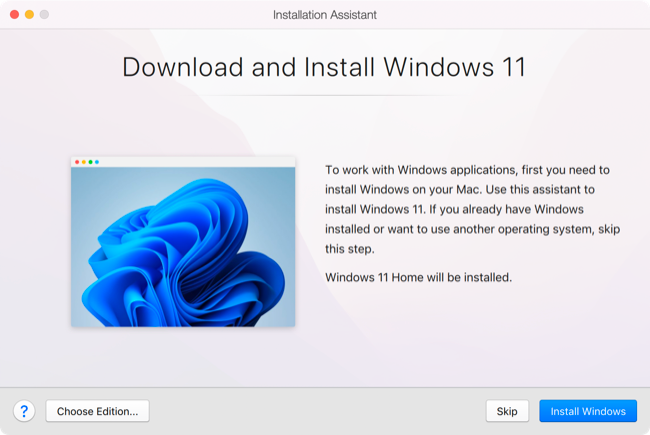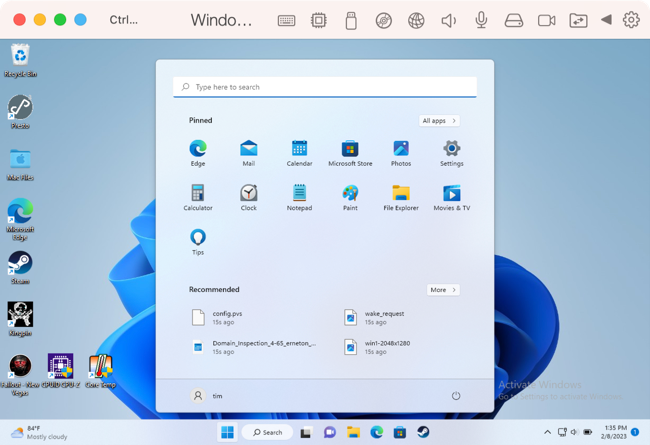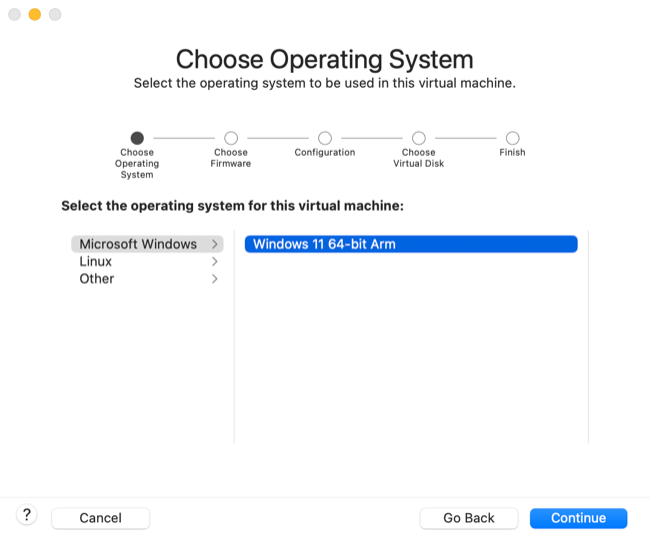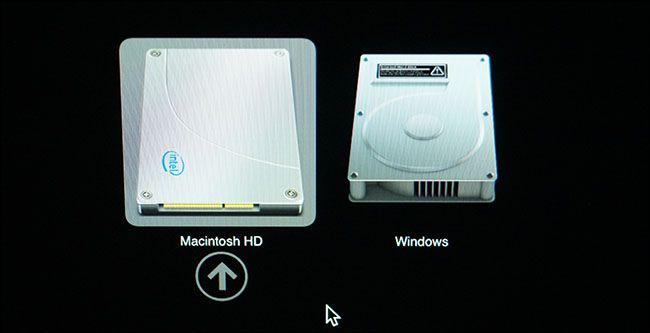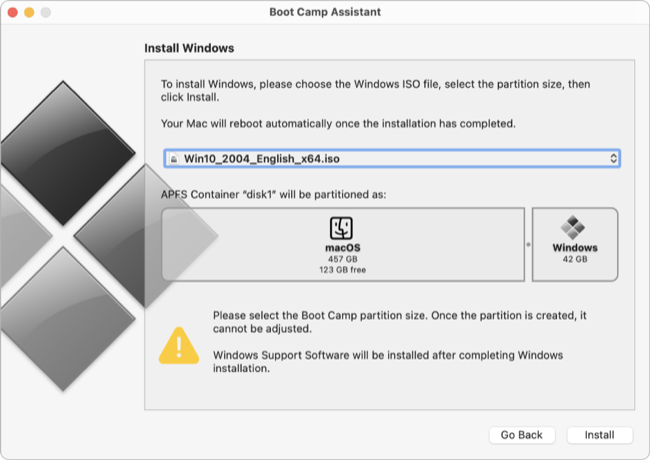Quick Links
Key Takeaways
Run Windows within a virtual machine if you have an Apple Silicon (M1, M2, or similar) chip in your Mac, at nearly native speed. Alternatively, install Windows 10 (or a custom Windows 11 ISO image) on your Intel Mac using Boot Camp Assistant.
Despite switching from Intel chips to ARM-based Apple Silicon, you can still run Windows on a Mac and enjoy excellent performance. Here's how to do it, whether you have an M-series chip like an M1 or M2---or an older Intel-based Mac.
Can You Run Windows on an M-Series Mac?
Since Apple switched to using proprietary ARM-based chips with the arrival of the M1 in 2020, it's no longer possible to run "standard" x86 Windows on modern Apple computers. All Mac models introduced or refreshed since 2020 have used an Apple Silicon processor like an M1 or M2 that is not compatible with the same version of Windows that would be installed on a standard PC.
Mainstream Intel and AMD processors use a different processor architecture, called x86. Before 2020, Apple used the same Intel processors which meant their machines were natively compatible with Windows. If you have an older Mac with an Intel processor you can still install Windows natively.
Fortunately, Mac users with an M1 chip or newer can use an ARM-based version of Windows 11 imaginatively called Windows on ARM. It's not possible to install this natively, but that's not necessarily a big deal anymore. Windows on ARM can run many (but not all) 64-bit and 32-bit applications that run on standard versions of Windows, with a small performance penalty.
Run Windows in a Virtual Machine on a Mac
If you have an Apple Silicon Mac, you're limited to installing Windows 11 in a virtual machine (VM) at present. A VM is an application that emulates a computer, allowing you to install an operating system like Windows or Linux within your current desktop environment.
Intel users can also run Windows in a virtual machine, though they will be able to download and use the standard x86 version of Windows instead of Windows on ARM.
Installing Windows in a virtual machine is the only option many users have, but that doesn't mean it doesn't come with some clear benefits. By installing Windows within macOS, you don't need to reboot each time you want to use Windows. Windows and any associated apps are right there on your Mac desktop, ready to go when the time comes.
Virtualization is the most reliable way of using Windows 11 on your Mac. Officially, only Windows 10 is supported using a native install but many VM applications have taken Microsoft's Windows 11 requirements into consideration. If you want to run Windows 11 on a Mac, using a VM is your safest bet.
In our experience, Windows on ARM running on a modern Apple Silicon Mac incurs little in the way of performance loss. Windows is smooth and responsive. The vast majority of applications we've tried work without a hitch, even older 3D accelerated (DirectX 11 and earlier) games. DirectX 12 titles are not yet supported.
If you have a multiple-monitor setup, you can even have Windows running on a dedicated monitor that's as accessible as a standard macOS desktop. Alternatively, run your VM in full-screen mode and switch between spaces whenever you need to use it. Running your VM in a window is also possible, but it's probably the least appealing option.
Running Windows in a VM means that you won't need to sacrifice disk space up front. As your need for disk space grows, your VM will take up more of your Mac's available space. You can always remove applications or delete files within Windows to recover space.
For MacBook owners, having Windows running in the background will increase the drain on your battery, but not to a massive degree. With an app like Parallels Desktop, it's easy to forget Windows is running at all.
Option 1: Run a Windows VM in Parallels
Parallels Desktop is probably the easiest way of getting Windows on ARM up and running on your Mac. Check out our Parallels Desktop review for more details.
To get started, download Parallels Desktop 18 (there's a free trial available) and create a new virtual machine using the wizard (you can also use File > New). Click on "Get Windows 11 from Microsoft" and Parallels Desktop will download everything you need and take you through the setup process.
Parallels is a premium application, starting at $99 for the most basic version. If you want full Windows functionality, you'll also need to purchase a Windows license. You can also use the app to quickly install Linux distributions like Ubuntu or even macOS within a VM environment (great for testing).
Option 2: Run a Virtual Windows Machine With VMware
You can also run Windows on your Apple Silicon or Intel Mac with VMware Fusion 13. VMware's solution is still lagging behind Parallels with many features still limited to Intel machines (like DirectX 11 support). On the plus side, VMware Fusion Player is free for personal use.
To get started for free, sign up for a VMware account (which includes email, phone, address, job title and so on) then proceed to VMware Customer Connect and download VMware Fusion Player 13. Install it and enter the key you received in your VMware Customer Connect account to register the application.
The process for setting up VMware Fusion 13 with Windows 11 on ARM isn't anywhere near as straightforward as Parallels Desktop. First, you'll need to download the Windows 11 on ARM Insider Preview .VHDX from Microsoft. Next you'll need to convert it to .VMDK using qemu, a free app that's available via Homebrew. Now create a custom VM within VMware Fusion using the Windows 11 on ARM preset and use the file you just creeated as your Virtual Disk to get the installation started.
There's a detailed and helpful tutorial from Andrew Tsai on YouTube for getting this working. Though VMware Fusion is free, it lacks the user-friendliness of Parallels Desktop and requires that you complete much of the setup manually.
Other Options for Running a Windows VM on Mac
VirtualBox is a completely free virtual machine solution that has finally added support for Apple Silicon chips. At the time of writing the feature is only available in a developer preview, and like the VMware solution, you'll need to configure and install Windows yourself to get things working.
UTM is another free VM application that you can use to install Windows 11 on your Mac. There's little support for 3D acceleration, so don't expect to run games, though you can use the UTM Gallery to download pre-configured VMs to make setting Windows on ARM up fairly quick and straightforward.
Install Windows on Your Intel Mac with Boot Camp
If you have an older Mac with an Intel chip you can install Windows natively on your computer, effectively turning your Mac into a standard Windows PC. Apple no longer manufactures Intel-based machines, so you're limited to buying a used Mac if you're specifically looking for a computer that can do this.
What You Need to Know About Installing Windows Natively on a Mac
Installing Windows natively allows you to run Microsoft's operating system at full speed. Running Windows in a VM means that you have to share resources with macOS. On older machines (a category that Intel Mac models now fall into), this can result in a moderate performance penalty which isn't present on a native install.
As noted, you can only do this using a Mac with an Intel CPU. To use Windows you'll need to reboot your computer, hold the Option key, then select Windows from the list of bootable volumes. Apple includes drivers for components within your Mac that should automatically install once Windows has booted for the first time.
When you install Windows natively, your Mac's boot drive will be partitioned and space will be shared between the two operating systems. Apple will help guide you through this process as part of the setup, but be aware that your available disk space will be affected by your decision to install Windows. Make sure you're happy that you're sacrificing enough space to make the most of Windows (and install applications) but don't leave your Mac partition too short.
You may have trouble installing Windows 11 on your Intel Mac due to Microsoft's trusted platform module (TPM) requirements. You can potentially use a registry hack to install Windows 11 regardless, or create a custom ISO file to install Windows 11 instead. Alternatively, you can always install Windows 10 instead (which Microsoft has pledged to support until October 2025).
How to Install Windows With Boot Camp
Instructions for installing Windows using Boot Camp have remained the same for a few years now. To do so you'll need a compatible Mac, an ISO file from which to install Windows (either Home, Professional, or a custom Windows 11 disk image, which you can download legally from Microsoft's website), and an external flash drive. You'll also need at least 64GB of free space, with 128GB recommended. You should back up your Mac with Time Machine before you proceed.
To get started, launch Boot Camp Assistant from the Applications > Utilities folder and follow the on-screen instructions. You'll be invited to locate the installation medium and specify a size for the Windows partition, before hitting the "Install" button to get the ball rolling.
Boot Camp Assistant will then download the necessary drivers and begin the installation process. At some point, your Mac will restart and you'll see a standard Windows installer. You can then select the "BOOTCAMP" partition and let Windows install.
You'll need to skip any invitations to connect to the internet during the installation process since your Mac will require Wi-Fi drivers to do so. Once you've installed Windows, hold Option while the computer reboots and select "Windows" from the list of bootable partitions.
Boot Camp Control Panel should launch and offer to install the necessary drivers (otherwise, you'll find it in the system tray in the bottom-right corner of the screen). With drivers installed, your Mac should function like any other PC.
Why Run Windows on a Mac?
Windows may be handy if you need to use a particular piece of software that lacks support for macOS. Both virtualization and Boot Camp can allow you to play certain games, particularly 32-bit titles which Apple dropped support for in an earlier macOS release.
If running Windows in a VM isn't a suitable solution, you might want to consider buying a Windows PC instead of a Mac. Gaming isn't Apple's strongest suit either, and though it's possible to play games on even a modern M1 or M2 Mac, you should buy a console or build a gaming PC if that's where your priorities lie.