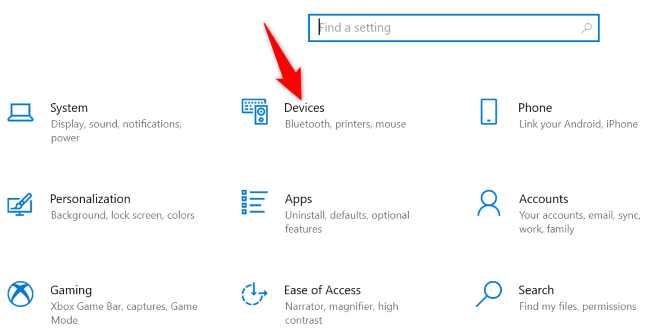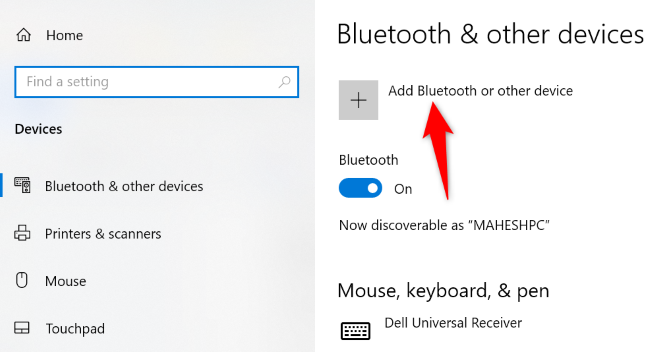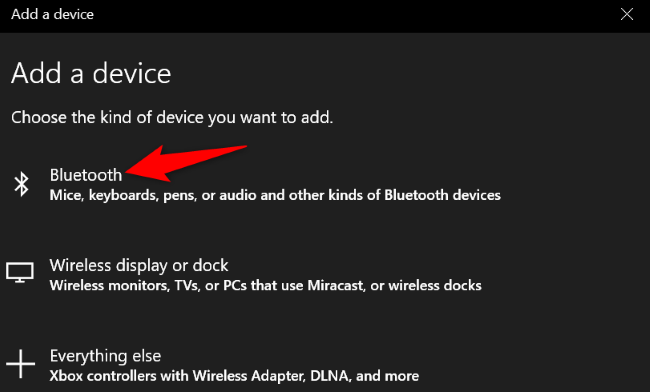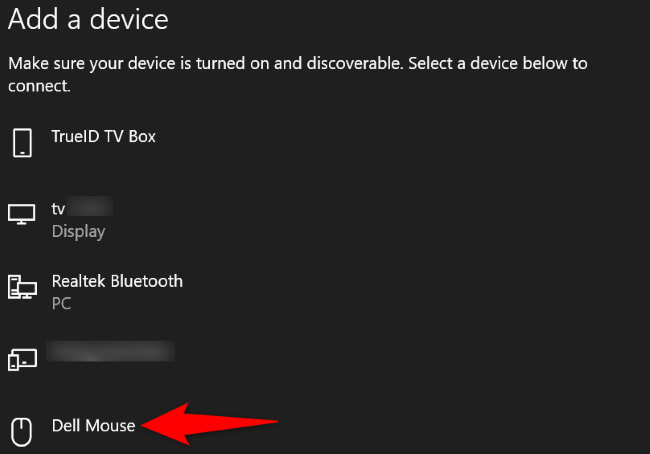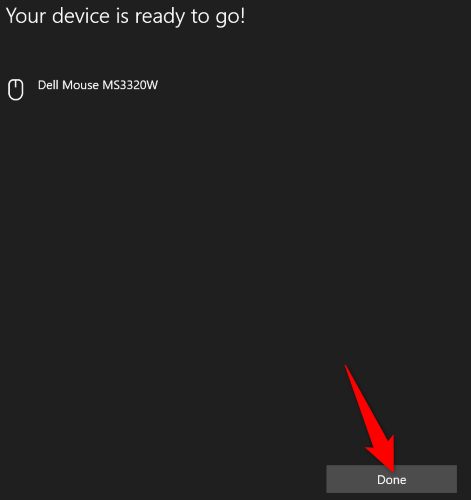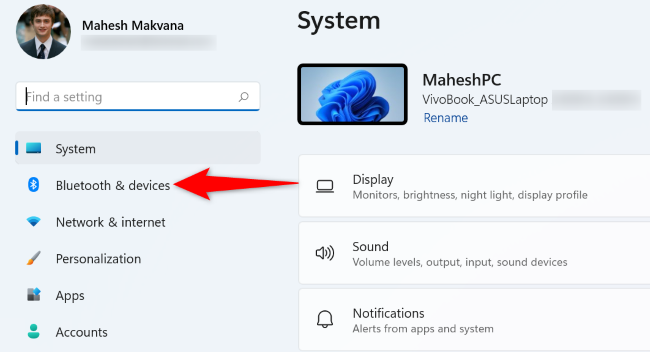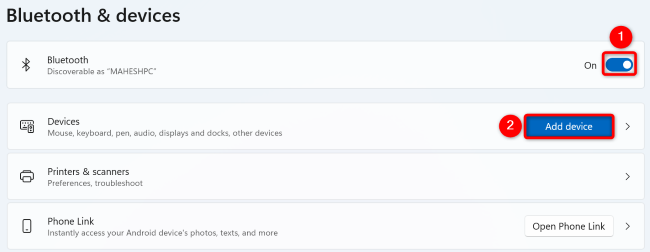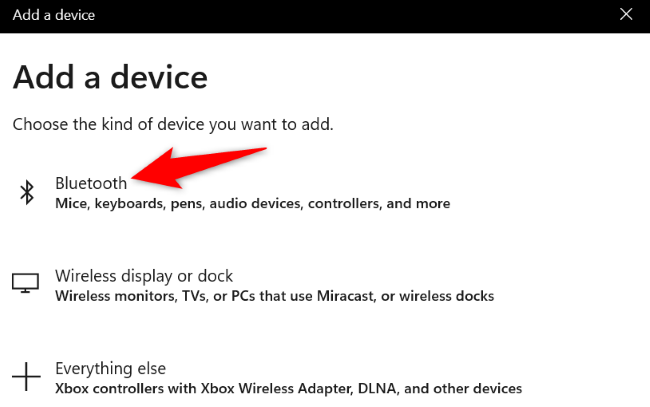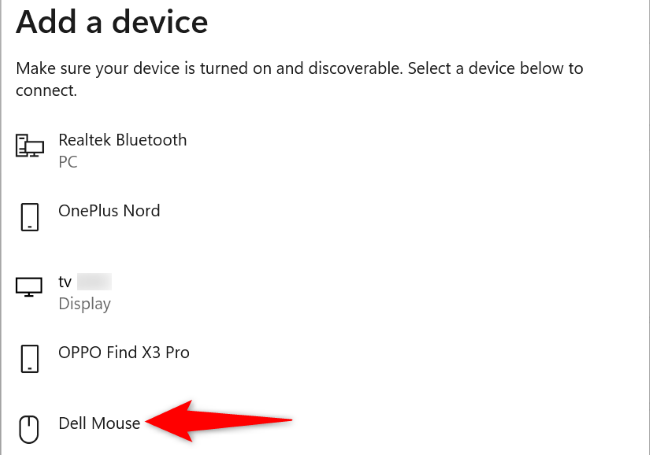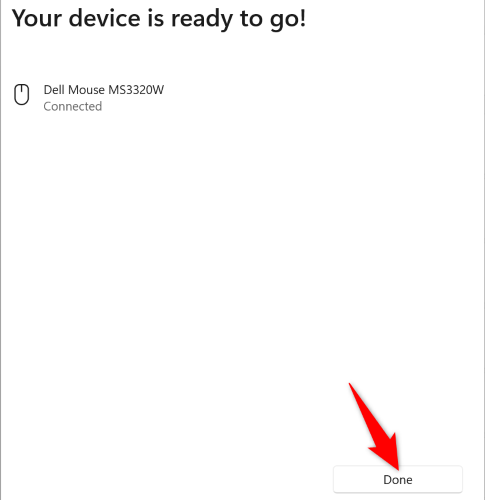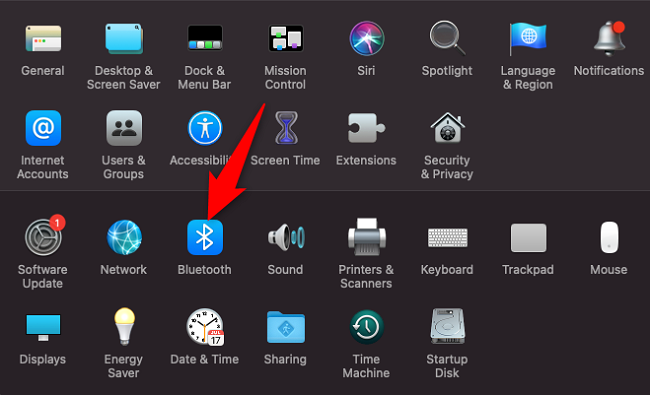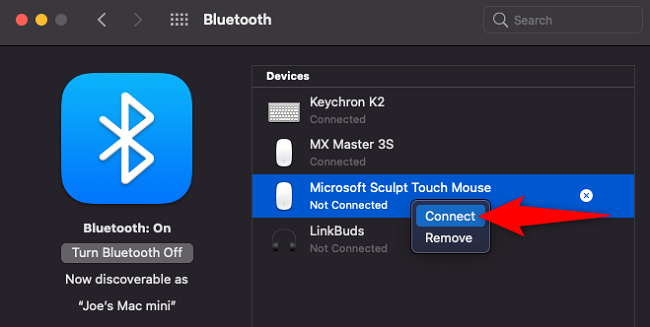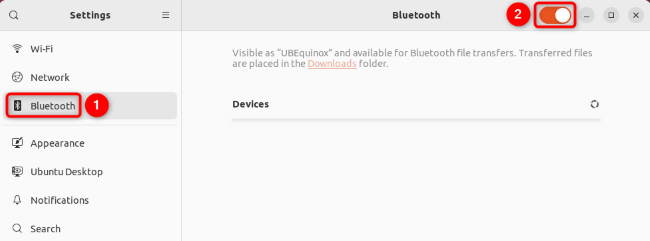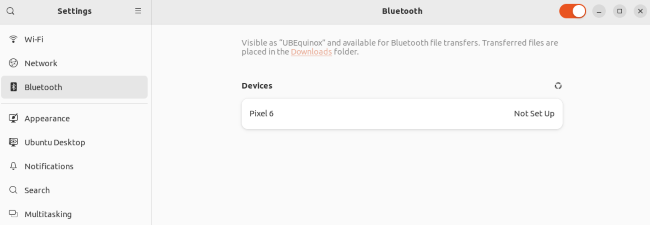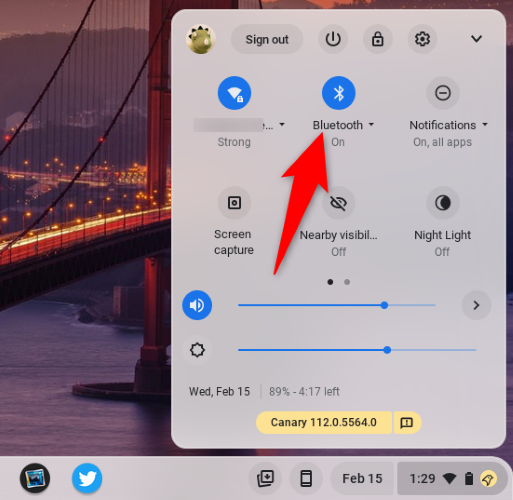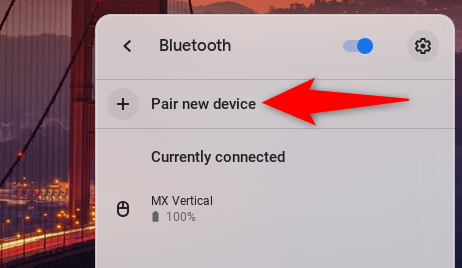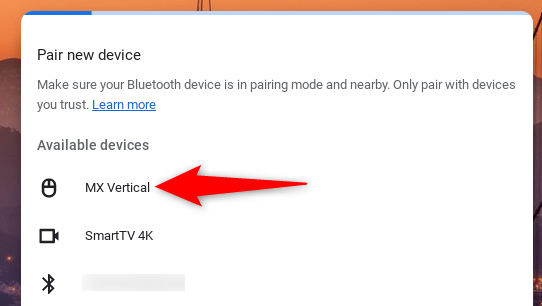Quick Links
Key Takeaways
If your wireless mouse has come with a dongle, plug it into your computer and the mouse will start working. If yours is a Bluetooth mouse, make it discoverable by pressing the pair button on it. Then, open your machine's Bluetooth settings and select your mouse on the list of available devices.
Connecting a wireless mouse to your Windows 10, Windows 11, Mac, Chromebook, or Ubuntu computer is as easy as plugging in the mouse dongle or following the Bluetooth pairing process. We'll show you how to get started clicking with your mouse on your PC or laptop.
Pair a Wireless Mouse That Has a Dongle
If your wireless mouse came with a dongle (also called a receiver) then you don't have to follow any setup process, whether it's a Logitech, Microsoft, Razer, or another mouse brand. Instead, all you have to do is plug your mouse's dongle into your computer, turn on your mouse, and your mouse will start working with your computer.
Most mice have the dongle inside of them, sometimes stowed next to the battery slot. You'll have to uncover the mouse from the back, remove the receiver, and connect it to a USB port on your computer.
Your mouse will also have an on/off switch, which on wireless Logitech mice often looks like a slider on the underside of the mouse, so make sure it's toggled to the "on" position.
With some mice, you'll see a notification that your computer is configuring the device and installing its drivers. In that case, it'll work all on its own, you just have to wait for the setup process to finish. If it doesn't seem to work, try a different USB port.
Connect a Bluetooth Wireless Mouse
If your mouse doesn't have a dongle, or you prefer using your mouse over a Bluetooth connection, you'll have to follow the Bluetooth pair process on your computer to make your mouse work with it. So long as your device supports Bluetooth, it's easy to set up.
If your PC or laptop doesn't have Bluetooth support, you can easily add Bluetooth yourself with a simple upgrade.
On Windows 10
Start the pair process by launching Settings. Press Windows+i to do that. In Setings, select "Devices."
On the following page, in the left sidebar, click "Bluetooth & Other Devices." On the right pane, at the top, toggle on "Bluetooth."
Then, select "Add Bluetooth or Other Device."
On the "Add a Device" window, select "Bluetooth."
Now, you need to make your mouse discoverable so your PC can detect it. To do that, on your mouse, press and hold the pair button (this button is usually located on the back of the mouse).
On the "Add a Device" window, you'll see your mouse. Click the mouse.
If your mouse doesn't appear on the device list, check your mouse's manual to learn how to put it in pair mode.
Wait for your PC to establish a connection with your mouse. When that's done, you'll see a "Your Device is Ready to Go!" message. Your mouse should now be working.
You can close the "Add a Device" window by clicking "Done."
And that's it.
On Windows 11
Launch the Settings app by pressing Windows+i. In Settings, from the left sidebar, select "Bluetooth & Devices."
On the right pane, toggle on the "Bluetooth" option. Then, beneath the toggle, select "Add Device."
On the "Add a Device" window, select "Bluetooth."
Put your mouse in pair mode by pressing and holding the pair button on it (look at the back of the mouse to find this button). Then, on the "Add a Device" window, select your mouse.
Wait for your PC to connect to your mouse. When that's done, click "Done" to close the window. You can now start using your mouse with your computer.
On Mac
In your Mac's top-left corner, click the Apple logo and choose "System Preferences." Then, select "Bluetooth."
On the "Bluetooth" screen, if the feature is off, click "Turn Bluetooth On." If it's already enabled, you don't have to do anything.
Then, make your mouse discoverable by pressing and holding down the pair button on the muse. On your Mac, right-click your mouse and select "Connect."
Your Mac will connect with your mouse, allowing you to move your cursor using your newly added device. And you're all set.
On Ubuntu
On a Ubuntu Linux machine, first, launch Settings.
In Settings, from the left sidebar, select "Bluetooth." On the right pane, at the top, toggle on "Bluetooth" if it isn't already.
Make your mouse pair-ready by pressing and holding the pair button on it. Then, on your computer, select your mouse on the device list.
Your machine will connect to your mouse, letting you use it to move your cursor around. You're all done.
On Chromebook
If you're on a Chromebook, then in your screen's bottom-right corner, click the battery icon. This will open Quick Settings.
In the Quick Settings menu, click "Bluetooth."
On the following page, select "Pair New Device."
On your mouse, press and hold down the pair button to make it visible in your Chromebook's device list. Then, on your Chromebook, select your mouse.
Your Chromebook will pair with your mouse, and you can now start using your mouse to work with your machine.
Frequently Asked Questions
How to Connect a Logitech Wireless Mouse
If your wireless mouse is a Logitech device, you'll connect it just like any other wireless mouse. If it's a Bluetooth-enabled Logitech mouse, follow our Bluetooth instructions above for your operating system. If your Logitech mouse relies on an RF receiver instead, follow our instructions for connecting with a dongle. In either case, make sure your mouse has a charged battery and is turned on.
Why Can't I Connect My Wireless Mouse?
If your mouse isn't connecting to your computer, first ensure it's powered on and has a charged battery. If it uses an RF receiver, make sure nothing is physically in the way of the receiver that might interfere with the connection. You can also try switching the dongle to a different USB port, since sometimes USB ports go bad.
If yours is a Bluetooth mouse, follow our guides to troubleshooting Bluetooth on Windows or fixing Bluetooth issues on Mac.
And that's how you connect two different kinds of wireless mice to your desktop computer. We hope you enjoy working with your newly added device!