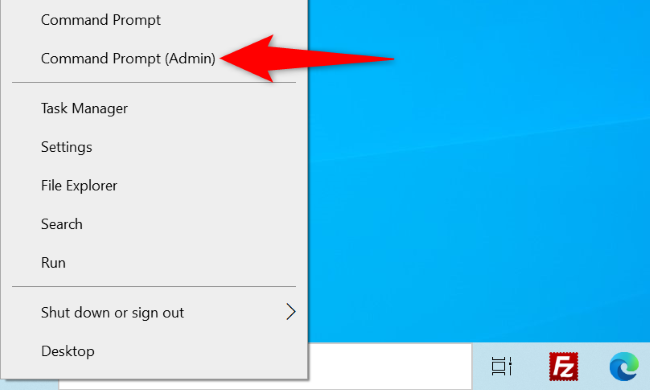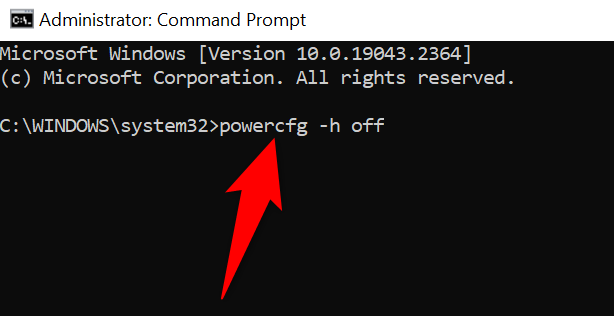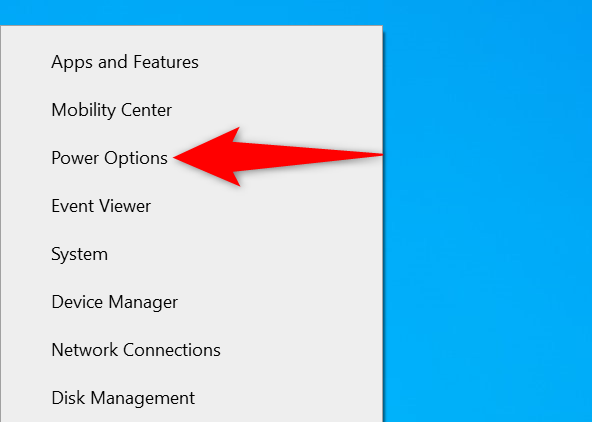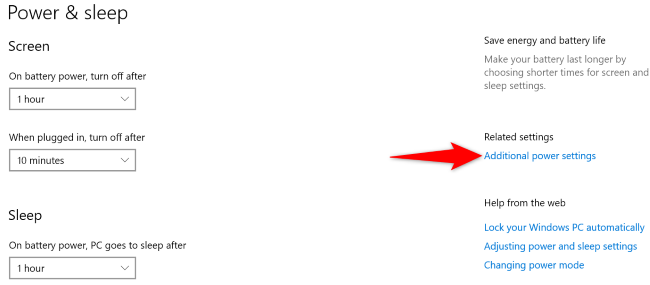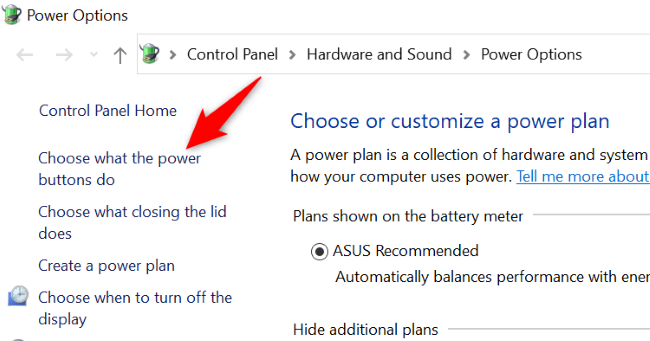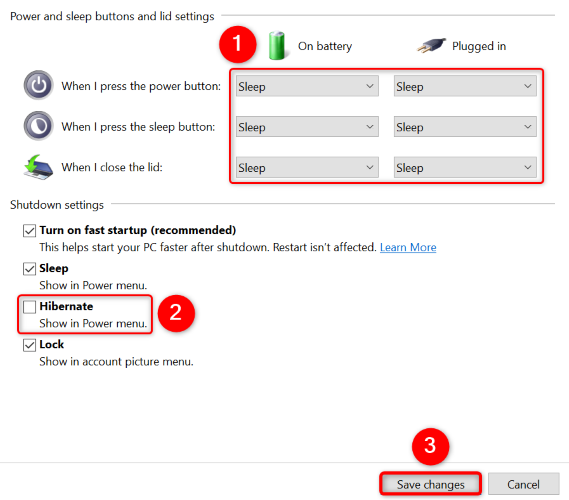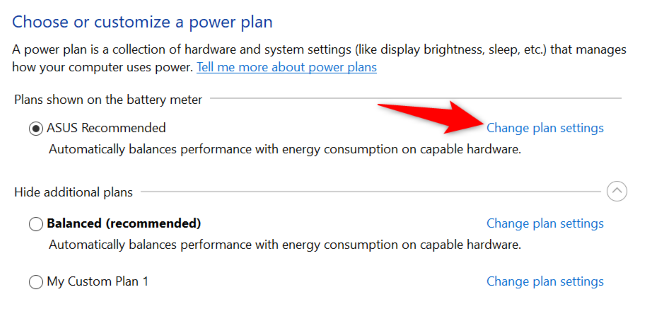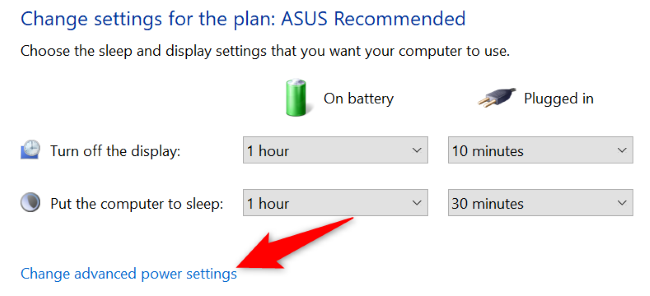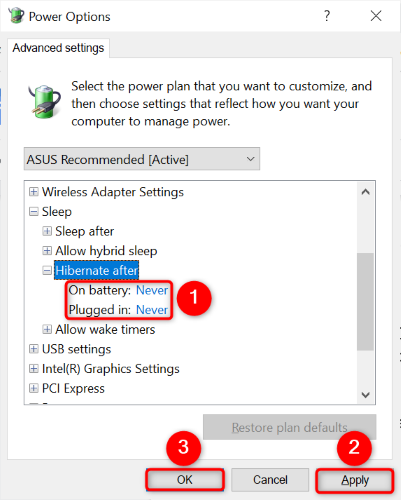Quick Links
Key Takeaways
To turn off hibernation and delete the hyberfil.sys file, open a Command Prompt window with admin rights and execute the "powercfg -h off" command. You can disable hibernation in Power Options too, but the hyberfil.sys file will continue taking up storage space.
You can fix certain driver-related issues as well as free up your storage space by disabling hibernation on your Windows 10 PC. Turning hibernation off is a cinch in either Command Prompt or Power Options, and we'll show you how.
What Is Hibernation in Windows 10?
Hibernation is a power-saving state where your PC offloads your currently open apps and documents to a local file, allowing you to resume your activities when you turn your computer back on.
Basically, when you activate hibernation, your PC saves all the data for your current PC state in a file (the file's called hyberfil.sys) and then turns off your PC. Later, when you turn your computer back on, your PC loads this file and lets you resume your work where you left it. In that way, hibernation saves you time that you'd otherwise spend opening each document or app manually.
However, note that hibernation is only helpful if you think you'll be away from your PC for extended periods of time. Sleep mode works better if you're just leaving your machine unattended for a short period of time. That's because sleep mode turns your PC back on faster and doesn't use the multiple gigabytes of local storage that hibernation does.
Why Disable Hibernate in Windows 10?
One reason to disable hibernation is that you want to reclaim the storage space used by the hibernation file. This file can consume several gigabytes' worth of storage, and disabling the feature helps get back that space. Note that you must use the command-line method below to get rid of the hibernation file, as the graphical settings method doesn't delete this file---it only disables the hibernation function.
Another reason to disable hibernate is that you may have a specific driver issue. Some drivers don't work well with hibernation, causing various issues on your PC. Turning off hibernation can fix those issues.
How to Turn Off Hibernation in Windows 10
There are two ways to disable hibernation in Windows 10: using the command-line method that turns off the feature and deletes the hiberfil.sys file, and the graphical method that only turns off the feature.
Using Command Prompt
Launch a Command Prompt window with admin rights on your PC. Do this by right-clicking the "Start" menu icon and choosing "Command Prompt (Admin)."
In the "User Account Control" prompt, select "Yes."
On the Command Prompt window, type the following command and press Enter:
powercfg -h off
Command Prompt won't display a confirmation message, but hibernation is now disabled and the associated file is deleted.
In the future, if you'd like to turn hibernation back on, type the following command in Command Prompt:
powercfg.exe /hibernate on
Using Power Options
If you prefer to use a graphical interface to disable hibernation (don't mind leaving the hiberfil.sys in storage) you can do so by right-clicking the "Start" menu icon and choosing "Power Options."
On the "Power & Sleep" page, in the right sidebar, select "Additional Power Settings."
On the "Power Options" window, in the left sidebar, click "Choose What the Power Buttons Do."
Select the "Change Settings That Are Currently Unavailable" option. This ensures you can deselect the hibernation option.
On the same page, in all the drop-down menus, ensure "Hibernate" is not selected. Then, in the "Shutdown Settings" section, uncheck the "Hibernate" option.
Save your settings by selecting "Save Changes" at the bottom.
Now, next to your active power plan, choose "Change Plan Settings." (Your active plan is denoted by a checkmarked radio button.)
On the page that opens, select "Change Advanced Power Settings."
You'll see a "Power Options" window. Here, expand Sleep > Hibernate After. In both "On Battery" and "Plugged In" menus, enter 0 . This will make these menus say "Never" (which means to never use hibernation).
Then, save your changes by selecting "Apply" followed by "OK" at the bottom.
That's it, your PC won't hibernate anymore. While you're optimizing your Windows 10 PC, considering disabling fast startup too. And if you're thinking about upgrading from Windows 10, learn how you can disable hibernation in Windows 11 too.