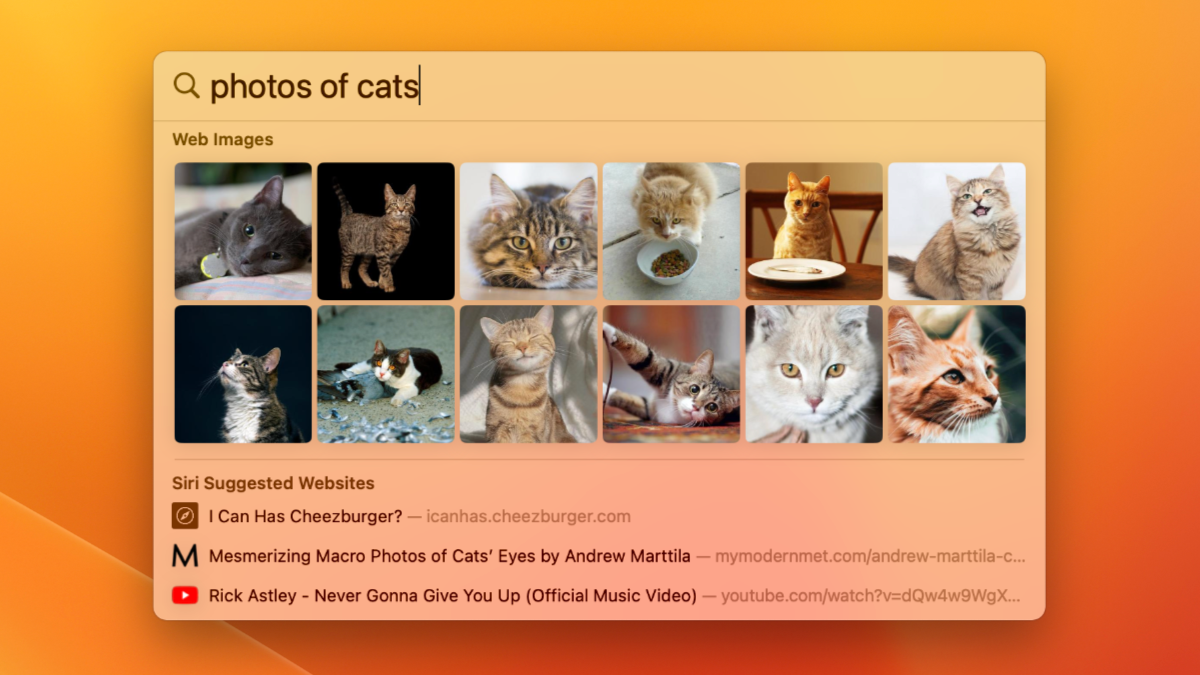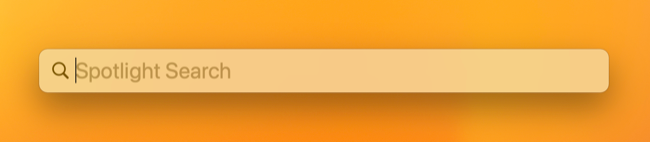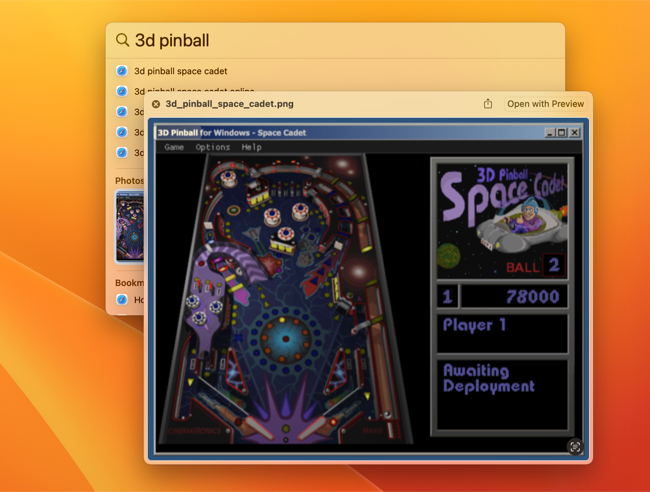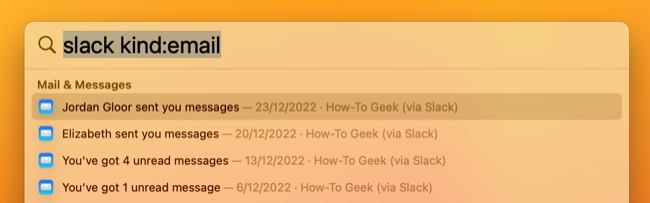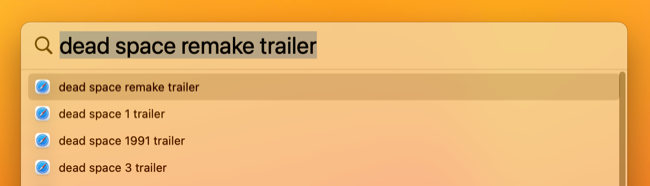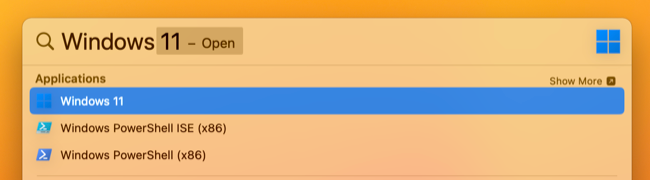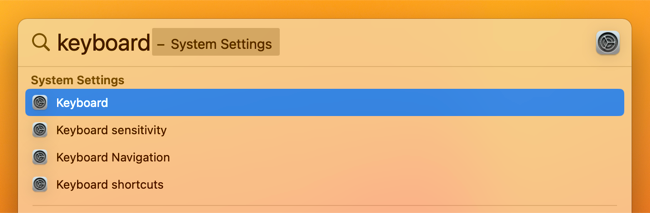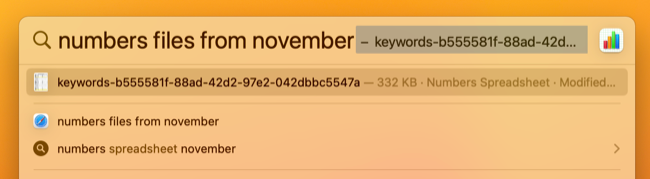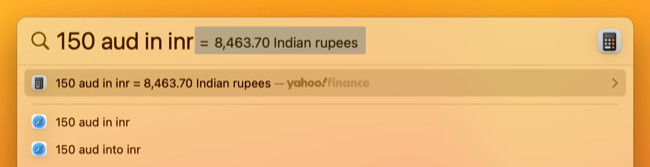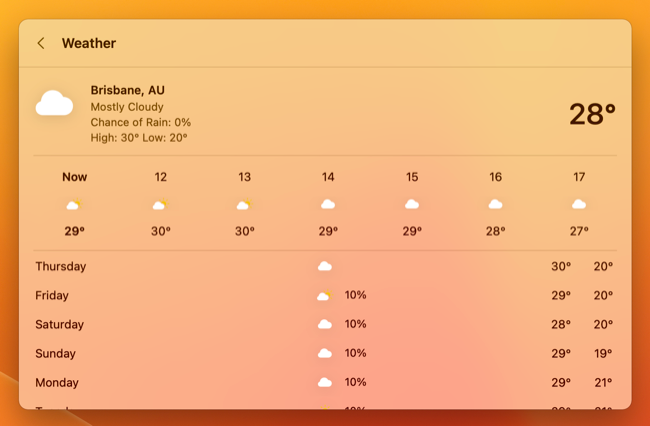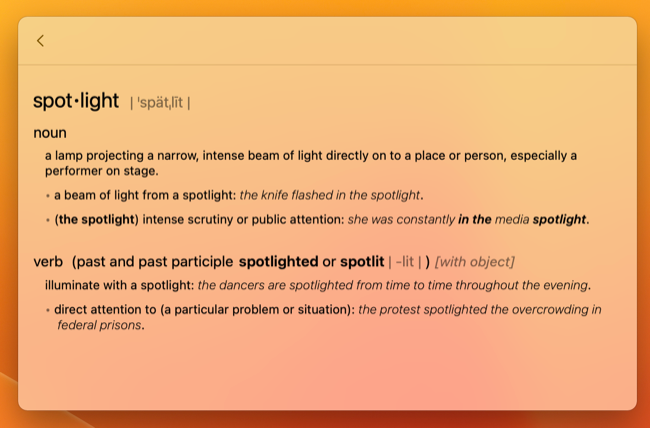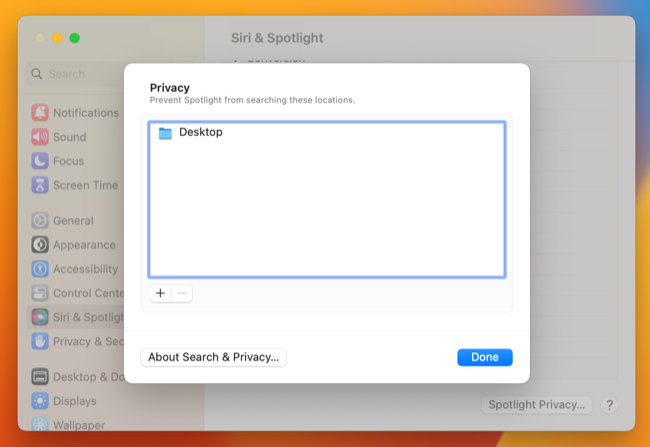Quick Links
You probably know Spotlight as your Mac's handy search tool, but it's so much more than that. Mastering Spotlight is key to using your Mac in the most efficient manner possible. Here are some tips to help you get around macOS in record time.
Trigger Spotlight with a Keyboard Shortcut
Spotlight lives in the top-right corner of your screen but it's infinitely more useful with a keyboard shortcut. Quickly trigger it using Command+Spacebar at any time. Get used to using it and you'll be able to do things like open files, launch apps, and search the web all without taking your fingers off the keyboard.
Once you're happy using this keyboard shortcut you can recover some space in your menu bar by removing Spotlight or other items.
Find and Preview Files
The most obvious use for Spotlight is to find local files on your Mac. Simply searching for a file name or folder should reveal it, then you can use the arrow keys to select it and open it with Enter. Alternatively, highlight a file and use Spacebar to preview the file with Quick Look instead.
If you'd rather open the folder in which a file resides you can use the Command+Enter keyboard shortcut while highlighting it. Hold Command on a file result to see its location (this works for local files and those in your iCloud Drive).
To quickly skip between different sections of Spotlight results, use Command and the Up or Down arrow keys.
Use Operators to Narrow Down Your Search
You can use boolean operators with Spotlight, just as you can in any search engine. This allows you to use terms like AND, NOT, and OR to construct detailed searches. For example, if you're trying to find a list of PDF documents that don't match the "invoice" search term, query
pdf NOT invoice
to see a list of PDF results that exclude the "invoice" search term.
You can also use the "kind:<query>" operator to narrow down your searches by limiting the type of results you're looking for. As one example
slack kind:email
will find emails that match the "slack" search term.
Use this with common descriptors like
folder
,
application
,
image
,
message
, filetypes like
mp3
or
jpeg
or app-specific content like Calendar
events
or to-dos like
reminders
.
Quickly Search the Web
You can trigger web searches in your default browser using Spotlight, just make sure that a browser search result is highlighted before you hit Enter. It can be cumbersome scrolling through results so why not use the Command+B shortcut to action your current search query as a web search instead?
Launch Applications
If you only take one tip from this page make it this one: use Spotlight to launch applications rather than navigating to the Applications folder or using Launchpad. It's so much faster to hit Command+Enter and then start typing the name of the Application followed by Enter.
You don't even need to type the whole application name (most of the time). Since Spotlight learns from your behavior, the more you use this feature the more it will favor your often-used applications (which means shorter queries to see the results you want).
Accessing System Settings
macOS 13 Ventura replaced the old System Preferences control panel with a new iOS-inspired System Settings menu. This can make it hard to remember where everything is (and even once you've adjusted it can be hard to find some items). Conquer this by using Spotlight to jump straight to the preferences panel you want to see.
You can access overviews like "General" or get detailed with queries like "Trackpad gestures" or "Keyboard sensitivity"
Natural Language Searches
While operators are useful, nothing beats using natural language to find exactly what you want. Fortunately Spotlight has you covered, allowing you to perform queries like "documents I created last month" or "Numbers files from November" and it's worth experimenting to see what you can find.
This works with apps like Mail ("unread emails" or "emails I sent today"), Notes ("notes from November"), Maps ("supermarkets near me"), and web results ("photos of cats") to name a few.
Quick Calculations
Your Mac has a Calculator app (go ahead, launch it with Spotlight) but for quick sums like simple addition, division, or multiplication you can use Spotlight to get your result in no time. Use plus "+" or "-" minus for addition and subtraction and "x" or "/" for multiplication and division. You can also use brackets in your calculations.
Once you've got an answer you can hit Command+C to copy the result straight to your clipboard.
Unit and Currency Conversions
On top of simple sums, you can perform common unit conversions in Spotlight too. Try converting feet to meters, miles to kilometers, or Fahrenheit to celsius for starters.
Spotlight will also perform currency conversions, though you'll need online connectivity for the latest conversion rates. Use currency codes like "USD" (US Dollars), "GBP" (British Pounds Sterling, or "JPY" (Japanese Yen).
Weather Summary and Forecast
Spotlight can give you the weather for your current location using the
weather near me
query, or you can type "weather <city>" to get a summary for another location. Hit Enter on the result to see a ten-day summary. It's not quite as much information as you get in Ventura's native Weather app but it's good enough for a quick search.
Quickly Look Up Word Definitions
Need to look up the spelling or definition of a word in your Mac's dictionary? You can do that with Spotlight too. Definitions appear as a separate category of result which you can quickly invoke using the Command+L keyboard shortcut once you've entered your query.
You'll see a brief definition in the search results and you can hit Enter to see a more detailed entry that includes example usage, derivative words, and origins.
Restrict Spotlight Results
Do you want Spotlight to stop showing you certain results? You can block it from indexing specific folders or drives using Spotlight Privacy preferences under System Settings > Siri & Spotlight. Click the plus "+" button to add any folders you want to exclude from search results, or you can nominate the root folder of an external drive to exclude everything on that drive.
You can also use the Siri & Spotlight preferences panel to remove any result types you don't find useful (like "Fonts" or "Presentations").
Try These Tips on Your iPhone or iPad Too
Apple followed the same design principles when designing Spotlight on iOS and iPadOS. You can pull down on the Home screen to reveal a search box which functions much in the same way for frequent tasks like launching applications, converting currency, quick calculations, or finding buried preference menus. You can customize search on the iPhone too.